यदि आप एक ग्राफिक डिज़ाइनर, वीडियो संपादक, या आपके कंप्यूटर पर वीडियो देखने वाले व्यक्ति हैं, तो आपका कंप्यूटर मॉनीटर स्पष्ट और स्पष्ट होना चाहिए। समय के साथ, एक मॉनिटर सुस्त, फजी, या बहुत उज्ज्वल दिखना शुरू कर सकता है। अक्सर, मॉनिटर की सेटिंग को एडजस्ट करने से आपको एक बेहतर तस्वीर प्राप्त करने और आपके देखने के अनुभव को बेहतर बनाने में मदद मिलेगी।
यहां बताया गया है कि अपने मॉनिटर का परीक्षण कैसे करें और यह सुनिश्चित करने के लिए प्रदर्शन सेटिंग्स को समायोजित करें कि यह इष्टतम देखने के लिए ठीक से कैलिब्रेट किया गया है।
इस आलेख में दी गई जानकारी व्यापक रूप से विभिन्न प्रकार के पीसी मॉनीटरों पर लागू होती है। आगे के मार्गदर्शन के लिए अपने डिवाइस के मैनुअल या निर्माता की वेबसाइट देखें।

मॉनिटर की सामान्य शर्तों की व्याख्या
आपके सामने आने वाली कुछ मॉनिटर शर्तें भ्रामक या बेमानी हो सकती हैं। यहां सामान्य मॉनिटर सेटिंग्स की व्याख्या दी गई है:
- रंग : रंग सेटिंग में वृद्धि या कमी रंग संतृप्ति को प्रभावित करती है, या रंग कितने गहरे और बोल्ड दिखाई देते हैं।
- चमक : चमक बदलने से स्क्रीन गहरी या हल्की हो जाती है। यह सुनिश्चित करने के लिए कि स्क्रीन दोनों स्थितियों के लिए अनुकूलित है, इसे तब आज़माएं जब परिवेश अंधेरा हो और अच्छी तरह से रोशनी हो।
- तीक्ष्णता : तीक्ष्णता बढ़ने से चित्र के किनारे गहरे और अधिक परिभाषित हो जाते हैं। इसे बहुत कम परिणाम सेट करने से एक नरम, धुंधली तस्वीर बनती है।
- टिंट : टिंट सेटिंग निर्माता के आधार पर भिन्न होती है। कुछ डिस्प्ले पर, यह रंग और मंदता को प्रभावित कर सकता है।
मॉनिटर प्रकार के अनुसार क्षमताएं भिन्न होती हैं। उदाहरण के लिए, अधिकतम स्क्रीन गुणवत्ता CRT और LCD डिस्प्ले के लिए भिन्न होती है। IPS LCD और TFT LCD मॉनीटरों के बीच एक उल्लेखनीय गुणवत्ता अंतर भी है।
मैनुअल मॉनिटर समायोजन
अधिकांश मॉनीटरों में मैन्युअल समायोजन सेटिंग्स होती हैं। यदि आप एक साधारण बदलाव चाहते हैं, तो मॉनिटर के भौतिक बटनों का उपयोग करके स्क्रीन के रंग और चमक सेटिंग्स को समायोजित करें। कुछ डिस्प्ले में एक मेनू बटन भी होता है जो स्क्रीन पर अधिक विकल्प प्रस्तुत करता है। लैपटॉप में अक्सर चमक और कंट्रास्ट को नियंत्रित करने के लिए कीबोर्ड पर बटन होते हैं।
समायोजन करने से पहले अपने मॉनिटर की क्षमताओं और सीमाओं से खुद को परिचित करा लें।
विंडोज पीसी पर, कंट्रोल पैनल में स्क्रीन ओरिएंटेशन, डिफॉल्ट टेक्स्ट साइज, डुअल मॉनिटर सेटअप और अन्य सेटिंग्स को नियंत्रित करें।
अपने मॉनिटर को कैलिब्रेट कैसे करें
मैक और विंडोज पीसी में बिल्ट-इन, फ्री मॉनिटर-कैलिब्रेशन टूल हैं जो मॉनिटर की सेटिंग्स का परीक्षण करने के लिए एक बेहतरीन पहला कदम हैं। अधिक उन्नत सहायता के लिए, ऑनलाइन मॉनिटर-कैलिब्रेशन टूल गहन विश्लेषण और सेटिंग मार्गदर्शन प्रदान करते हैं।
अपने Mac के मॉनिटर कैलिब्रेशन टूल का उपयोग करें
MacOS बिल्ट-इन डिस्प्ले कैलिब्रेटर असिस्टेंट एक मॉनिटर को एडजस्ट करता है ताकि डिस्प्ले इमेज मूल संस्करणों से बारीकी से मेल खा सकें। यह ग्राफिक डिजाइनरों और छवियों के साथ काम करने वाले किसी भी व्यक्ति के लिए विशेष रूप से महत्वपूर्ण है। यहां बताया गया है कि यह कैसे काम करता है:
-
Apple . पर जाएं मेनू और सिस्टम वरीयताएँ choose चुनें ।

-
डिस्प्ले खोलें ।

-
रंग चुनें टैब।
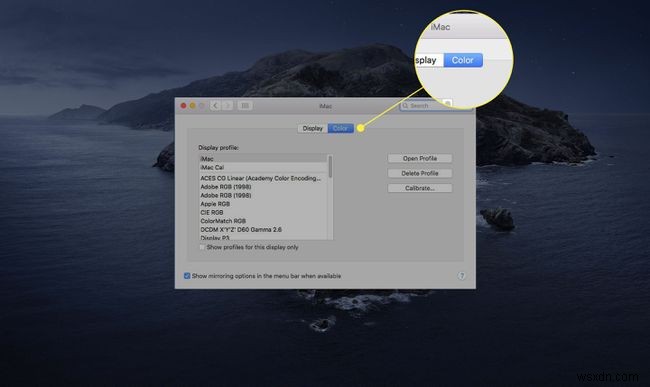
-
कैलिब्रेट करें Select चुनें डिस्प्ले कैलिब्रेटर असिस्टेंट लॉन्च करने के लिए।

-
जारी रखें का चयन करें ।
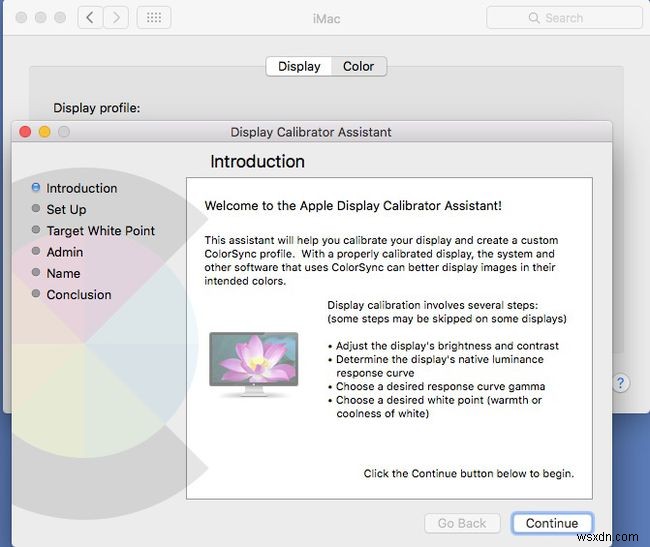
-
डिस्प्ले कैलिब्रेटर असिस्टेंट आपको डिस्प्ले को एडजस्ट करने की प्रक्रिया के बारे में बताता है। ऑन-स्क्रीन निर्देशों का पालन करें।
-
समाप्त होने पर, डिस्प्ले कैलिब्रेटर सहायक एक कैलिब्रेटेड रंग प्रोफ़ाइल बनाता है और इसे स्वचालित रूप से डिस्प्ले के रंग प्रोफ़ाइल के रूप में असाइन करता है।
अंशांकन प्रक्रिया में समायोजन की संख्या प्रदर्शन के प्रकार के आधार पर भिन्न होती है। कुछ डिस्प्ले में अतिरिक्त बिल्ट-इन कलर एक्यूरेसी और कैलिब्रेशन फीचर्स होते हैं। अपने प्रदर्शन के दस्तावेज़ देखें।
Windows 10 कलर कैलिब्रेशन टूल का उपयोग करें
विंडोज 10 डिस्प्ले कलर कैलिब्रेशन यूटिलिटी रंग, चमक और संतृप्ति सहित डिस्प्ले के विभिन्न पहलुओं को समायोजित करती है। यहां इसका उपयोग करने का तरीका बताया गया है:
-
विंडोज 10 सेटिंग खोलें ऐप और सिस्टम . चुनें ।
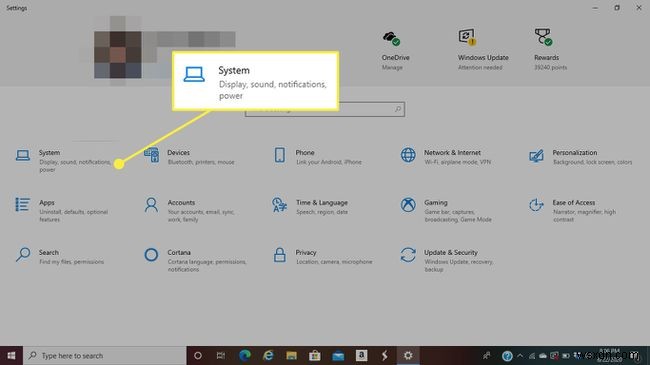
-
प्रदर्शन चुनें टैब अगर खुला नहीं है।

-
नीचे स्क्रॉल करें और उन्नत प्रदर्शन सेटिंग चुनें ।

-
एडाप्टर गुण प्रदर्शित करें Select चुनें उस डिस्प्ले के लिए जिसे आप कैलिब्रेट करना चाहते हैं।
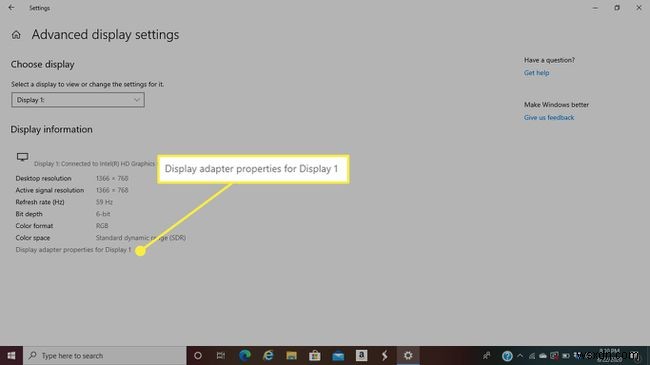
-
रंग प्रबंधन . पर जाएं टैब।

-
रंग प्रबंधन Select चुनें ।
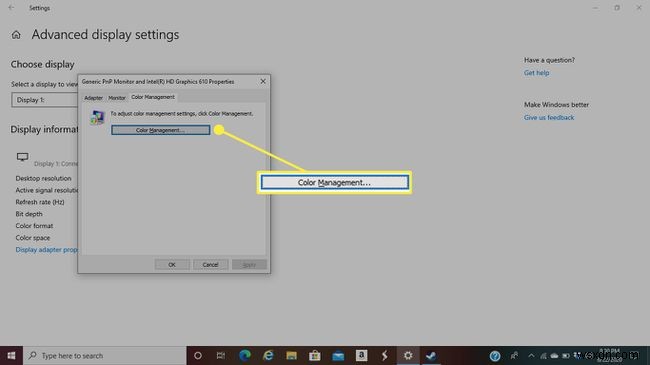
-
उन्नत . पर जाएं टैब।
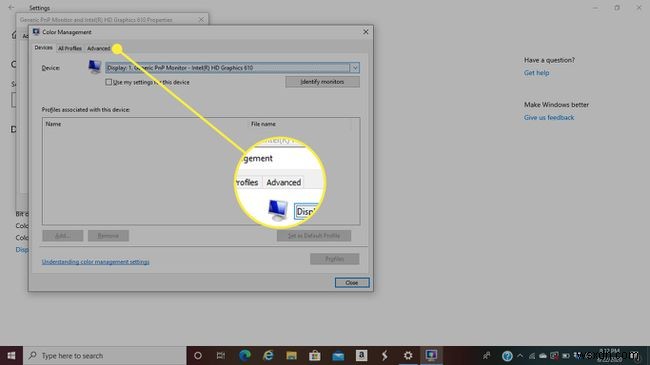
-
डिस्प्ले कैलिब्रेट करें Select चुनें ।

-
कैलिब्रेशन प्रक्रिया से गुजरने के लिए ऑन-स्क्रीन निर्देशों का पालन करें।
मुफ़्त ऑनलाइन टूल से अपने मॉनिटर को कैलिब्रेट करें
यदि आप पेशेवर उद्देश्यों के लिए अपने मॉनिटर का उपयोग करते हैं, तो आप सही वीडियो और छवि गुणवत्ता सुनिश्चित करने के लिए कुछ अतिरिक्त उपाय करना चाह सकते हैं। निःशुल्क ऑनलाइन मॉनिटर-परीक्षण उपकरण जैसे लैगोम और ईज़ो मॉनिटर टेस्ट रंग आरेख और परीक्षण पैटर्न जैसे उद्देश्य स्रोत सामग्री का उपयोग करके सेटिंग्स को बदलने में आपकी सहायता कर सकते हैं।
लैगोम ऑनलाइन मॉनिटर-टेस्टिंग टूल
लैगोम बेहतरीन पिक्चर क्वालिटी सुनिश्चित करने के लिए आपके LCD मॉनिटर की सेटिंग्स को एडजस्ट करने में आपकी मदद करता है।
-
लैगोम वेबसाइट पर जाएं और मॉनिटर कैलिब्रेशन पर निर्देश पढ़ें।

-
शीर्ष ड्रॉप-डाउन मेनू से, वे परीक्षण चुनें जिन्हें आप चलाना चाहते हैं, जिनमें विपरीत . शामिल हैं , तीक्ष्णता , गामा कैलिब्रेशन , और बहुत कुछ।

Lagom.nl पर उपकरण डाउनलोड के लिए उपलब्ध हैं ताकि जब आपके पास इंटरनेट कनेक्शन न हो तो आप टूल का उपयोग कर सकें।
EIZO ऑनलाइन मॉनिटर-टेस्टिंग टूल
EIZO की कार्यक्षमता लैगोम टूल के समान है।
-
EIZO वेबसाइट पर जाएं और उपलब्ध परीक्षणों को देखें, जिसमें रंग दूरी . शामिल हैं , ग्रेडिएंट , दोषपूर्ण पिक्सेल , और बहुत कुछ।
-
वे परीक्षण चुनें जिन्हें आप करना चाहते हैं, फिर परीक्षण प्रारंभ करें select चुनें ।
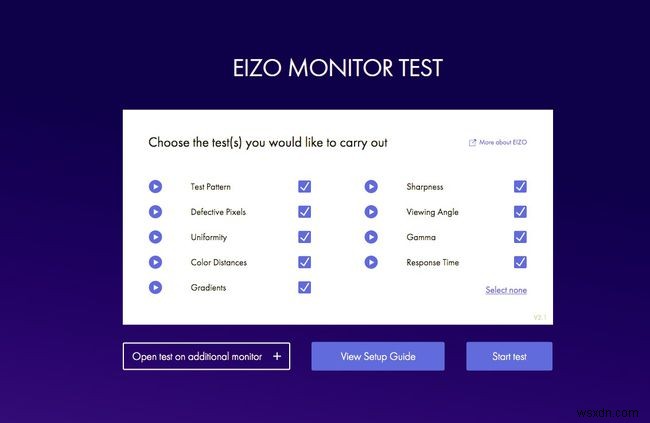
-
सेटिंग्स को समायोजित करने के लिए कोई भी या सभी मॉनिटर परीक्षण करें।

प्रोफेशनल मॉनिटर कैलिब्रेशन टूल्स
यदि आप अधिक गहन मॉनिटर कैलिब्रेशन की तलाश कर रहे हैं, तो भुगतान किए गए पेशेवर मॉनिटर-परीक्षण कार्यक्रम हैं, जिनमें से कई एक निःशुल्क परीक्षण संस्करण प्रदान करते हैं।
पासमार्क मॉनिटरटेस्ट सॉफ्टवेयर विभिन्न परीक्षणों का पूर्ण-स्क्रीन दृश्य देता है। यह 35 परीक्षण पैटर्न उत्पन्न करता है और सभी उपलब्ध संकल्पों और रंग गहराई के लिए समर्थन की पेशकश करते हुए टचस्क्रीन और एचडीआर को कवर करता है। मॉनिटरटेस्ट सभी प्रस्तावों के साथ-साथ कई मॉनिटर सेटअप के साथ काम करता है। यह लूपेड परीक्षण का भी समर्थन करता है।
DisplayMate एक अन्य पेशेवर मॉनिटर-कैलिब्रेशन टूल है जिसका उद्देश्य मोबाइल डिस्प्ले, कंप्यूटर और वीडियो मॉनिटर, प्रोजेक्टर और टीवी की छवि और चित्र गुणवत्ता में सुधार करना है।
