क्या जानना है
- फ़ोल्डर:प्रारंभ मेनू पर क्लिक करें> "बैकअप" टाइप करें> एक ड्राइव जोड़ें> अधिक विकल्प> फ़ोल्डर चुनें।
- संपूर्ण सिस्टम:नियंत्रण कक्ष खोलें> बैकअप और पुनर्स्थापित करें> सिस्टम छवि बनाएं जादूगर।
- बैकअप सहेजने के लिए कोई ड्राइव चुनें.
यह आलेख बताता है कि अपने विंडोज-आधारित पीसी का आंशिक या पूर्ण बैकअप कैसे करें।
अपने कंप्यूटर का आंशिक बैकअप कैसे लें
यदि आप केवल अपने कंप्यूटर पर विशिष्ट फ़ाइलों और फ़ोल्डरों का बैकअप रखने की परवाह करते हैं, तो आप इन सभी को अपनी पसंद के नियमित समय अंतराल पर स्वचालित रूप से बाहरी हार्ड ड्राइव में सहेज सकते हैं।
जबकि आपके विंडोज 10 कंप्यूटर का आंशिक बैकअप आपकी ऑपरेटिंग सिस्टम सेटिंग्स की सुरक्षा नहीं करेगा, यह आपकी सभी महत्वपूर्ण फाइलों को बहुत अधिक स्टोरेज स्पेस का उपभोग किए बिना सहेज लेगा। यह फ़ाइलों की सुरक्षा के लिए एक अधिक कुशल और सुविधाजनक तरीका है जिसे आप पुनर्प्राप्त Windows 10 कंप्यूटर पर पुनर्स्थापित कर सकते हैं यदि आपको कभी भी Windows 10 को पुनर्स्थापित करने की आवश्यकता होती है।
-
स्टार्ट मेन्यू चुनें और "बैकअप" टाइप करें। बैकअप सेटिंग Select चुनें अपने कंप्यूटर के सिस्टम सेटिंग्स क्षेत्र का बैकअप क्षेत्र खोलने के लिए।
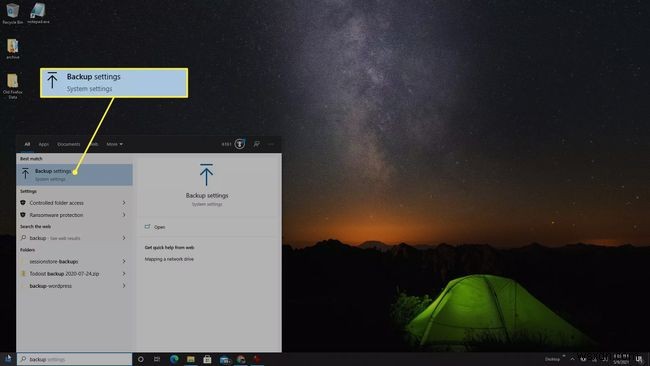
-
फ़ाइल इतिहास का उपयोग करके बैकअप लें . के अंतर्गत अनुभाग में, एक ड्राइव जोड़ें select चुनें बाहरी हार्ड ड्राइव को चुनने के लिए जिसे आप अपने फ़ाइल इतिहास बैकअप के लिए उपयोग करना चाहते हैं।
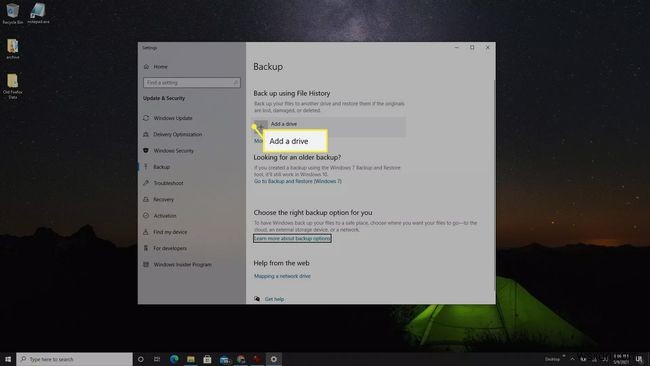
-
ऐसा करने से एक एक ड्राइव चुनें . खुल जाता है पॉपअप उन सभी बाहरी ड्राइवों को सूचीबद्ध करता है जिन्हें आपने अपने कंप्यूटर से जोड़ा है। बाहरी ड्राइव का चयन करें जहाँ आप अपनी महत्वपूर्ण फ़ाइलों और फ़ोल्डरों का बैकअप लेना चाहते हैं।
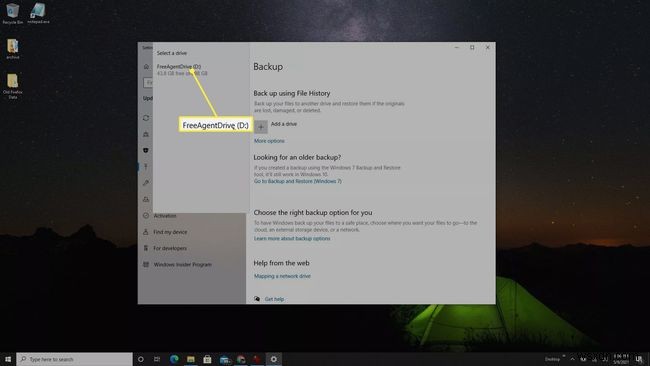
-
अब आप देखेंगे मेरी फाइलों का अपने आप बैक अप लें सक्षम। यह उन फ़ाइलों और फ़ोल्डरों की एक डिफ़ॉल्ट सूची का उपयोग करेगा, जिनका अधिकांश उपयोगकर्ता बैकअप रखना चाहते हैं। अधिक फ़ाइलें और फ़ोल्डर जोड़ने के लिए, अधिक विकल्प select चुनें टॉगल के तहत।

-
इन फ़ोल्डरों का बैकअप लें के अंतर्गत फ़ोल्डरों की समीक्षा करें . यदि कोई सूची से गायब है, तो एक फ़ोल्डर जोड़ें select चुनें और फिर ब्राउज़ करें और उन अतिरिक्त फ़ोल्डरों को चुनें जिन्हें आप शामिल करना चाहते हैं।

यदि कोई फ़ोल्डर सूचीबद्ध है जिसे आप शामिल नहीं करना चाहते हैं, तो उसे चुनें और फिर निकालें चुनें उस फ़ोल्डर को सूची से हटाने के लिए।
अपने कंप्यूटर का सिस्टम बैकअप कैसे लें
यदि आप अपने संपूर्ण विंडोज 10 सिस्टम का पूरा बैकअप लेना चाहते हैं, तो इसे "सिस्टम इमेज" कहा जाता है। आप अपने कंप्यूटर की आंतरिक ड्राइव को सुरक्षित रखने के लिए इस सिस्टम छवि को बाहरी हार्ड ड्राइव में सहेज सकते हैं। यदि आपको कभी भी अपना कंप्यूटर पुनर्प्राप्त करने की आवश्यकता हो, तो आप अपने ऑपरेटिंग सिस्टम और सभी सेटिंग्स को पुनर्प्राप्त करने के लिए इस सिस्टम छवि का उपयोग कर सकते हैं।
एक पूर्ण सिस्टम बैकअप लेने के लिए आंशिक बैकअप की तुलना में बहुत अधिक स्थान की आवश्यकता होती है जिसमें केवल फ़ाइलें और फ़ोल्डर शामिल होते हैं। आकार की आवश्यकता आपके सिस्टम फ़ाइलों पर निर्भर करती है, इसलिए इस स्थान की आवश्यकता को कम करने के लिए कैशे और लॉग फ़ाइलों को साफ़ करना सुनिश्चित करें। इस बैकअप के लिए 200 जीबी से अधिक का उपयोग करने की अपेक्षा करें, इसलिए आपको 250 जीबी या अधिक के खाली स्थान के साथ एक बाहरी हार्ड ड्राइव की आवश्यकता होगी।
-
"कंट्रोल पैनल" टाइप करें और कंट्रोल पैनल . चुनें ऐप।

-
नियंत्रण कक्ष में, बैकअप और पुनर्स्थापना (Windows 7) select चुनें ।
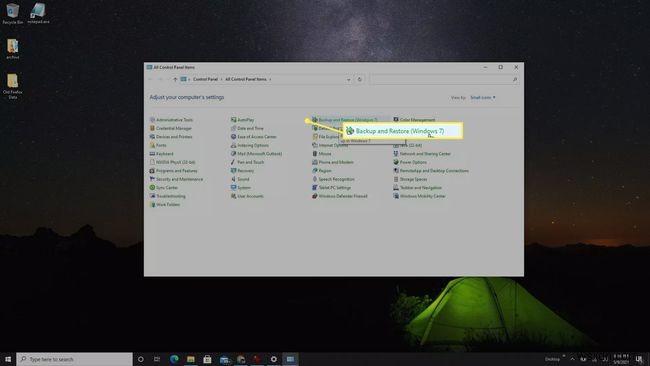
-
सिस्टम छवि बनाएं Select चुनें बाएं नेविगेशन मेनू से।
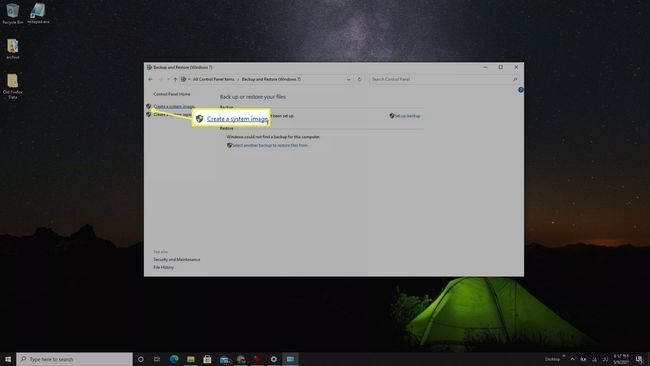
-
सिस्टम छवि बनाएं . में पॉपअप विंडो, हार्ड डिस्क पर . में अपनी संलग्न बाहरी हार्ड ड्राइव का चयन करें ड्रॉपडाउन।
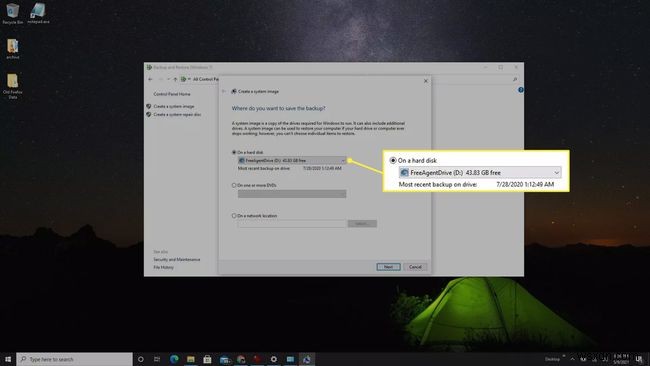
-
अगली विंडो में, आपको सिस्टम विभाजन की एक सूची दिखाई देगी जिसका बैकअप बाहरी हार्ड ड्राइव पर सिस्टम बैकअप के भाग के रूप में लिया जाएगा। बैकअप प्रारंभ करें Select चुनें बैकअप प्रक्रिया शुरू करने के लिए।
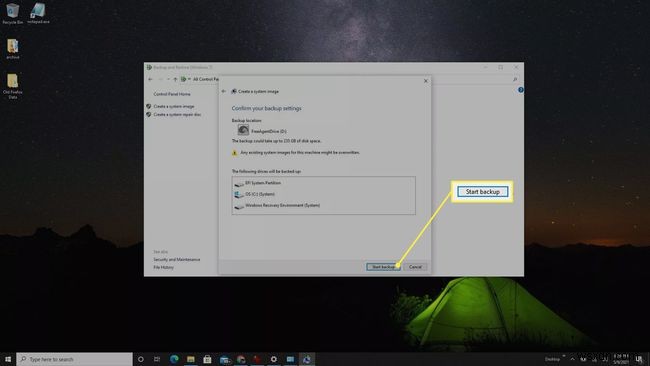
-
आपके सिस्टम के आकार के आधार पर, संपूर्ण बैकअप प्रक्रिया में कुछ समय लग सकता है। इसे समय दें और बाद में वापस देखें। एक बार बैकअप पूरा हो जाने पर, आप बाहरी ड्राइव को डिस्कनेक्ट कर सकते हैं और इसे सुरक्षित स्थान पर संग्रहीत कर सकते हैं।
कंप्यूटर बैकअप के प्रकार
आपकी ज़रूरतों के आधार पर, आप दो प्रकार के बैकअप कर सकते हैं।
- आंशिक बैकअप :यह वह जगह है जहां आप केवल महत्वपूर्ण फाइलों और फ़ोल्डरों का बैकअप लेते हैं और कुछ नहीं।
- पूर्ण बैकअप :अपने संपूर्ण सिस्टम का संपूर्ण "क्लोन" लें, जिसमें OS सेटिंग्स, आवश्यक फ़ाइलें, और आपकी हार्ड ड्राइव की अन्य सभी चीज़ें शामिल हैं।
- मैं बैकअप और स्टोरेज के लिए बाहरी हार्ड ड्राइव का उपयोग कैसे कर सकता हूं?
यदि आपके बाहरी ड्राइव पर पर्याप्त जगह है, तो पूर्ण कंप्यूटर बैकअप और विशिष्ट फ़ाइलों को संग्रहीत करने के लिए उसी डिवाइस का उपयोग करना संभव है। अन्यथा, आप अलग हार्ड ड्राइव पर विचार करना चाह सकते हैं:एक ड्राइव आपके कंप्यूटर पर स्थान बचाने के लिए फ़ाइलों को स्थानांतरित करने के लिए और दूसरा बैकअप के लिए। Time Machine का उपयोग करने वाले Mac पर, आपको बाहरी हार्ड ड्राइव पर एक नया APFS वॉल्यूम बनाना होगा ताकि बैकअप के लिए इसका एक भाग और अन्य फ़ाइल संग्रहण के लिए अन्य भाग का उपयोग किया जा सके।
- मैं अपने मैक को बाहरी हार्ड ड्राइव पर कैसे बैक अप कर सकता हूं?
अपने Mac का बाहरी ड्राइव पर बैकअप लेने के लिए Time Machine का उपयोग करें। ड्राइव को कनेक्ट करें और इसे सिस्टम वरीयताएँ . से अपने पसंदीदा बैकअप ड्राइव के रूप में सेट करें> टाइम मशीन> बैकअप डिस्क चुनें . वहां से, आप मैन्युअल या स्वचालित बैकअप चुन सकते हैं जो एक विशिष्ट अंतराल पर शुरू होते हैं जब आप बाहरी ड्राइव को अपने मैक से कनेक्ट करते हैं। आवश्यक फ़ाइलों का बैकअप लेने के लिए, आप उन्हें मैन्युअल रूप से अपने बाहरी ड्राइव पर ले जा सकते हैं या iCloud का उपयोग कर सकते हैं।
