वर्चुअलाइजेशन एक अच्छी, सुविधाजनक तकनीक है जो आपको अपने ऑपरेटिंग सिस्टम को शुरू करने देती है - आप एक ऑपरेटिंग सिस्टम को दूसरे के ऊपर चलाते हैं, एक कंप्यूटर के अंदर एक कंप्यूटर, और इसका अर्थ है लचीलापन, विरासत समर्थन, कई प्लेटफार्मों पर सॉफ्टवेयर का परीक्षण करने की क्षमता, अलगाव, और फिर, फैंसी ग्राफिक्स के लिए कुछ हद तक सीमित समर्थन।
अब कुछ वर्षों के लिए, VirtualBox के पास वर्चुअल मशीनों में 3D त्वरण को सक्षम करने का विकल्प है, जो एक सहज अनुभव प्रदान करने में मदद कर सकता है, क्योंकि कुछ ग्राफिक्स-गहन सामग्री अधिक प्रभावी ढंग से की जाती है। कोई सटीक समाधान कभी नहीं रहा है, लेकिन यह कुछ भी नहीं से बेहतर है, सिवाय उन स्थितियों के जहां चीजें गलत हो जाती हैं। जैसे वर्चुअलबॉक्स अतिथि परिवर्धन को सक्षम करना और फिर अगले लॉगिन पर एक काली स्क्रीन प्राप्त करना। खैर, हमें इसे सुधारना चाहिए। यह ट्यूटोरियल दिखाता है कि बिना पुनः इंस्टॉल किए, और यहां तक कि उचित 3D त्वरण सक्षम किए बिना काली स्क्रीन की स्थिति से कैसे बाहर निकला जाए।
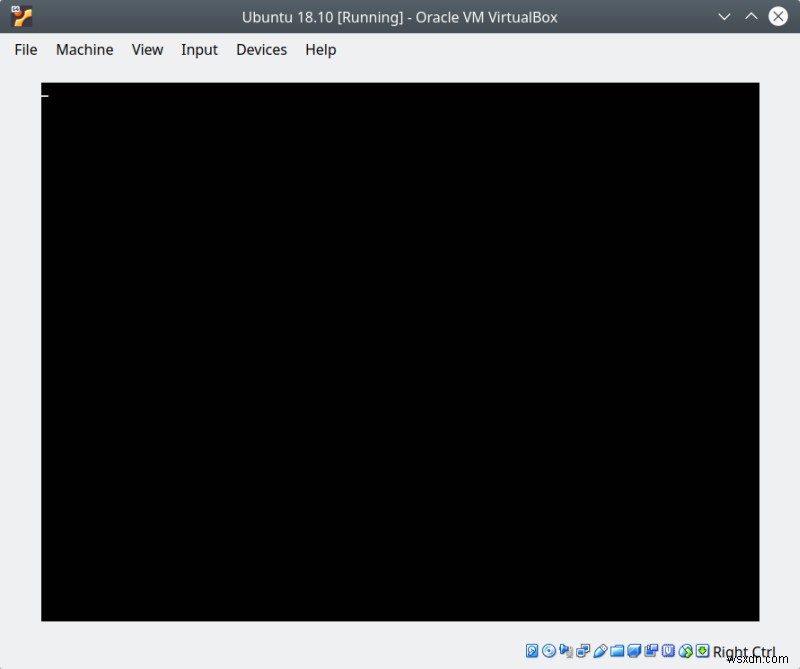
समस्या
थोड़ा और विस्तार से, आपके पास वर्चुअलबॉक्स चल रहा है, और आपने एक अतिथि ऑपरेटिंग सिस्टम के रूप में उबंटू-आधारित स्वाद स्थापित किया है। मूल रूप से, उबंटू ड्राइवरों के मूल सेट के साथ आता है जो माउस होस्ट-अतिथि एकीकरण और स्क्रीन आकार बदलने की पेशकश करता है, लेकिन साझा फ़ोल्डर्स और/या क्लिपबोर्ड साझाकरण जैसी कुछ सुविधाएं काम नहीं कर सकती हैं। तो आप क्षमताओं की पूरी बहुतायत के लिए आईएसओ से अतिथि परिवर्धन स्थापित करना चाहेंगे। इसके बाद आपको इसे काम करने के लिए ग्राफ़िकल अनुभाग को रीबूट या पुनरारंभ करने की आवश्यकता होगी। लेकिन समस्या यह है कि, हो सकता है कि आप कभी भी अगले लॉगिन पर न पहुंचें - आपको अंत में केवल एक काली स्क्रीन दिखाई देगी। अब हम क्या करें?
लिनक्स डेस्कटॉप सत्र का परिचय
आइए कुछ बुनियादी बातों से शुरू करें। अतिथि परिवर्धन स्थापित करने से पहले सबसे पहले अपनी वर्चुअल मशीन का एक स्नैपशॉट बनाएं। इस तरह, आप जल्दी और आसानी से ठीक हो सकते हैं। एक तरह से, यह कोई बड़ा, महत्वपूर्ण परिवर्तन करने से पहले आपके डेटा का बैक अप लेने और वास्तविक, भौतिक सिस्टम पर सिस्टम की छवि बनाने से कोई अंतर नहीं है।
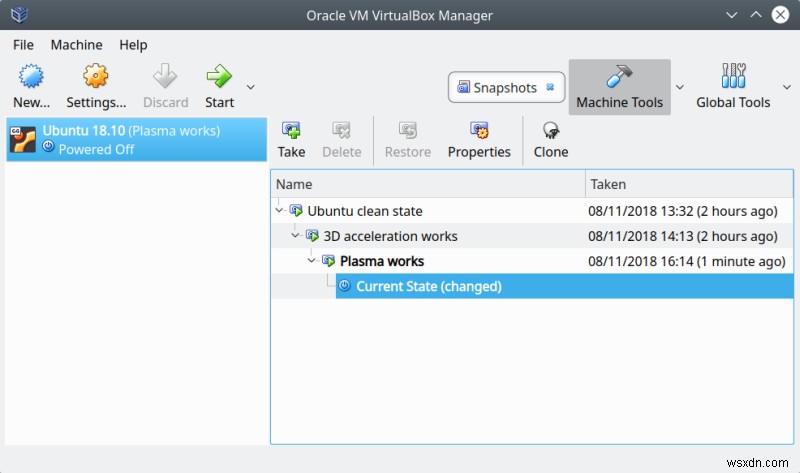
दूसरा, यदि डेस्कटॉप सत्र लॉगिन में समस्याएँ हैं, तो हो सकता है कि आप इस बात से परिचित होना चाहें कि हुड के अंतर्गत सत्र प्रबंधन कैसे किया जाता है। ग्नोम-आधारित डेस्कटॉप लॉगिन के लिए ग्नोम डेस्कटॉप मैनेजर (जीडीएम) का उपयोग करते हैं। प्रत्येक उपयोगकर्ता के लिए वास्तविक कॉन्फ़िगरेशन निम्न के तहत सहेजा गया है:
/var/lib/AccountServices/उपयोगकर्ता/(उपयोगकर्ता)
फ़ाइल (प्रत्येक के लिए) उपयोगकर्ता में घोषणाएँ होंगी जो परिभाषित करती हैं कि उपयोगकर्ता सत्र कैसे शुरू होता है:
...
[उपयोगकर्ता]
XSession=plasma
SystemAccount=false
...
यदि आप चाहते हैं कि सिस्टम डिफ़ॉल्ट सत्र से शुरू हो, तो आप बस एक रिक्त XSession प्रविष्टि का उपयोग कर सकते हैं। या ubuntu जैसी किसी चीज़ का उपयोग करें। इन सत्रों के नाम /usr/share/xsessions/ के अंतर्गत डेस्कटॉप सत्र फ़ाइलों के अनुरूप होते हैं। एक विशिष्ट फ़ाइल में सही प्रक्रिया (डेस्कटॉप वातावरण) शुरू करने के लिए आवश्यक प्रविष्टियाँ होंगी। कुछ इस तरह:
[डेस्कटॉप प्रविष्टि]
Type=XSession
Exec=/usr/bin/startkde
TryExec=/usr/bin/startkde
DesktopNames=KDE
Name=Plasma <बीआर />...
एक और बात का ध्यान रखना:X11 बनाम वेलैंड। उत्तरार्द्ध एक आभासी मशीन वातावरण में अच्छी तरह से काम नहीं कर सकता है, इसलिए आप आवश्यक जीडीएम कॉन्फ़िगरेशन को संपादित करके और वेलैंड को सक्षम/अक्षम करके डेस्कटॉप व्यवहार (ब्लैक स्क्रीन शामिल) का परीक्षण करना चाह सकते हैं। यह /etc/gdm/custom.conf फ़ाइल के द्वारा किया जाता है। वहां, निम्न पंक्ति को देखें और आवश्यकतानुसार टिप्पणी/टिप्पणी करें:
#WaylandEnable=झूठा
किसी भी काली स्क्रीन या लॉगिन समस्याओं के निवारण के लिए ये आपके पहले चरण हैं। आप स्वचालित लॉगिन को अक्षम करने पर भी विचार कर सकते हैं, क्योंकि यदि कुछ डेस्कटॉप वातावरण से संबंधित सत्र-विशिष्ट समस्याएँ हैं, तो आप टूटे हुए सत्र तक पहुँचने के लिए लगातार लॉगिन लूप में नहीं फँसना चाहते हैं। और अब जब हम वह सब जान गए हैं, तो हम अपनी वर्चुअल मशीन की चीज़ें करने के लिए वापस जा सकते हैं।
समाधान
वास्तव में काम करने में सक्षम होने के लिए हमें पहले डेस्कटॉप को पुनर्प्राप्त करने की आवश्यकता है। सबसे पहले, VirtualBox में वर्चुअल कंसोल तक पहुंचने के लिए, दायां Ctrl (डिफ़ॉल्ट होस्ट बटन) + F1-7 दबाएं। यह आपको मेजबान के Ctrl + Alt + F1-7 कॉम्बो के साथ संघर्ष किए बिना अपने अतिथि के अंदर वर्चुअल कंसोल देना चाहिए। दुर्भाग्य से, आपके पास वर्चुअल कंसोल भी नहीं हो सकता है, इसलिए यह काफी पेचीदा हो सकता है, लेकिन इसके आसपास कुछ तरीके हैं, जिन्हें पुनः स्थापित करने की आवश्यकता नहीं है। याद रखें, हम इसके साथ समय बर्बाद नहीं करना चाहते।
दूसरा, 3D त्वरण को अक्षम करें। वर्चुअल मशीन को पावर डाउन करें, इसकी सेटिंग्स खोलें, और फिर सही बॉक्स को अनचेक करें। अपनी मशीन चालू करें, और आप बिना किसी काली स्क्रीन के अपने डेस्कटॉप तक पहुंच सकेंगे। इसका मतलब है कि आपके पास एक कार्य प्रणाली है, और आप टूटी हुई स्थिति को ठीक से ठीक करने के लिए प्रतिबद्ध हो सकते हैं। सामान्य तौर पर, स्नैपशॉट, वर्चुअल कंसोल का उपयोग करने और 3डी त्वरण टॉगल के संयोजन से आपको निराशा के बिना इस प्रकार की समस्याओं का निवारण करने के लिए पर्याप्त लचीलापन मिलना चाहिए।
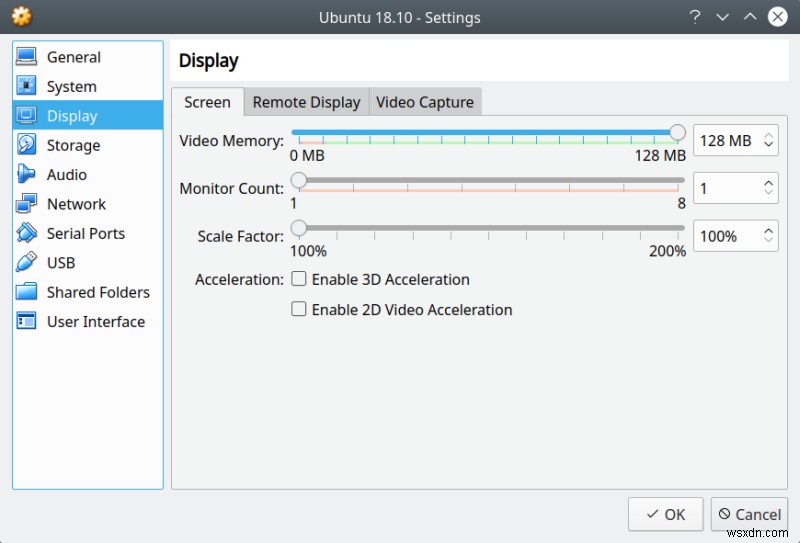
रिपॉजिटरी से वर्चुअलबॉक्स गेस्ट एडिशंस इंस्टॉल करें
ठीक है, इसलिए, यदि आपको ISO से ड्राइवरों का उपयोग करने में समस्याएँ आती हैं, तो आप रेपो-प्रदत्त सामग्री को आज़माना चाहेंगे (सीमाओं के बारे में जानते हुए)। सबसे पहले, अनइंस्टॉल विकल्प के साथ स्क्रिप्ट को फिर से चलाकर आईएसओ के माध्यम से प्रदान किए गए ड्राइवरों को अनइंस्टॉल करें:
सूडो /मीडिया/(उपयोगकर्ता)/(वर्चुअलबॉक्स आईएसओ पथ)/VBoxLinuxAdditions.run अनइंस्टॉल करें
रिबूट। अब, रिपॉजिटरी से इंस्टालेशन को रन करें। यदि आप वेलैंड चला रहे हैं, तो आपको चाहिए:
sudo apt-get install virtualbox-guest-utils
यदि आप X11 चला रहे हैं (सबसे अधिक संभावना है, विशेष रूप से वर्चुअलबॉक्स के अंदर), तो आपको चाहिए:
sudo apt-get install virtualbox-guest-x11
मशीन को फिर से पावर डाउन करें। 3D त्वरण को वापस चालू करें। वर्चुअल मशीन प्रारंभ करें, और इसे अच्छी तरह से काम करना चाहिए। यह हमारे लक्ष्य को प्राप्त करने की दिशा में पहला कदम है। सेटिंग्स जगह पर हैं, और डेस्कटॉप उम्मीद के मुताबिक काम कर रहा है।
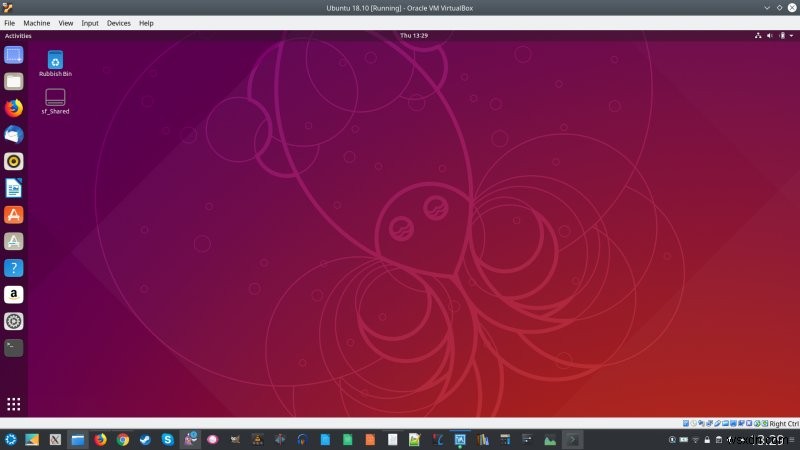
क्या 3D त्वरण वास्तव में काम कर रहा है?
लेकिन हम अभी भी वास्तव में नहीं जानते हैं कि अतिथि ऑपरेटिंग सिस्टम में हमारे पास 3डी त्वरण सक्षम है या नहीं। इसे जांचने का सबसे आसान तरीका है glxinfo कमांड, जो mesa-utils पैकेज का हिस्सा है।
sudo apt-get install mesa-utils
और फिर glxinfo चलाएँ, और जाँचें कि क्या डायरेक्ट रेंडरिंग का उपयोग किया गया है:
जीएलएक्सइन्फो | grep डायरेक्ट
डायरेक्ट रेंडरिंग:हां
GL_ARB_direct_state_access, GL_ARB_draw_buffers,
...
यदि आउटपुट हाँ कहता है, तो आपके पास 3D त्वरण है। बधाई हो। अब, हो सकता है कि यह देशी चालकों जितना सहज या तेज़ न हो, लेकिन हम वहाँ पहुँच रहे हैं। सबसे महत्वपूर्ण बात यह है कि कोई ब्लैक स्क्रीन नहीं है। इस पद्धति के साथ, आपके पास साझा फ़ोल्डर और अन्य उन्नत सामग्री नहीं होगी जिसका मैंने पहले उल्लेख किया था, लेकिन इसके आसपास के तरीके भी हैं, जैसा कि हम भविष्य के ट्यूटोरियल में बात करेंगे।
निष्कर्ष
यहां बहुत सारी चीजें थीं, लेकिन उम्मीद है कि यह सब अच्छा और मजेदार था। हमने इस बात पर ध्यान केंद्रित किया कि आधुनिक लिनक्स सिस्टम डेस्कटॉप सत्र कैसे प्रबंधित करते हैं। हमने यह भी सीखा कि वेलैंड को चालू और बंद कैसे करना है। फिर, हमने ISO और रेपो-प्रदान किए गए ड्राइवरों के बीच अंतर, उनका उपयोग कैसे करें, और आपके सिस्टम को एक मजबूत आकार में रखने के विभिन्न तरीकों के बारे में बात की, ताकि अगर चीजें गलत हो जाएं, तो आप जल्दी से ठीक हो सकें।
3डी त्वरण धीरे-धीरे, धीरे-धीरे वर्चुअलाइजेशन उत्पादों में बेहतर हो रहा है, जिससे वे और अधिक उपयोगी हो गए हैं। कभी-कभी ढेर की जटिलता आपके खिलाफ उठ सकती है। लेकिन तब भी जब चीजें काफी धूमिल दिखती हैं - और ऐसा लगता है कि आपका डेस्कटॉप बस्ट हो गया है, उनके आसपास काम करने के अच्छे, सुरुचिपूर्ण तरीके हैं। हम कुशल और गैर-विनाशकारी बनना चाहते हैं। आज, मिशन पूरा हुआ। बाद में मिलते हैं, वर्चुअल गेटोर।
चीयर्स।
