हमारे स्मार्टफोन में कैमरे समय के साथ तेजी से सुधरे हैं। इतना ही कुछ वीडियो परिणाम पेशेवर शूट की तरह दिखते हैं। हम इतनी दूर आ गए हैं कि अब स्मार्टफोन से 4k वीडियो रिकॉर्ड करना भी संभव है। साथ ही डिवाइस के आंतरिक भंडारण और बाहरी भंडारण में वृद्धि के साथ जो 2 टीबी तक भी विस्तारित हो सकता है, ने हमें अधिक बार वीडियो शूट करने की स्वतंत्रता दी है।
हालांकि, शोरगुल वाले ऑडियो या अवांछित ऑडियो वाला वीडियो कई बार खूबसूरती से शूट किए गए वीडियो को बर्बाद कर देता है।
इसलिए, इस लेख में हम आपको आपके Mac पर किसी भी वीडियो से ऑडियो निकालने के चरण प्रदान करने जा रहे हैं।
आरंभ कैसे करें?
यदि आप वेब के चारों ओर देखते हैं तो आपको बहुत सारे प्रोग्राम मिलेंगे जो एक वीडियो से ऑडियो को हटा सकते हैं। हालांकि, जब आपके मैक में पहले से ही एक एप्लिकेशन मौजूद है जो आपके लिए समान काम कर सकता है तो सशुल्क या अविश्वसनीय कार्यक्रमों के लिए क्यों जाएं।
iMovie वह प्रोग्राम है जो उपयोग करने के लिए बिल्कुल मुफ्त है और वीडियो से ऑडियो को आसानी से हटा सकता है।
1) आरंभ करने के लिए, iMovie एप्लिकेशन लॉन्च करें और प्रोजेक्ट टैब खोलें।
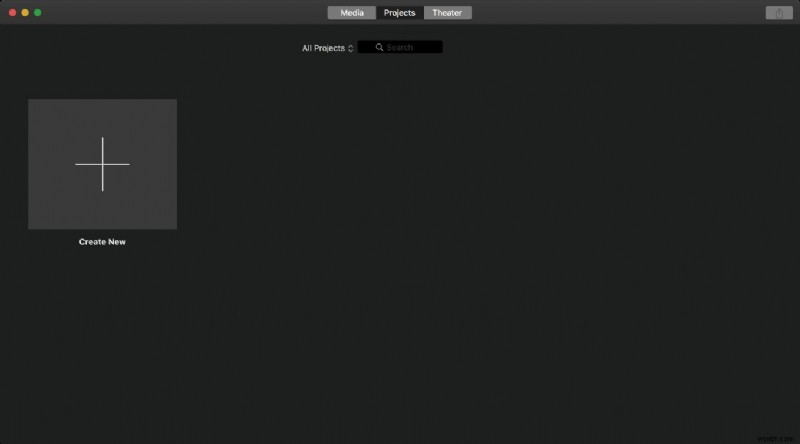
Img src: idownloadblog.com
2) नए प्रोजेक्ट के साथ शुरुआत करने के लिए Create New बटन पर क्लिक करें।
3) अब अपने Mac से iMovie एप्लिकेशन में वीडियो फ़ाइल आयात करने के लिए मीडिया आयात करें बटन पर क्लिक करें।
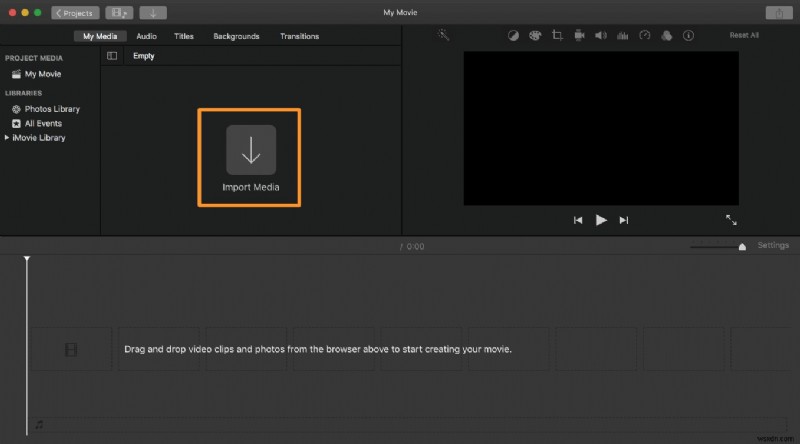
Img src: idownloadblog.com
4) अब उस वीडियो फ़ाइल को चुनें और खोलें, जिसके लिए आप ऑडियो हटाना चाहते हैं। वीडियो लोड होने के बाद इसे iMovie टाइमलाइन पर खींचें
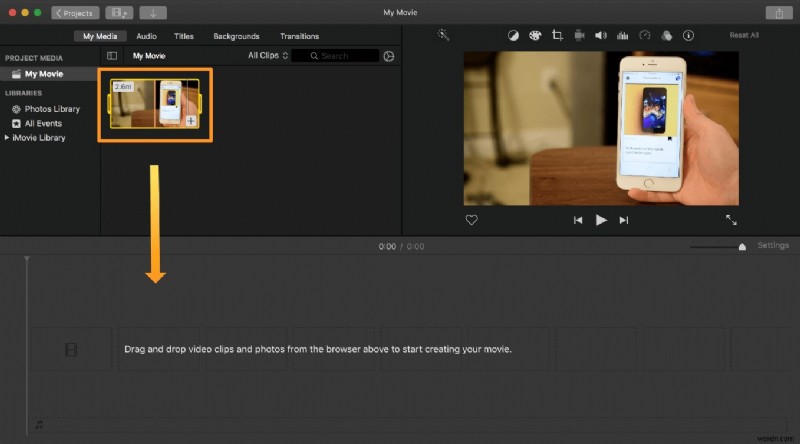
Img src: idownloadblog.com
5) अब आप पाएंगे कि वीडियो iMovie की टाइमलाइन में लोड हो गया है।

Img src: idownloadblog.com
6) वीडियो से ऑडियो को अलग करने के लिए अभी वीडियो पर राइट क्लिक करें और डिटैच ऑडियो विकल्प चुनें।

Img src: idownloadblog.com
7) डिटैच ऑडियो विकल्प चुनने के बाद नीली पट्टी हरी पट्टी में बदल जाएगी।

Img src: idownloadblog.com
8) अब हरे रंग की पट्टी पर राइट क्लिक करें और डिलीट विकल्प चुनें।
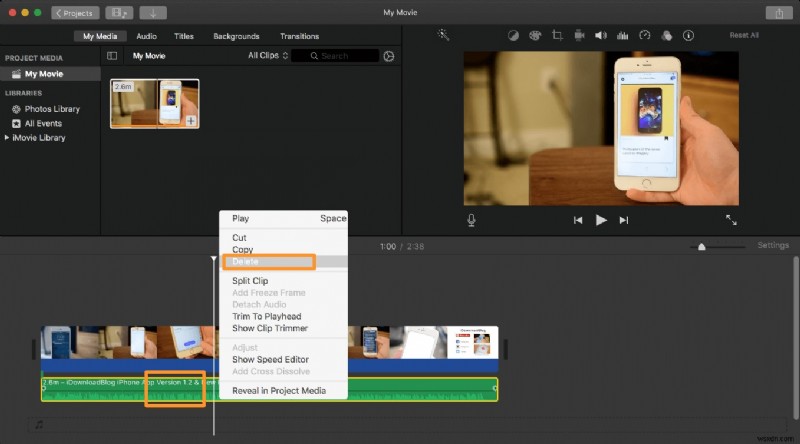
Img src: idownloadblog.com
9) आखिरकार, अब आपके पास बिना ऑडियो वाली वीडियो क्लिप रह गई है।

Img src: idownloadblog.com
10) वीडियो एक्सपोर्ट करें और अपने Mac पर सेव करें।
अब, आपके पास जो वीडियो बचा है, वह बिना ऑडियो वाला वीडियो है। अब आप दुनिया को अपना खूबसूरत शॉट वीडियो दिखाने के लिए पूरी तरह से स्वतंत्र हैं। आप उस वीडियो को और दिलचस्प बनाने के लिए उसमें बैकग्राउंड स्कोर भी जोड़ सकते हैं।
तो, दोस्तों, आशा है कि इस लेख ने आपके सुंदर शॉट वीडियो से शोरगुल वाले ऑडियो को हटाने में आपकी मदद की है। यदि आपके पास अभी भी कोई प्रश्न है तो नीचे दिए गए कमेंट बॉक्स में साझा करने के लिए स्वतंत्र महसूस करें।
