विंडोज 10 ऑपरेटिंग सिस्टम को माई एक्टिविटी हिस्ट्री के रूप में उपयोगकर्ता की जानकारी एकत्र करने का एक बड़ा शौक है। यह जानकारी तब आपके कंप्यूटर और क्लाउड पर सहेजी जाती है और इसमें आपका ब्राउज़िंग इतिहास, स्थान की जानकारी और बहुत कुछ शामिल होता है। हालाँकि, एक सकारात्मक धारणा जो Microsoft के इस गोपनीयता भंग से प्राप्त की जा सकती है, वह यह है कि संग्रहीत डेटा को उपयोगकर्ता द्वारा एक्सेस किया जा सकता है और साथ ही हटाया भी जा सकता है।
इसलिए, इससे पहले कि हम विंडोज़ में माई एक्टिविटी हिस्ट्री की सामग्री को हटाना शुरू करें, आइए हम यह पता करें कि विंडोज 10 किस डेटा को ट्रैक और स्टोर करता है? आपके कंप्यूटर से कैप्चर किए जा रहे डेटा की सूची निम्न है:
- एज ब्राउज़िंग इतिहास
- बिंग खोज इतिहास
- स्थान डेटा (यदि यह सक्षम है)
- Cortana वॉयस कमांड
- टाइमलाइन फीचर के लिए विंडोज 10 का उपयोग
- Microsoft का HealthVault
- Microsoft Band डिवाइस गतिविधियाँ

ध्यान दें :Microsoft ने इस तथ्य को स्वीकार किया है कि Windows 10 वास्तव में उपयोगकर्ताओं के डेटा को ट्रैक और एकत्र करता है। हालांकि, इसने अपनी बात को साबित करते हुए एक जवाबी बयान भी दिया कि एकत्र किया गया डेटा उपयोगकर्ताओं को अधिक प्रासंगिक परिणाम और सामग्री प्रदान करने में मदद करता है।
Windows 10 गोपनीयता वेबसाइट में मेरा गतिविधि इतिहास कैसे देखें और इसे कैसे हटाएं?
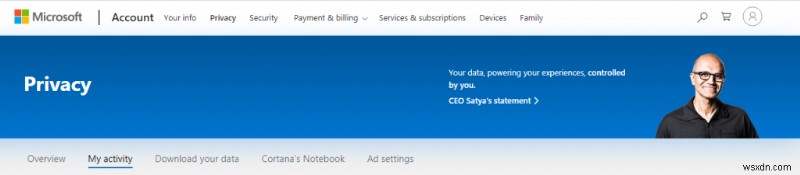
Microsoft के पास एक समर्पित वेबसाइट और डेटाबेस है जो Windows 10 का उपयोग करने वाले व्यक्ति के बारे में जानकारी संग्रहीत करता है। यह वेबसाइट, जिसे Microsoft खाता गोपनीयता वेबसाइट के रूप में भी जाना जाता है, में प्रत्येक उपयोगकर्ता के लिए मेरा गतिविधि इतिहास संग्रहीत होता है और इसे श्रेणियों में समूहीकृत किया जाता है। प्रत्येक श्रेणी का एक अलग खंड और पृष्ठ होता है और उपयोगकर्ता द्वारा इसका उपयोग किया जा सकता है। एक नए उपयोगकर्ता के रूप में, प्रत्येक अनुभाग और पृष्ठ को नीचे चलाना मुश्किल है, इसलिए यहां कुछ आवश्यक श्रेणियां हैं जिन्हें आपको अवश्य देखना चाहिए।
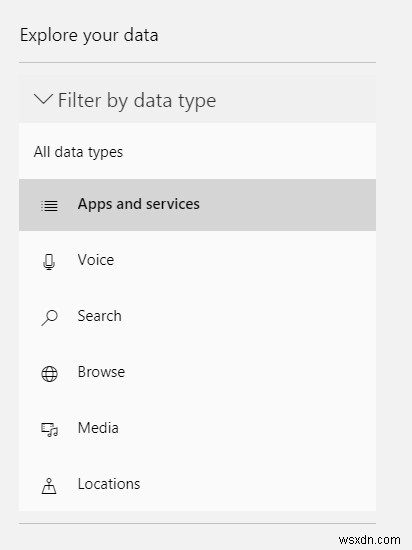
ब्राउज़िंग इतिहास :यह श्रेणी केवल डेटा संग्रहीत करती है यदि आपने Microsoft एज को अपने डिफ़ॉल्ट ब्राउज़र के रूप में उपयोग किया है। जो लोग क्रोम या फ़ायरफ़ॉक्स का उपयोग करते हैं, उनके लिए इस अनुभाग के अंतर्गत लगभग कोई जानकारी संग्रहीत नहीं है।
खोज इतिहास। ब्राउज़िंग इतिहास की तरह, यदि आपने बिंग को अपने डिफ़ॉल्ट खोज इंजन के रूप में उपयोग किया है तो खोज इतिहास श्रेणी उपयोगी है। यहां संग्रहीत जानकारी का उपयोग आपके खोज परिणामों को अनुकूलित करने और उन्हें प्रदर्शित करने के लिए किया जाता है जो सबसे अधिक प्रासंगिक हैं। यही प्रक्रिया अन्य सर्च इंजनों द्वारा भी अपनाई जा रही है, विशेषकर Google द्वारा।
स्थान गतिविधि: यदि आपने किसी ऐप या वेबसाइट को अपने विंडोज 10 लैपटॉप के स्थान की पहचान करने की अनुमति दी है, तो वह जानकारी भी Microsoft सर्वर में संग्रहीत होती है। विंडोज 10 अपने उपयोगकर्ताओं से डिवाइस के स्थान के बारे में नहीं पूछता है, लेकिन जब कोई तृतीय-पक्ष ऐप इस जानकारी को कैप्चर करता है, तो यह माइक्रोसॉफ्ट द्वारा भी नोट किया जाता है।
आवाज गतिविधि: Cortana का उपयोग करने वालों के लिए यह एक महत्वपूर्ण श्रेणी है। उपयोगकर्ता Cortana को दिए गए सभी आदेशों वाली सहेजी गई क्लिप के रूप में रिकॉर्डिंग ढूंढ सकते हैं। Microsoft ने कहा है कि यह Windows 10 और Cortana को उसकी वाक् पहचान क्षमता को बेहतर बनाने में सहायता करता है।
मीडिया गतिविधि :अधिकांश स्ट्रीमिंग चैनलों की तरह, Microsoft आपकी आगे की अनुशंसाओं के लिए डेटा बनाने के लिए जो आप देखते हैं उस पर जानकारी संग्रहीत करता है। YouTube और Netflix का उपयोग करते समय यह देखा गया है और Microsoft द्वारा इसका अनुसरण किया जा रहा है। ईमानदारी से, मैं इसके पीछे के तर्क को कभी नहीं समझ पाया, और मेरे साथ ऐसा हुआ है कि मेरे दोस्तों द्वारा सुझाई गई कुछ युद्ध फिल्में देखने के बाद, मैं पूरे सप्ताह नेटफ्लिक्स पर सुझाए गए फिल्मों के अनुभाग में केवल युद्ध फिल्में देख सका।
उत्पाद और सेवा: यह खंड Microsoft उत्पादों के बारे में जानकारी से संबंधित है। इसकी दो और उपश्रेणियाँ हैं, उपयोगकर्ता द्वारा किए गए कार्यों के लिए गतिविधि लॉग और उपयोग किए जा रहे उत्पाद के प्रदर्शन को मापने वाले सिस्टम लॉग।
Cortana की नोटबुक: यह अनुभाग Cortana की डायरी को समर्पित है, और उसके साथ आपकी सभी बातचीत जैसे वॉइस नोट्स, टेक्स्ट नोट्स और कोई भी अन्य जानकारी जिसे Cortana ने एक्सेस किया हो, उसे यहाँ संग्रहीत किया गया है।
Windows 10 की कंप्यूटर सेटिंग में मेरी गतिविधि का इतिहास कैसे हटाएं?
मेरी गतिविधि इतिहास में संग्रहीत डेटा को हटाना एक आसान प्रक्रिया है और इसे नीचे बताए गए चरणों का पालन करके प्राप्त किया जा सकता है:
चरण 1 . कीबोर्ड से Windows + I दबाकर Windows सेटिंग्स खोलें।
चरण 2 . सेटिंग्स विकल्पों की सूची से, गोपनीयता पर क्लिक करें और एक नई विंडो खुलेगी।
चरण 3 . बाईं ओर के मेनू में कई विकल्प हैं। मेरा गतिविधि इतिहास चुनें और उस पर क्लिक करें।
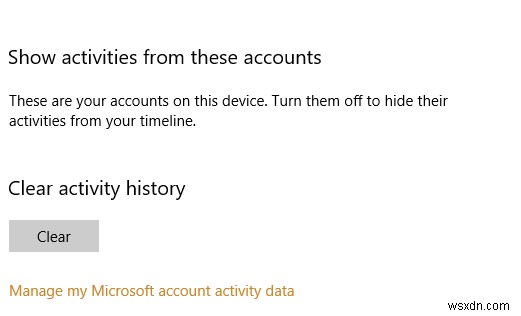
चौथा चरण . क्लियर बटन पर क्लिक करें और अपनी गतिविधि का इतिहास मिटा दें।
ध्यान दें: मेरी गतिविधि इतिहास के अंतर्गत हटाया गया डेटा केवल उस वर्तमान खाते के लिए होगा जिसका उपयोग साइन इन करने के लिए किया गया था।
Windows 10 टाइमलाइन में मेरी गतिविधि इतिहास ट्रैकिंग को कैसे अक्षम करें?
विंडोज 10 टाइमलाइन माइक्रोसॉफ्ट द्वारा 2018 में जोड़ा गया एक फीचर था जो विंडोज 10 पर आपकी हाल की सभी गतिविधियों का रिकॉर्ड रखता था। इस सुविधा को अपने कीबोर्ड पर विंडोज + एएलटी कुंजियों को एक साथ दबाकर एक्सेस किया जा सकता है। यह आपके द्वारा पूर्व में देखी गई फ़ाइलों के साथ आपके कंप्यूटर पर खोली गई सभी वर्तमान विंडो प्रदर्शित करता है। विंडोज 10 टाइमलाइन को माई एक्टिविटी हिस्ट्री में कुछ भी स्टोर करने से रोकने के लिए, इन चरणों का पालन करें:
चरण 1 . कीबोर्ड से Windows + I दबाकर Windows सेटिंग्स खोलें।
चरण 2 . सेटिंग्स विकल्पों की सूची से, गोपनीयता पर क्लिक करें और एक नई विंडो खुल जाएगी।
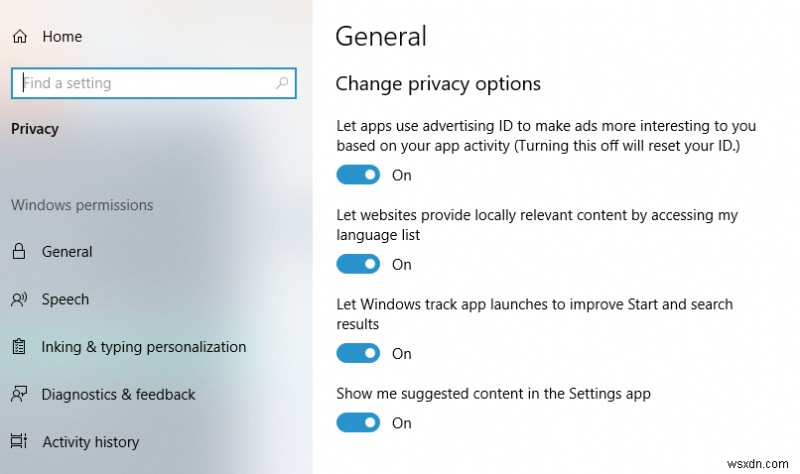
चरण 3 . बाईं ओर के मेनू में कई विकल्प हैं। मेरा गतिविधि इतिहास चुनें और उस पर क्लिक करें।
चौथा चरण . इस डिवाइस पर मेरा गतिविधि इतिहास स्टोर करें के बगल में स्थित बॉक्स को अनचेक करें। यह विंडोज 10 टाइमलाइन में किसी भी डेटा स्टोरेज को रोक देगा।
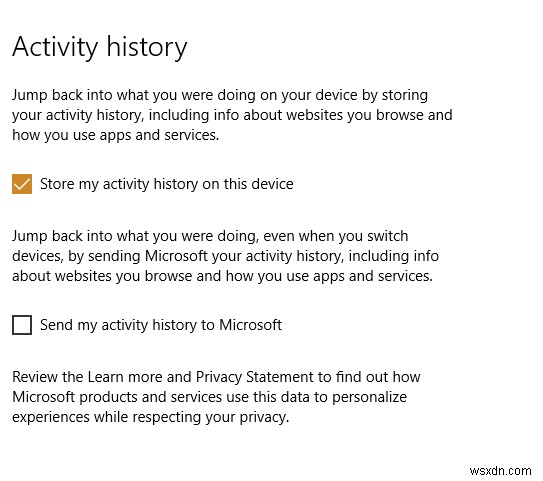
चरण 5 . मेरी गतिविधि का इतिहास Microsoft को भेजें के बगल में स्थित बॉक्स को अनचेक करें। यह किसी भी डेटा को Microsoft सर्वर पर भेजे जाने से रोकेगा।
Windows 10 में मेरी गतिविधि के इतिहास पर आपके विचार
आज ऐसा कोई ऑपरेटिंग सिस्टम या एप्लिकेशन नहीं है जो देखने और ब्राउज़ करने के इतिहास, खोजों, वॉयस कमांड आदि के बारे में उपयोगकर्ता की जानकारी एकत्र करने के लिए डिज़ाइन नहीं किया गया हो। संक्षेप में, आपके द्वारा अपने कंप्यूटर के साथ की जाने वाली प्रत्येक बातचीत कहीं संग्रहीत होती है। हालांकि यह उपयोगकर्ता की गोपनीयता का उल्लंघन है, किसी तरह इसे Microsoft, Apple, Google, Firefox और कई अन्य सॉफ्टवेयर दिग्गजों द्वारा एक मानक संचालन प्रक्रिया के रूप में स्वीकार किया गया है। उनसे कोई बच नहीं सकता है, और यदि आप वास्तव में अपनी गोपनीयता बनाए रखना चाहते हैं, तो आपको अपने सिस्टम को कभी भी इंटरनेट से नहीं जोड़ना चाहिए, जो निश्चित रूप से संभव नहीं है। एकमात्र उपाय यह है कि इन एप्लिकेशन द्वारा कैप्चर किए गए डेटा को सीमित कर दिया जाए और जब भी आपको ऐसा करने का मौका मिले, उन्हें मिटा दिया जाए। अब आप कुछ त्वरित और आसान चरणों में Windows 10 द्वारा संग्रहीत सभी डेटा को हटा सकते हैं।
हमें सोशल मीडिया - Facebook और YouTube पर फ़ॉलो करें। किसी भी प्रश्न या सुझाव के लिए, कृपया हमें नीचे टिप्पणी अनुभाग में बताएं। हम एक समाधान के साथ आपके पास वापस आना पसंद करेंगे। हम प्रौद्योगिकी से संबंधित सामान्य मुद्दों के समाधान के साथ-साथ टिप्स और ट्रिक्स पर नियमित रूप से पोस्ट करते हैं। तकनीकी दुनिया पर नियमित अपडेट प्राप्त करने के लिए हमारे न्यूज़लेटर की सदस्यता लें।
