Valorant Microsoft Windows के लिए Riot Games द्वारा विकसित एक गेम है। यह मुफ्त पीसी गेम एक प्रथम-व्यक्ति शूटर गेम है जो चरित्र रणनीति और एजेंट क्षमताओं पर आधारित है। यह पीसी गेमर्स के बीच काफी पसंद किया जाने वाला गेम है और इसलिए इसकी काफी डिमांड है। यदि आप उन खिलाड़ियों में से एक हैं जो अपनी उपलब्धियों को रिकॉर्ड करना और उन्हें दूसरों के साथ साझा करना पसंद करते हैं, तो आप वैलेरेंट गेमप्ले को रिकॉर्ड करना सीखना चाहेंगे। इसलिए, इस ब्लॉग में, हम सबसे अच्छे वेलोरेंट क्लिपिंग सॉफ़्टवेयर का उपयोग करके ऐसा करने के सबसे सरल तरीके के बारे में बात करेंगे।
हम ट्वीकशॉट स्क्रीन रिकॉर्डर के बारे में बात कर रहे हैं जो एक विंडोज पीसी स्क्रीन और ऑडियो रिकॉर्डिंग टूल है। यह स्क्रीन, वेब कैमरा, वेब कैमरा स्क्रीन ओवरले, सिस्टम और माइक्रोफोन ऑडियो रिकॉर्ड करने की सुविधाओं के साथ आता है। यह आपको स्क्रीन रिकॉर्डिंग के विभिन्न तरीके प्रदान करता है अपनी उत्पादकता बढ़ाने के लिए। स्क्रीन रिकॉर्डिंग टूल एक आदर्श वैलोरेंट गेमप्ले रिकॉर्डर है क्योंकि यह आपको रिकॉर्डिंग से पहले उलटी गिनती जोड़ने, अपनी सामग्री को निजीकृत करने के लिए वॉटरमार्क जोड़ने के विकल्प देगा। तो, चलिए आपके विंडोज पीसी पर गेम को रिकॉर्ड करने की प्रक्रिया के बारे में अधिक जानने के लिए पढ़ते हैं।
ट्वीकशॉट स्क्रीन रिकॉर्डर की पूरी समीक्षा यहां पढ़ें।
पीसी पर बिना लैग के वेलोरेंट गेमप्ले कैसे रिकॉर्ड करें
कई बार आप चाहते हैं कि आप स्क्रीन साझा करके साथी पीसी गेमर की मदद कर सकें। लेकिन पूरे गेमप्ले की तस्वीरें और स्क्रीन रिकॉर्डिंग लेना सबसे अच्छा है। इसलिए, वेलोरेंट के लिए सबसे अच्छे क्लिपिंग सॉफ़्टवेयर में से एक का उपयोग करना सबसे अच्छा है, जहां आप साझा किए गए हिस्से को घटाते हैं। ट्वीकशॉट स्क्रीन रिकॉर्डर ट्यूटोरियल वीडियो बनाने के लिए बहुत अच्छा है वेबकैम, माइक्रोफोन रिकॉर्डिंग के साथ। इसके अतिरिक्त, यह आपको स्क्रीन रिकॉर्ड करते समय स्क्रीनशॉट लेने की अनुमति देता है . हम अगले चरणों में वेलोरेंट गेमप्ले को ट्वीकशॉट स्क्रीन रिकॉर्डर का उपयोग करके रिकॉर्ड करने जा रहे हैं -
चरण 1: ट्वीकशॉट स्क्रीन रिकॉर्डर डाउनलोड करें।
ट्वीकशॉट स्क्रीन रिकॉर्डर विंडोज 11, 10, 8.1 और 7 के लिए उपलब्ध है।
चरण 2: स्थापना पूर्ण करें, और स्क्रीन रिकॉर्डर लॉन्च करें ।
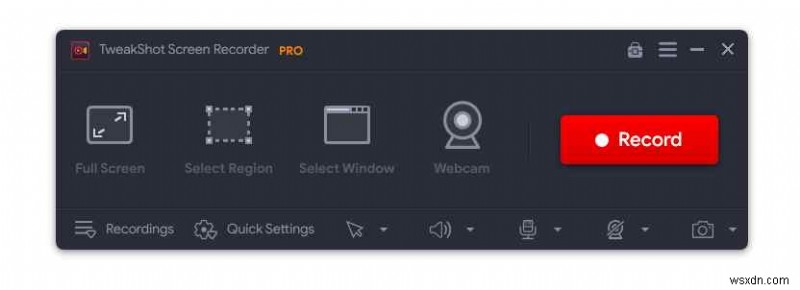
तीसरा चरण: वीडियो की गुणवत्ता, प्रारूप, बचत स्थान, उलटी गिनती, वॉटरमार्क, वेबकैम स्क्रीन ओवरले, आदि सेट करने के लिए त्वरित सेटिंग्स पर जाएं।
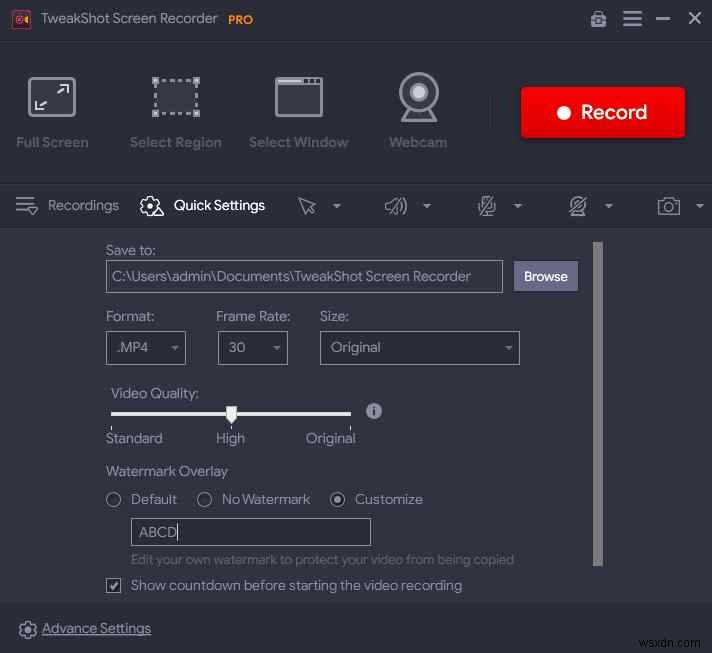
चौथा चरण: सेटिंग्स के साथ काम करने के बाद, रिकॉर्डिंग शुरू करने से पहले स्क्रीन को सेट करें। अपने पीसी पर वेलोरेंट गेम लॉन्च करें।
चरण 5: फ़ुल स्क्रीन, सिंगल विंडो या विशिष्ट क्षेत्र में से स्क्रीन रिकॉर्डिंग मोड का चयन करें। इसके बाद रिकॉर्ड बटन पर क्लिक करें।

एक बार दिखाई देगा जो आपको समय और पॉज़ और स्टॉप बटन दिखाता है।
अब, आप अपना गेम खेलना शुरू कर सकते हैं और इसे रिकॉर्ड किया जाएगा। अधिकतम लाभ उठाने के लिए, आपको पंजीकरण करना होगा और ट्वीकशॉट स्क्रीन रिकॉर्डर का सशुल्क संस्करण प्राप्त करना होगा।
छठा चरण: जब आपका काम हो जाए तो स्टॉप बटन पर क्लिक करें और रिकॉर्डिंग के तहत रिकॉर्ड किए गए वीडियो को ढूंढें।
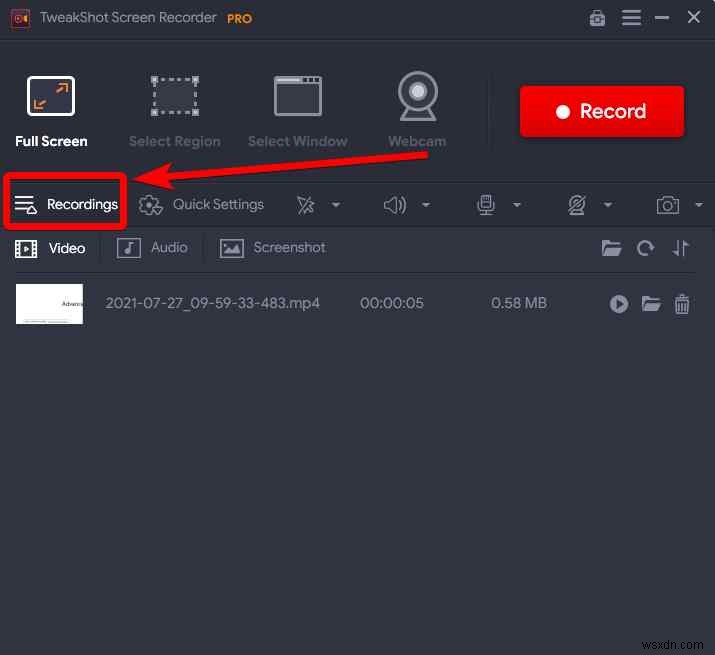
अब, आप अपने रिकॉर्ड किए गए वीडियो को दुनिया के साथ साझा करने के लिए तैयार हैं। गेमर्स समुदाय पर अपलोड करने और दूसरों की मदद करने का आनंद लें।
पढ़ें:Minecraft में स्क्रीनशॉट कैसे लें और अपनी स्क्रीन कैसे रिकॉर्ड करें?
अक्सर पूछे जाने वाले प्रश्न -
Q1. क्या वेलोरेंट रिकॉर्ड करने के लिए एक अच्छा गेम है?
हां, इसकी लोकप्रियता के बाद से बहुत से लोग ऑनलाइन गेमप्ले की तलाश कर रहे हैं, इसलिए आप अपनी गेम रिकॉर्डिंग का उपयोग करके दूसरों को शिक्षित कर सकते हैं।
Q2. वैलेरेंट गेमप्ले कैसे रिकॉर्ड करें?
Valorant के लिए गेमप्ले की स्क्रीन रिकॉर्डिंग के लिए हम ट्वीकशॉट स्क्रीन रिकॉर्डर का सुझाव देते हैं। यह विंडोज पीसी के लिए एक सुविधा संपन्न रिकॉर्डिंग टूल है जो स्क्रीन गतिविधियों के साथ-साथ ऑडियो, वेब कैमरा और माइक्रोफोन रिकॉर्डिंग को सक्षम बनाता है।
Q3. वेलोरेंट में मुझे किस FPS का लक्ष्य रखना चाहिए?
यदि आप केवल गेम खेलने के लिए उत्सुक हैं, तो आप 60 FPS का लक्ष्य रख सकते हैं, अन्यथा 144 FPS की सर्वोत्तम दर है जब आप दूसरों के साथ प्रतिस्पर्धा कर रहे हों।
निष्कर्ष
अब आप जानते हैं कि आप ट्वीकशॉट स्क्रीन रिकॉर्डर पर सर्वश्रेष्ठ वैलोरेंट क्लिपिंग सॉफ़्टवेयर के रूप में भरोसा कर सकते हैं। यह आसानी से पीसी के लिए ऑडियो, वेब कैमरा, स्क्रीन ओवरले रिकॉर्डिंग कर सकता है। यह आपकी कमेंट्री के साथ-साथ गेमप्ले को रिकॉर्ड करने का सबसे अच्छा तरीका है क्योंकि यह आपको माइक्रोफोन और सिस्टम ऑडियो को साथ-साथ रिकॉर्ड करने की अनुमति देता है . वैलेरेंट गेमप्ले रिकॉर्डर पीसी गेमर्स को अपनी गेम रिकॉर्डिंग आसानी से साझा करने देता है। आप इसका उपयोग अपने रिकॉर्ड किए गए वीडियो को YouTube पर अपलोड करने के लिए भी कर सकते हैं , कलह, आदि।
हमें उम्मीद है कि यह लेख आपको पीसी पर वैलोरेंट गेमप्ले रिकॉर्ड करने का तरीका सीखने में मदद करेगा। हम इस पोस्ट को और अधिक उपयोगी बनाने के लिए इस पर आपके विचार जानना चाहेंगे। नीचे टिप्पणी अनुभाग में आपके सुझावों और टिप्पणियों का स्वागत है। सोशल मीडिया पर लेख को साझा करके जानकारी को अपने दोस्तों और अन्य लोगों के साथ साझा करें। हमें सोशल मीडिया - Facebook, Instagram और YouTube पर फ़ॉलो करें।
हम आपसे सुनना पसंद करते हैं!
किसी भी प्रश्न या सुझाव के लिए, कृपया हमें नीचे टिप्पणी अनुभाग में बताएं। हम समाधान के साथ आपके पास वापस आना पसंद करते हैं। हम तकनीक से संबंधित सामान्य मुद्दों के समाधान के साथ-साथ टिप्स और ट्रिक्स नियमित रूप से पोस्ट करते हैं।
संबंधित विषय –
2022 में विंडोज 10, 8, 7 पीसी के लिए 13 सर्वश्रेष्ठ वीपीएन - (मुफ्त और भुगतान)
Windows 10 में स्थायी रूप से हटाई गई फ़ाइलें कैसे पुनर्प्राप्त करें
Chrome में पूरे वेबपेज का स्क्रीनशॉट कैसे लें?
Windows पर Disney Plus का स्क्रीन रिकॉर्ड कैसे करें?
एंड्रॉइड पर ऑडियो के साथ स्क्रीन रिकॉर्ड करने के 4 तरीके (2022)
