हम सभी के कुछ फोल्डर होते हैं जिनका उपयोग हम अपने कंप्यूटर में करते हैं। डाउनलोड, चित्र, दस्तावेज़, या जो भी आपके सबसे अधिक उपयोग किए जाने वाले फ़ोल्डर हैं, आप शायद ठीक-ठीक जानते हैं कि आप किन लोगों को लगातार खोद रहे हैं।
Microsoft यह जानता है, यही वजह है कि उसने त्वरित पहुँच क्षेत्र को एक्सप्लोरर में जोड़ा। यहां, आप अपने पसंदीदा फ़ोल्डरों को पिन कर सकते हैं, ताकि आप कहीं से भी उन पर जा सकें।
दुर्भाग्य से, आप क्विक एक्सेस में पिन किए गए फ़ोल्डर का नाम नहीं बदल सकते हैं, और फ़ोल्डर का शॉर्टकट बनाने से अभी भी मूल नाम प्रदर्शित होगा। मेरा विश्वास मत करो? उन फ़ोल्डरों में से एक का नाम बदलें, जिन्हें आपने त्वरित पहुंच में पिन किया है। यह अभी भी डिफ़ॉल्ट नाम प्रदर्शित करेगा। लेकिन डरो मत, क्योंकि एक समाधान है!
सबसे पहले, उस फ़ोल्डर पर जाएँ जिसका आप नाम बदलना चाहते हैं, और Shift+राइट-क्लिक करें . पथ के रूप में कॉपी करें क्लिक करें. अब, आपको प्रारंभ मेनू पर राइट-क्लिक करना होगा और फिर लॉन्च करें कमांड प्रॉम्प्ट (व्यवस्थापन) दिखाई देने वाले मेनू से।
कमांड प्रॉम्प्ट विंडो में, निम्न टाइप करें:
<ब्लॉककोट>mklink /J <नए फ़ोल्डर शॉर्टकट का पथ> <मूल फ़ोल्डर का पथ>
उपरोक्त पाठ में, <पथ को नए फ़ोल्डर शॉर्टकट के लिए> अपने इच्छित फ़ोल्डर के नाम और उसके पथ से बदलें। यदि आप डाउनलोड को "प्लेस विद स्टफ" में बदलना चाहते हैं, तो आप वहां "सी:/प्लेस विद स्टफ" टाइप करेंगे (उद्धरण के साथ)।
<मूल फ़ोल्डर का पथ> के लिए, आप उस पेस्ट को पेस्ट करना चाहते हैं जिसे आपने पहले कॉपी किया था।
यहां एक उदाहरण दिया गया है:
<ब्लॉककोट>mklink /J "C:/Place with Stuff" "C:\Users\Dave\Downloads"
दर्ज करें दबाएं कमांड को निष्पादित करने के लिए, आपको "जंक्शन बनाया गया" दिखाई देगा, जिसका अर्थ है कि यह काम कर गया।
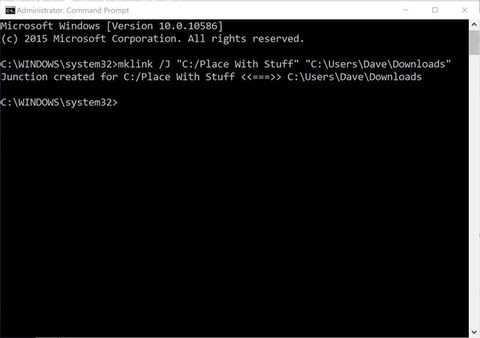
अब, आपके द्वारा बनाए गए नए फ़ोल्डर शॉर्टकट पर जाएं, राइट-क्लिक करें इसे चुनें, फिर त्वरित पहुंच पर पिन करें चुनें। अब, मूल को हटा दें, आपने एक लिंक बनाया होगा जो आपको मूल फ़ोल्डर में ले जाएगा, लेकिन आपकी पसंद के नाम के साथ!
क्या आपके पास एक डिफ़ॉल्ट विंडोज फ़ोल्डर है जिसका आप नाम बदलना चाहते हैं? इनमें से कौनसा? क्या आप साझा कर सकते हैं क्यों? हमें बताएं!
<छोटा>छवि क्रेडिट:विवि-ओ शटरस्टॉक के माध्यम से
