आपके पीसी पर कुछ फाइलें हैं जिन्हें आप खोने का जोखिम नहीं उठा सकते। लेकिन चूंकि गलतियां होती हैं, आप गलती से उन कुछ महत्वपूर्ण फाइलों को हटाते हुए खुद को पा सकते हैं। इसके अलावा, जिन लोगों के पास आपके पीसी तक पहुंच है, वे आपके महत्वपूर्ण डेटा को हटा सकते हैं।
इसे रोकने के लिए, आपको अपनी फ़ाइलों को सुरक्षित करने की आवश्यकता है। अपनी Windows 10 फ़ाइलों को सुरक्षित रखने के सर्वोत्तम तरीकों के बारे में जानने के लिए आगे पढ़ें ताकि वे नष्ट न हों।
आपको अपनी फाइलों को सुरक्षित रखने पर विचार क्यों करना चाहिए
जब आपके डेटा को सुरक्षित रखने की बात आती है, तो कई सुरक्षा उपायों पर विचार करना हमेशा बुद्धिमानी है। संभावना है कि आपने अपने पीसी को अनधिकृत पहुंच से सुरक्षित करने के लिए पहले ही उपाय कर लिए हैं। लेकिन, आपको अपनी व्यक्तिगत फ़ाइलों और फ़ोल्डरों को भी सुरक्षित करने की आवश्यकता है।
यदि आप गलती से अपनी फ़ाइलें हटा देते हैं, तो आप अपने खोए हुए डेटा को विभिन्न तरीकों से पुनर्प्राप्त कर सकते हैं। हालांकि, डेटा पुनर्प्राप्ति अक्सर काफी जटिल हो सकती है—विशेषकर स्थायी रूप से हटाई गई फ़ाइलों के लिए।
जैसे ही आप अपने पीसी का उपयोग करते हैं, नया डेटा स्थायी रूप से हटाई गई फ़ाइलों को अधिलेखित कर देता है। इससे स्थायी रूप से हटाई गई फ़ाइलों को पुनर्प्राप्त करने की आपकी संभावना बहुत कम हो जाती है। इस कारण से, अपनी फ़ाइलों को हटाए जाने से बचाकर सुरक्षित रहना सबसे अच्छा है।
यहां बताया गया है कि आप Windows 10 में अपनी फ़ाइलों की सुरक्षा कैसे कर सकते हैं।
1. अनुमतियाँ सेटिंग कॉन्फ़िगर करें
अपनी फ़ाइलों को सुरक्षित करने के सर्वोत्तम तरीकों में से एक अनुमति सेटिंग्स को कॉन्फ़िगर करना है। यह आपको अन्य उपयोगकर्ताओं को फ़ाइल एक्सेस देने या अस्वीकार करने की अनुमति देता है।
यहां बताया गया है कि आप इन सेटिंग्स को कैसे कॉन्फ़िगर कर सकते हैं।
- उस फ़ाइल या फ़ोल्डर पर राइट-क्लिक करें जिसे आप सुरक्षित करना चाहते हैं और गुणों . का चयन करें विकल्प।
- जब एक डायलॉग बॉक्स पॉप अप होता है, तो सुरक्षा . चुनें टैब और संपादित करें दबाएं अनुमतियों को बदलने के लिए।
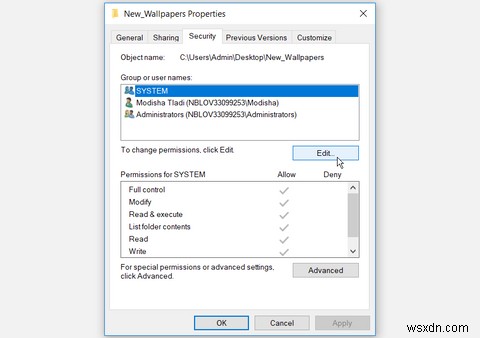
अनुमतियां विंडो पॉप अप हो जाएगी। जोड़ें . चुनें इस विंडो पर बटन।
इससे "उपयोगकर्ताओं या समूहों का चयन करें . नाम की एक और विंडो खुल जाएगी ।" इस विंडो में, टाइप करें सभी चयन करने के लिए ऑब्जेक्ट नाम दर्ज करें . में डिब्बा। ठीक दबाएं जारी रखने के लिए। यह आपको अनुमतियों . पर वापस ले जाएगा खिड़की।
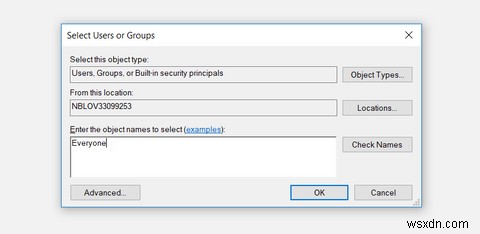
अनुमतियों . में विंडो, चुनें सभी उपयोगकर्ता नाम। यहां से, सभी के लिए अनुमतियां . पर जाएं खंड। चेक करें अस्वीकार करें पूर्ण नियंत्रण . के बगल में स्थित बॉक्स विकल्प। लागू करें दबाएं > ठीक ।

अब आपकी फाइल या फोल्डर सुरक्षित हो जाएगा। जब तक आप अनुमतियों की सेटिंग नहीं बदलते, तब तक कोई भी फ़ाइल या फ़ोल्डर को हटा नहीं पाएगा।
2. अपनी फ़ाइलें छिपाएं
आप अपनी फाइलों को केवल छिपाकर भी सुरक्षित कर सकते हैं। यहां बताया गया है कि आप यह कैसे कर सकते हैं।
- उस फ़ाइल या फ़ोल्डर का पता लगाएँ जिसे आप छिपाना चाहते हैं और उस पर राइट-क्लिक करें।
- गुणों का चयन करें विकल्प चुनें और सामान्य . पर नेविगेट करें टैब।
- चेक करें छिपा हुआ बॉक्स में, फिर लागू करें press दबाएं > ठीक .

यह सुनिश्चित करने के लिए कि आपकी छुपी हुई फ़ाइलें Windows फ़ाइल एक्सप्लोरर में दिखाई न दें, आपको यह करने की आवश्यकता है।
- Windows File Explorer खोलें .
- देखें चुनें विंडो के ऊपरी-बाएँ कोने के पास टैब।
- छिपे हुए आइटम को अनचेक करें डिब्बा।
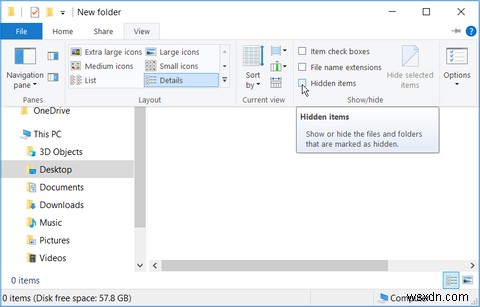
जब आप ऐसा करते हैं, तो आपकी फ़ाइलें तब तक एक्सेस नहीं की जा सकतीं जब तक कि आप उन्हें अनहाइड नहीं करते। यह सुनिश्चित करेगा कि आप, या अन्य उपयोगकर्ता, गलती से उन फ़ाइलों को हटाना समाप्त नहीं करेंगे।
3. कमांड प्रॉम्प्ट से अपनी फ़ाइलें सुरक्षित करें
आप कमांड प्रॉम्प्ट का उपयोग करके भी अपनी फाइलों को सुरक्षित कर सकते हैं। यह विधि वास्तव में अन्य विधियों की तुलना में अधिक सुरक्षा प्रदान करती है। यह न केवल अन्य उपयोगकर्ताओं को आपकी फ़ाइलों को हटाने से वंचित करेगा, बल्कि यह उन्हें उन फ़ाइलों को देखने से भी प्रतिबंधित करेगा।
यहां बताया गया है कि आप कमांड प्रॉम्प्ट के माध्यम से अपनी फाइलों को सुरक्षित करने के साथ कैसे शुरुआत कर सकते हैं।
- Windows Key + R दबाएं और टाइप करें सीएमडी .
- क्लिक करें Ctrl + Shift + Enter एक उन्नत कमांड प्रॉम्प्ट खोलने के लिए।
- किसी फाइल या फोल्डर को लॉक करने के लिए कमांड प्रॉम्प्ट में निम्न कमांड टाइप करें:
cacls File_or_Folder_Path /P everyone:nFile_or_Folder_Path को बदलें प्रासंगिक फ़ाइल या फ़ोल्डर पथ के साथ कमांड। यहां बताया गया है कि आप अपनी फ़ाइल या फ़ोल्डर पथ कैसे प्राप्त कर सकते हैं।
- जिस फाइल या फोल्डर को आप सुरक्षित करना चाहते हैं उस पर जाएं और उस पर राइट क्लिक करें।
- खोलें गुण और सुरक्षा . पर नेविगेट करें टैब।
- उस फ़ाइल पथ को कॉपी करें जो ऑब्जेक्ट नाम . के रूप में दिखाई देता है .
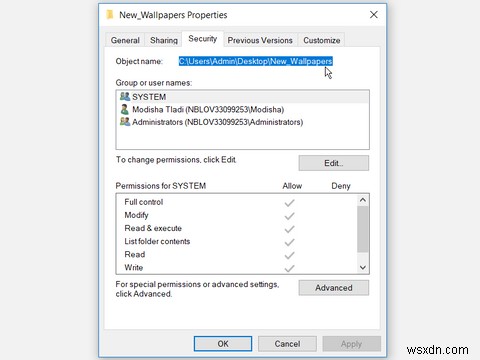
फ़ाइल पथ को कमांड के प्रासंगिक भाग में चिपकाएँ।
कमांड कैसा दिखेगा इसका एक उदाहरण यहां दिया गया है:
cacls C:\Users\Admin\Desktop\New_Wallpapers /P everyone:n
इस आदेश के काम करने के लिए आपकी फ़ाइलों या फ़ोल्डरों के नामों के बीच कोई रिक्त स्थान नहीं होना चाहिए। आप लंबे फ़ाइल नामों को हाइफ़न या अंडरस्कोर से अलग कर सकते हैं।
जब आपने कमांड प्रॉम्प्ट में सही कमांड टाइप किया है, तो Enterpress दबाएं . जब आपको एक आदेश मिलता है जो कहता है, “क्या आप सुनिश्चित हैं (Y/N)? ”, टाइप करें Y और दर्ज करेंhit दबाएं . आपकी फ़ाइल या फ़ोल्डर अब लॉक हो जाना चाहिए।

अगर आप फ़ाइल या फ़ोल्डर को अनलॉक करना चाहते हैं, तो कमांड प्रॉम्प्ट में निम्न आदेश टाइप करें और Enter दबाएं :
cacls File_or_Folder_Path /P everyone:fफिर से, File_or_Folder_Path . को बदलें प्रासंगिक फ़ाइल या फ़ोल्डर पथ के साथ कमांड।
4. किसी तीसरे पक्ष के सॉफ़्टवेयर प्रोग्राम का उपयोग करके अपनी फ़ाइलों को पासवर्ड से सुरक्षित रखें
यदि आप किसी तृतीय-पक्ष टूल का उपयोग करना पसंद करते हैं, तो आप IObit संरक्षित फ़ोल्डर को आज़मा सकते हैं। यह कार्यक्रम सहज और प्रयोग करने में आसान है। इसकी सबसे खास बात यह है कि यह आपके डेटा को स्पाइवेयर, वायरस और अन्य प्रकार के मैलवेयर से भी बचाता है।
यहां बताया गया है कि आप IObit प्रोटेक्टेड फोल्डर के साथ कैसे शुरुआत कर सकते हैं।
- IObit प्रोटेक्टेड फोल्डर को डाउनलोड और इंस्टॉल करें।
- प्रोग्राम खोलें और पासवर्ड बनाएं।
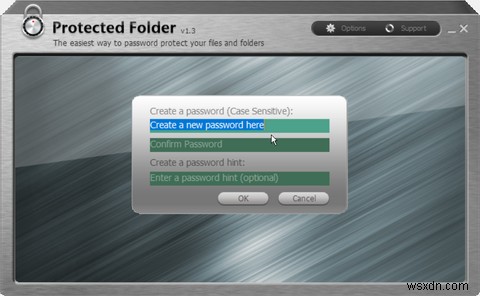
अपनी फ़ाइलों को IObit संरक्षित फ़ोल्डर के इंटरफ़ेस में खींचें और छोड़ें। वैकल्पिक रूप से, आप केवल जोड़ें . क्लिक करके अपनी फ़ाइलें जोड़ सकते हैं कार्यक्रम पर बटन।

जब आप प्रोग्राम में फ़ाइलें जोड़ना समाप्त कर लें, तो लॉक करें और बाहर निकलेंselect चुनें उन फ़ाइलों को सुरक्षित करने के लिए।
एक अतिरिक्त सुरक्षा उपाय के रूप में, आपकी सुरक्षित फ़ाइलें या फ़ोल्डर्स विंडोज 10 फाइल एक्सप्लोरर से गायब हो जाएंगे। यदि आप फ़ाइलों को सुरक्षित करना चाहते हैं, लेकिन फिर भी चाहते हैं कि वे फ़ाइल एक्सप्लोरर में दिखाई दें, तो आपको यह करना होगा।
- स्थिति चुनें IObit संरक्षित फ़ोल्डर के इंटरफ़ेस के निचले-बाएँ विकल्प।
- स्विच ऑफ करें छुपाएं (एक्सप्लोरर या अन्य प्रोग्राम के लिए) बटन।
- दबाएं लागू करें, फिर ठीक select चुनें इन परिवर्तनों को सहेजने के लिए।

अगर आप अपनी फ़ाइल या फ़ोल्डर को अनलॉक करना चाहते हैं, तो आप विशिष्ट फ़ाइल या फ़ोल्डर का चयन कर सकते हैं और फिर अनलॉक दबा सकते हैं बटन।
IObit प्रोटेक्टेड फोल्डर आपको टूल के 20 उपयोग मुफ्त देता है। यदि कार्यक्रम आपकी आवश्यकताओं के अनुरूप है, तो आप $20 के प्रीमियम संस्करण में अपग्रेड कर सकते हैं।
आसान तरीके से अपनी फ़ाइलें और फ़ोल्डर सुरक्षित करें
हमारे द्वारा हाइलाइट की गई किसी भी विधि को लागू करके, आप आसानी से विंडोज 10 में अपनी फ़ाइलों और फ़ोल्डरों की सुरक्षा कर सकते हैं। इसके अलावा, आप अपनी फ़ाइलों और फ़ोल्डरों को पासवर्ड से सुरक्षित रखने के लिए अन्य तरीके भी लागू कर सकते हैं।
