एक विंडोज़ उपयोगकर्ता के रूप में, आप शायद कम से कम एक बार ".NET Framework" शब्दों से परिचित हों। यह माइक्रोसॉफ्ट द्वारा विकसित सॉफ्टवेयर फ्रेमवर्क है जो आपको सी#, सी++, एफ# और विजुअल बेसिक प्रोग्राम बनाने और चलाने की सुविधा देता है। नवीनतम .NET संस्करण 4.8 है, लेकिन कुछ ऐप्स चलाने के लिए आपके कंप्यूटर को .NET के पुराने संस्करण (जैसे .NET 3.5) की आवश्यकता हो सकती है।
सौभाग्य से, .NET संस्करण 3.5 स्थापित करना काफी आसान है। तो, आइए जानें कि कैसे दोबारा जांच करें कि आपके पीसी में पहले से .NET 3.5 इंस्टॉल है या नहीं, और अगर ऐसा नहीं है तो क्या करें।
क्या .NET Framework 3.5 आपके पीसी पर स्थापित है?
इससे पहले कि हम .NET 3.5 की स्थापना शुरू करें, यह जांचना एक अच्छा विचार है कि क्या आपने इसे पहले से स्थापित किया है:
- विन + आर दबाएं , टाइप करें नियंत्रण , और Enter . दबाएं कंट्रोल पैनल लॉन्च करने के लिए।
- कार्यक्रम पर क्लिक करें> कार्यक्रम और सुविधाएं .
- बाएँ फलक से, Windows सुविधाओं को चालू या बंद करें चुनें .
- आप देखेंगे।नेट 3.5 विंडोज सुविधाओं की सूची के शीर्ष पर। यदि .NET 3.5 के अलावा बॉक्स को काले रंग में छायांकित किया गया है, तो यह स्थापित है।

ध्यान दें कि कैसे एक ब्रैकेट है जो कहता है कि इस संस्करण में .NET 2.0 और 3.0 शामिल हैं . इसका मतलब है कि जब आप .NET Framework 3.5 स्थापित करते हैं, तो आप .NET 2.0 और 3.0 की आवश्यकता वाले किसी भी ऐप को चलाने में भी सक्षम होंगे।
यदि .NET Framework 3.5 के बगल में स्थित बॉक्स काले रंग में छायांकित नहीं है, तो इसका मतलब है कि यह आपके कंप्यूटर पर स्थापित नहीं है। इस प्रकार, आप इसे अपने सिस्टम पर स्थापित करने के लिए निम्न तीन विधियों में से एक का उपयोग कर सकते हैं।
Windows सुविधाओं से .NET 3.5 इंस्टॉल करें
यदि आपने यह पता लगाने के लिए उपरोक्त चरणों का पालन किया है कि क्या आपके पीसी में .NET 3.5 है तो Windows सुविधाएं प्राप्त करने के लिए पिछले अनुभाग में दिए गए चरणों का पालन करें। ।
इसके बाद आपको केवल .NET Framework 3.5 के अलावा बॉक्स का चयन करना है और ठीक press दबाएं खिड़की से बाहर निकलने के लिए। विंडोज़ तुरंत .NET Framework 3.5 इंस्टाल करना शुरू कर देगा, लेकिन इंस्टॉलेशन को पूरा करने के लिए आपको अपने पीसी को रीस्टार्ट करना होगा।
Windows इंस्टालेशन मीडिया का उपयोग करके .NET 3.5 इंस्टॉल करें
यदि आपके पास अपने पीसी पर इंटरनेट कनेक्शन नहीं है, तो आप .NET 3.5 स्थापित करने के लिए विंडोज डीवीडी या बूट करने योग्य फ्लैश ड्राइव का उपयोग कर सकते हैं। यह काफी सरल है और इसमें ज्यादा समय नहीं लगता है, बशर्ते आपके पास विंडोज इंस्टॉलेशन मीडिया हो।
- अपने पीसी में इंस्टॉलेशन मीडिया डालें और इसे दिए गए ड्राइव अक्षर को देखें,
- विन + आर दबाएं , टाइप करें cmd , और Ctrl + Shift + Enter press दबाएं एक व्यवस्थापक के रूप में कमांड प्रॉम्प्ट लॉन्च करने के लिए।
- निम्न आदेश निष्पादित करें:
यह माना जाता है कि आपके इंस्टॉलेशन मीडिया को ड्राइव अक्षर G सौंपा गया है। G को आपके सिस्टम पर ड्राइव को निर्दिष्ट अक्षर से बदलें।Dism /online /enable-feature /featurename:NetFX3 /All /Source:G:sourcessxs /LimitAccess
- इंस्टॉलेशन में कुछ मिनट लगेंगे। एक बार यह पूरा हो जाने के बाद, अपने पीसी को पुनरारंभ करें।
ऑफलाइन इंस्टालर का उपयोग करके .NET फ्रेमवर्क स्थापित करें
यदि आप सीधे डाउनलोड करना चाहते हैं, तो माइक्रोसॉफ्ट के पास डॉटनेट वेबसाइट पर .NET ढांचे के पिछले संस्करणों के लिए एक ऑफ़लाइन इंस्टॉलर है। हालांकि, इससे पहले कि आप आगे बढ़ें और किसी एक फाइल को डाउनलोड करें, सुनिश्चित करें कि आप .NET का समर्थित संस्करण डाउनलोड कर रहे हैं।
सौभाग्य से, Microsoft समर्थित संस्करण को डाउनलोड करना बहुत आसान बनाता है। जब आप डाउनलोड पृष्ठ पर पहुँचते हैं, तो वेबसाइट स्वचालित रूप से समर्थित संस्करणों की सूची का विस्तार करेगी और असमर्थित संस्करणों को छिपा देगी। और आप .NET 3.5 को समर्थित संस्करण के रूप में सूचीबद्ध पाएंगे, जैसा कि नीचे दिखाया गया है।
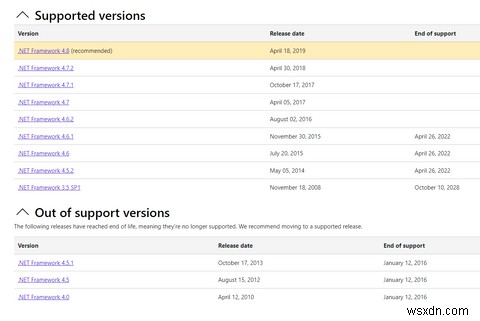
एक समर्थित संस्करण को डाउनलोड करना महत्वपूर्ण है, क्योंकि माइक्रोसॉफ्ट ने अपने सॉफ़्टवेयर के लिए "समर्थन की समाप्ति" तिथियां निर्धारित की हैं, जिसके बाद सॉफ्टवेयर दिग्गज इसके लिए अपडेट जारी करना बंद कर देगा। सौभाग्य से, लेखन के समय, .NET 3.5 की समाप्ति तिथि 10 अक्टूबर, 2028 के लिए निर्धारित है, इसलिए आपके पास इसका उपयोग करने के लिए पर्याप्त समय है।
एक बार जब आप अपने चुने हुए संस्करण के लिए ऑफ़लाइन इंस्टॉलर डाउनलोड कर लेते हैं, तो आप इंस्टॉलेशन शुरू करने के लिए तैयार हैं। ज्यादातर मामलों में, आपकी स्थापना सुचारू रूप से चलनी चाहिए। कभी-कभी, हालांकि, ऑफ़लाइन इंस्टॉलर केवल गेंद नहीं खेलना चाहता।
कमांड प्रॉम्प्ट या पावरशेल का उपयोग करके .NET Framework इंस्टॉल करें
यदि आप चीजों को जल्दी से पूरा करना चाहते हैं, तो आप एक कमांड के साथ .NET Framework 3.5 को डाउनलोड और इंस्टॉल करने के लिए कमांड प्रॉम्प्ट या पावरशेल का उपयोग कर सकते हैं। ऐसा करने का तरीका यहां बताया गया है:
- विन + आर दबाएं , टाइप करें cmd , और Ctrl + Shift + Enter press दबाएं एक उन्नत कमांड प्रॉम्प्ट लॉन्च करने के लिए। यदि आप पावरशेल का उपयोग करना चाहते हैं, तो टाइप करें पावरशेल cmd . के बजाय .
- आप कमांड प्रॉम्प्ट या पॉवरशेल का उपयोग कर रहे हैं या नहीं, इसके आधार पर निम्न में से कोई भी कमांड चलाएँ:कमांड प्रॉम्प्ट:
पावरशेल:Dism /online /Enable-Feature /FeatureName:"NetFx3"Enable-WindowsOptionalFeature -Online -FeatureName "NetFx3" - यह इंस्टॉलेशन को ट्रिगर करेगा। एक बार इंस्टॉलेशन प्रक्रिया समाप्त होने के बाद, आप कमांड प्रॉम्प्ट या पॉवरशेल से बाहर निकल सकते हैं।
.NET Framework 3.5 की सफल स्थापना की पुष्टि करें
एक बार जब आप .NET फ्रेमवर्क स्थापित कर लेते हैं, तो आप एक उन्नत कमांड प्रॉम्प्ट में कमांड चलाकर सफल स्थापना को सत्यापित कर सकते हैं।
- विन + आर दबाएं , टाइप करें cmd , और Ctrl + Shift + Enter press दबाएं एक उन्नत कमांड प्रॉम्प्ट लॉन्च करने के लिए।
- निम्न आदेश निष्पादित करें:
reg query "HKLM\SOFTWARE\Microsoft\Net Framework Setup\NDP" /s - आप अपने सिस्टम पर .NET Framework के सभी स्थापित संस्करण देखेंगे।
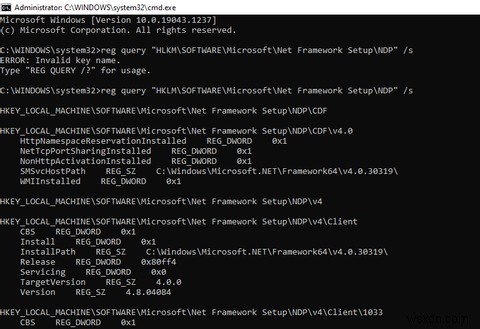
संबंधित :यह जांचने के तरीके कि .NET Framework के कौन से संस्करण स्थापित हैं
.NET Framework 3.5 स्थापना समस्याएं
.NET Framework 3.5 को स्थापित करते समय आपको समस्या का सामना करने के कई कारण हो सकते हैं। उदाहरण के लिए, यदि आपकी विंडोज़ की प्रति लाइसेंसीकृत नहीं है, तो .NET Framework आपके सिस्टम पर स्थापित नहीं होगा। अपनी वर्तमान कॉपी को सक्रिय करने या नया विंडोज 10 लाइसेंस प्राप्त करने का एकमात्र तरीका है।
स्थापना प्रक्रिया में कभी-कभी आपको मुट्ठी भर विंडोज अपडेट डाउनलोड करने की आवश्यकता हो सकती है, हालांकि यह .NET फ्रेमवर्क के नए संस्करणों के साथ एक समस्या है जब तक कि आपने अपने कंप्यूटर को पाषाण युग से अपडेट नहीं किया है। यह आपको एक KB नंबर देगा जिसे आप संदर्भ के रूप में उपयोग कर सकते हैं और उन अपडेट को इंस्टॉल करवा सकते हैं।
यदि आपने पिछले 10 वर्षों के दौरान कभी भी अपना पीसी खरीदा है, तो इसकी संभावना नहीं है कि आपका पीसी .NET Framework संस्करण 3.5 का समर्थन नहीं करेगा। भले ही, आप हमेशा आगे बढ़ सकते हैं और जांच सकते हैं कि .NET Framework के कौन से संस्करण आपके ओएस पर काम करेंगे।
.NET Framework विंडोज विस्टा से सभी विंडोज ऑपरेटिंग सिस्टम पर काम करता है (यानी विंडोज 7, 8, 8.1 और 10), हालांकि यह विंडोज विस्टा के साथ पहले से इंस्टॉल नहीं आता है।
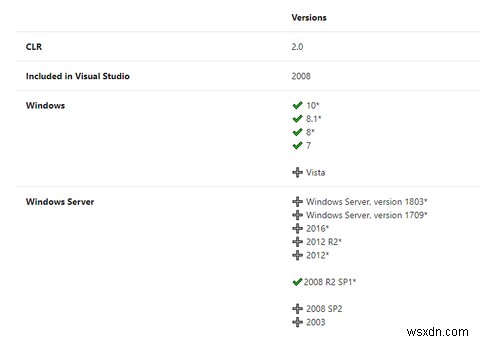
आप .NET 3.5 प्रोग्राम चलाने के लिए तैयार हैं
उम्मीद है, आप बिना किसी समस्या के .NET 3.5 को सफलतापूर्वक स्थापित करने में सक्षम थे। अब आप उन सभी प्रोग्रामों को चलाने में सक्षम होंगे जिनके लिए 3.5 की आवश्यकता होती है। आपको यह भी सुनिश्चित करना चाहिए कि आपके पास सबसे वर्तमान .NET फ्रेमवर्क भी स्थापित है, निश्चित रूप से।
