प्रिंटर को स्थापित करने के लिए काल्पनिक चीजें होने के लिए एक प्रतिष्ठा है, लेकिन विंडोज 10 में अपने प्रिंटर को चालू करना और चलाना वास्तव में बहुत आसान है। विंडोज 10 बॉक्स से बाहर अधिकांश प्रिंटर का समर्थन करता है, इसलिए आपको किसी भी सॉफ्टवेयर को स्थापित करने की आवश्यकता नहीं होगी।
हम आपको विंडोज 10 पर अपना प्रिंटर सेट करने की पूरी प्रक्रिया में मार्गदर्शन करेंगे:अपने प्रिंटर को कैसे कनेक्ट करें, इसे कैसे इंस्टॉल करें और इसकी सेटिंग्स को कैसे संशोधित करें।
1. अपने प्रिंटर को अपने कंप्यूटर से कैसे कनेक्ट करें
पहली बात सबसे पहले:अपने प्रिंटर को कंप्यूटर से कनेक्ट करना।
प्रत्येक उपकरण अलग-अलग होगा, लेकिन किसी भी अच्छे आधुनिक प्रिंटर को आपको वायर्ड या वायरलेस समाधान के माध्यम से कनेक्ट करने देना चाहिए। जैसे, या तो अपने प्रिंटर को अपने कंप्यूटर में प्लग करें (एक यूएसबी ए-टू-बी केबल का उपयोग करें), या इसे वाई-फाई या ईथरनेट के माध्यम से अपने होम इंटरनेट नेटवर्क से कनेक्ट करें। यदि आप प्रिंटर को सभी प्रणालियों में साझा करना चाहते हैं, तो बाद वाला विकल्प सेट अप करने का सबसे आसान तरीका है, इसलिए यदि आपका मॉडल इसे प्रदान करता है तो इसका लाभ उठाएं।
यदि आप सुनिश्चित नहीं हैं कि यह कैसे करना है, तो अपने प्रिंटर के मैनुअल को देखें। अधिकांश प्रिंटर में एक स्क्रीन होती है जिसका उपयोग आप सेटअप पूर्ण करने के लिए कर सकते हैं—आप आमतौर पर सेटिंग, नेटवर्क, या सेटअप नामक मेनू में जो कुछ भी चाहते हैं उसे ढूंढ सकते हैं।
2. विंडोज 10 में अपना प्रिंटर कैसे इंस्टॉल करें
आपके प्रिंटर के आपके कंप्यूटर से कनेक्ट होने के साथ, इसे आपके उपलब्ध उपकरणों की सूची में जोड़ने का समय आ गया है।
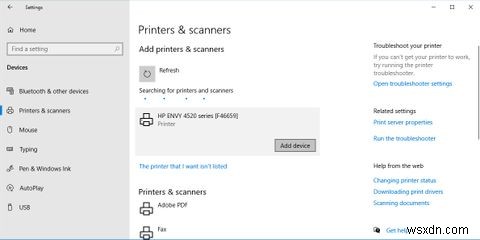
- Windows key + I दबाएं सेटिंग्स खोलने के लिए।
- डिवाइस क्लिक करें .
- प्रिंटर और स्कैनर क्लिक करें .
- क्लिक करें एक प्रिंटर या स्कैनर जोड़ें .
- विंडोज 10 तब किसी भी प्रिंटर के लिए स्कैन करेगा जिसे वह स्वचालित रूप से पहचान सकता है। यदि सूची में वांछित प्रिंटर दिखाई देता है, तो उसे चुनें और डिवाइस जोड़ें click पर क्लिक करें . विंडोज अब ड्राइवर और सेटिंग्स जैसी चीजों का ध्यान रखते हुए प्रिंटर इंस्टॉल करेगा। और बस! वास्तव में सरल।
हालांकि, यदि आपका प्रिंटर सूची में नहीं दिखाई देता है, तो मुझे जो प्रिंटर चाहिए वह सूचीबद्ध नहीं है क्लिक करें . इससे एक नई विंडो खुलेगी।
कॉल के पहले पोर्ट के रूप में, दोनों का प्रयास करें मेरा प्रिंटर थोड़ा पुराना है। इसे ढूंढने में मेरी सहायता करें और ब्लूटूथ, वायरलेस या नेटवर्क खोजने योग्य प्रिंटर जोड़ें . ये माना जाता है कि ये अधिक गहन स्कैन करेंगे, हालांकि वे कितने सफल हैं, इस पर आपका माइलेज अलग-अलग होगा। फिर भी, आपको केवल इतना करना है कि स्कैन करते समय प्रतीक्षा करें, इसलिए यह एक शॉट के लायक है।
यदि आप प्रिंटर का सटीक नाम जानते हैं, तो नाम से एक साझा प्रिंटर चुनें click क्लिक करें और या तो नाम को टेक्स्ट फ़ील्ड में इनपुट करें या ब्राउज़ करें . क्लिक करें इसे एक्सप्लोरर में खोजने के लिए।
अभी भी कोई भाग्य नहीं है? पढ़ते रहिए और हम IP पते का उपयोग करने के थोड़े अधिक जटिल विकल्प का पता लगाएंगे।
आईपी एड्रेस का उपयोग करके अपना प्रिंटर कैसे जोड़ें
यदि आप अपने प्रिंटर का IP पता जानते हैं, तो TCP/IP पते या होस्टनाम का उपयोग करके प्रिंटर जोड़ें चुनें। और अगला . क्लिक करें ।
आपके प्रिंटर में आपको अपना आईपी पता बताने की क्षमता होनी चाहिए, हालांकि इसे प्राप्त करने की विधि मॉडल पर अलग-अलग होगी। निर्माता के निर्देशों का संदर्भ लें, लेकिन यदि प्रिंटर पर कोई डिस्प्ले है, तो आपको इसे सेटिंग या नेटवर्क अनुभाग पर ढूंढना चाहिए।
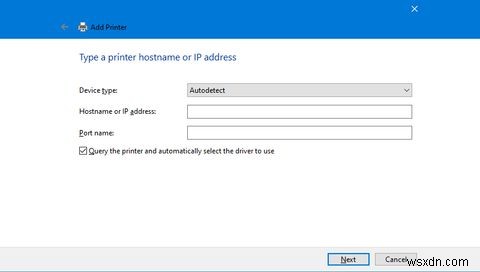
- डिवाइस प्रकार रखें स्वतः पता लगाने . के रूप में .
- होस्टनाम या आईपी पता दर्ज करें और पोर्ट का नाम .
- सुनिश्चित करें कि प्रिंटर को क्वेरी करें और स्वचालित रूप से उपयोग करने के लिए ड्राइवर का चयन करें जाँच की गई है।
- अगला क्लिक करें . आपको यह बताने के लिए एक स्क्रीन देखनी चाहिए कि आपने अपना प्रिंटर सफलतापूर्वक जोड़ लिया है।
- प्रिंटर का नाम बदलें , यदि आप चाहते हैं।
- अगला क्लिक करें .
- डिफ़ॉल्ट प्रिंटर के रूप में सेट करने के लिए चुनें , अगर चाहा।
- अंत में, समाप्त करें click क्लिक करें .
3. अपनी Windows 10 प्रिंटर सेटिंग एडजस्ट करें
अब जब आपने अपना प्रिंटर जोड़ लिया है, तो सेटिंग को अपनी पसंद के अनुसार समायोजित करने का समय आ गया है। प्रिंटर और स्कैनर से प्रिंटर का चयन करें सूची बनाएं और प्रबंधित करें . क्लिक करें ।
यदि आप डिवाइस को अपने डिफ़ॉल्ट प्रिंटर के रूप में सेट करना चाहते हैं, तो डिफ़ॉल्ट के रूप में सेट करें click क्लिक करें . यदि आपने Windows को मेरा डिफ़ॉल्ट प्रिंटर प्रबंधित करने की अनुमति दें . चेक किया है तो आपको यह विकल्प दिखाई नहीं देगा पिछले पृष्ठ पर।
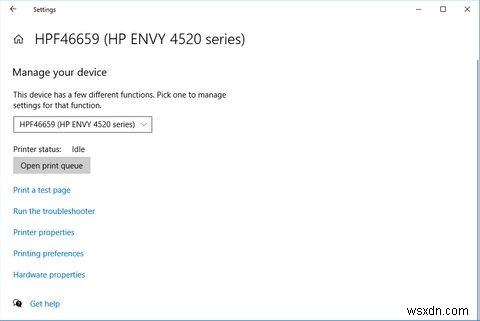
प्रिंटर गुण Click क्लिक करें यदि आप प्रिंटर का नाम बदलना, उसकी विशेषताओं को देखना, और अधिक उन्नत चीजें करना चाहते हैं, जैसे कि उसके उपयोग में लगने वाले समय को सीमित करना।
मुद्रण प्राथमिकताएं Click क्लिक करें यदि आप अपने द्वारा उपयोग किए जा रहे कागज के प्रकार, मुद्रण की गुणवत्ता, दोनों तरफ प्रिंट करना चाहते हैं या नहीं, आदि निर्दिष्ट करना चाहते हैं। आपके प्रिंटर के मॉडल के आधार पर कुछ सुविधाएं सीमित होंगी।
Windows 10 पर अपना प्रिंटर साझा करें
यदि आप चाहते हैं कि आपका प्रिंटर आपके घर में अन्य लोगों द्वारा आसानी से पहुँचा जा सके, तो आप अपने प्रिंटर को नेटवर्क पर साझा कर सकते हैं।
प्रिंटर गुणों . से खिड़की:
- साझाकरण पर स्विच करें टैब।
- क्लिक करें साझाकरण विकल्प बदलें .
- चेक करें इस प्रिंटर को साझा करें .
- प्रिंटर को एक नाम साझा करें . दें .
- लागू करें पर क्लिक करें .
विंडो के शीर्ष पर, एक संदेश है जो बताता है कि यह केवल प्रिंटर को नेटवर्क उपयोगकर्ताओं के साथ साझा करता है जिनके पास आपके कंप्यूटर के लिए उपयोगकर्ता नाम और पासवर्ड है। साथ ही, कंप्यूटर के निष्क्रिय होने पर प्रिंटर उपलब्ध नहीं होगा।
इसे बदलने के लिए:
- नेटवर्क और साझाकरण केंद्र पर क्लिक करें .
- इस नई विंडो से, उन्नत साझाकरण सेटिंग बदलें click क्लिक करें बाएं मेनू पर।
- विस्तृत करें सभी नेटवर्क .
- चुनें पासवर्ड से सुरक्षित साझाकरण बंद करें यदि आप नहीं चाहते कि प्रिंटर का उपयोग करने के लिए लोगों को आपके कंप्यूटर पर एक खाते की आवश्यकता हो।
- परिवर्तन सहेजें क्लिक करें .
आपका प्रिंटर अब कार्रवाई के लिए तैयार है
उम्मीद है, इस गाइड ने आपको अपना प्रिंटर सेट करने के सरल चरणों के बारे में सफलतापूर्वक बताया है। हालांकि घर में प्रिंट करना आजकल उतना लोकप्रिय नहीं हो सकता है, ऑनलाइन साझा करने में आसानी के लिए धन्यवाद, इसे हमेशा आसपास रखना आसान होता है।
दुर्भाग्य से, विंडोज 10 में प्रिंटर सेट करना सरल है, प्रिंटर कुछ सबसे अधिक समस्याग्रस्त कंप्यूटर डिवाइस हैं। चाहे वह लगातार स्याही से बाहर हो रहा हो, जाम हो रहा हो, या कुछ भी प्रिंट करने से इनकार कर रहा हो, प्रिंट करने में सक्षम नहीं होना एक बुरा सपना है। अगर आपको कोई समस्या आती है, तो सहायता के लिए अपने डिवाइस निर्माता से संपर्क करना सुनिश्चित करें।
