फ़ाइलें खो जाना एक दर्दनाक अनुभव है और इसने पुनर्प्राप्ति सॉफ़्टवेयर को जन्म दिया है। ऐसा ही एक एप्लिकेशन जो आपको ऑडियो, वीडियो और छवि फ़ाइलों को एक प्रारूप (एक निश्चित सीमा तक) के बाद भी बहाल करने में मदद करता है, वह है सिस्टवीक का फोटो रिकवरी ऐप। हालाँकि, इस पुनर्प्राप्ति ऐप की सबसे महत्वपूर्ण विशेषता आपके आंतरिक और बाहरी ड्राइव के सबसे गहरे क्षेत्र से हटाई गई फ़ाइलों को पुनर्प्राप्त करने की इसकी क्षमता नहीं है।
उपयोगकर्ता को हटाए गए फ़ाइलों को पुनर्स्थापित करने से पहले उनका पूर्वावलोकन करने की अनुमति देने के लिए इस ऐप की अनूठी क्षमता इसे आपके विंडोज 10 पीसी पर एक जरूरी ऐप बनाती है। आप फ़ाइलों का पूर्वावलोकन कर सकते हैं और उन फ़ाइलों की पहचान कर सकते हैं जिन्हें गलती से हटा दिया गया है और उन्हें पुनर्स्थापित कर सकते हैं। यह प्रक्रिया सभी हटाई गई फ़ाइलों को पुनर्प्राप्त करने की तुलना में बहुत अधिक समय, प्रयास और डिस्क स्थान बचाती है, जिसमें वे फ़ाइलें भी शामिल हैं जिन्हें आपने जानबूझकर हटा दिया है और छाँट दिया है।
हटाई गई फ़ाइलों को पुनर्प्राप्त करने से पहले उनका पूर्वावलोकन कैसे करें
अपने कंप्यूटर पर हटाए गए ऑडियो, वीडियो और छवि फ़ाइलों का पूर्वावलोकन करने के लिए, आपको सिस्टवीक फोटो रिकवरी एप्लिकेशन का उपयोग करना होगा और उस ऐप के माध्यम से अपने कंप्यूटर को स्कैन करना होगा। एक बार स्कैन पूरा हो जाने के बाद, हटाई गई फ़ाइलों की एक सूची स्क्रीन पर दिखाई देगी जहां आप किसी भी आइटम पर क्लिक कर सकते हैं और उसे पुनर्प्राप्त करने से पहले उसका पूर्वावलोकन कर सकते हैं। हटाई गई फ़ाइलों को पुनर्प्राप्त करने के लिए यहां अधिक विस्तृत चरण दिए गए हैं:
चरण 1: Systweak Photo Recovery एप्लिकेशन को डाउनलोड करने के लिए नीचे दिए गए बटन पर क्लिक करें।
चरण 2: स्थापना प्रक्रिया शुरू करने के लिए, डाउनलोड की गई फ़ाइल पर डबल-क्लिक करें।
चरण 3 :प्रक्रिया को पूरा करने के लिए, सकारात्मक प्रतिक्रियाओं के साथ ऑन-स्क्रीन निर्देशों का पालन करें।
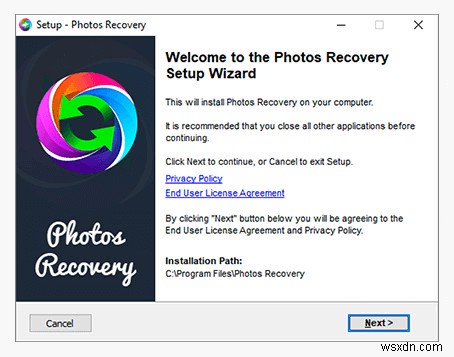
चरण 4: एप्लिकेशन इंस्टॉल हो जाने के बाद, इसे खोलें और हार्ड ड्राइव या रिमूवेबल ड्राइव के तहत अपने डिवाइस को देखें।
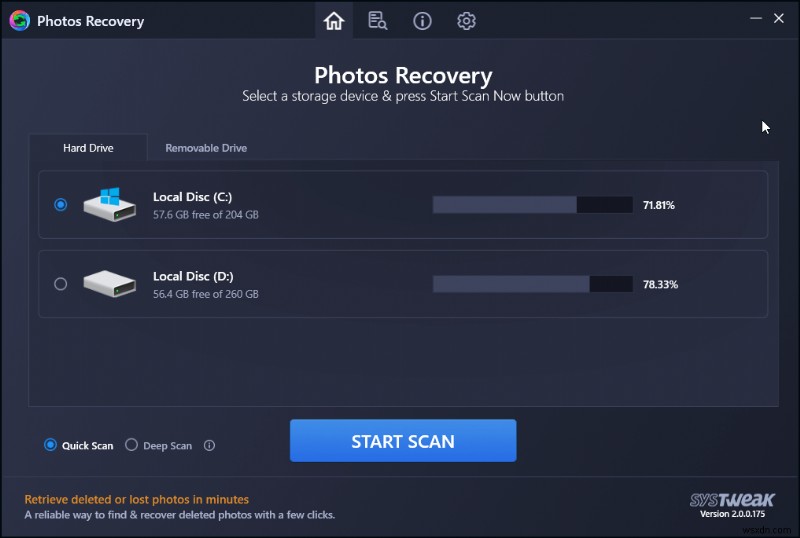
चरण 5: क्विक स्कैन या डीप स्कैन से स्कैन प्रकार का चयन करने के बाद स्टार्ट स्कैन बटन पर क्लिक करें।
ध्यान दें :यह सलाह दी जाती है कि आप डीप स्कैन विकल्प का उपयोग करें, जिसमें अधिक समय लगता है लेकिन आपके डिवाइस के सभी छिपे हुए क्षेत्रों को स्कैन करता है, जिससे आपका रिकवरी प्रतिशत बढ़ जाता है।
चरण 6 :आराम से बैठें और प्रक्रिया के समाप्त होने की प्रतीक्षा करें। आपकी संग्रहण डिस्क के आकार और इसके द्वारा खोजे गए फ़ोटोग्राफ़ की संख्या के आधार पर, इसमें लंबा समय लगेगा।
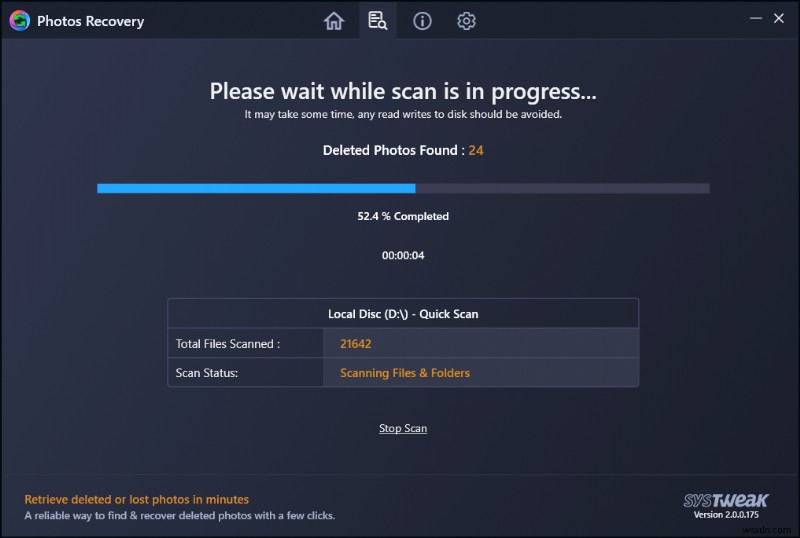
ध्यान दें :यदि आप हटाए गए फ़ोटो का निरीक्षण करना चाहते हैं, तो स्कैन को बीच में रोकने के लिए आप नीचे दिए गए स्टॉप स्कैन विकल्प का उपयोग कर सकते हैं।
चरण 7 :प्रोग्राम इंटरफ़ेस के भीतर, पुनर्प्राप्त करने योग्य फ़ोटो की एक सूची स्क्रीन पर दिखाई देगी। प्रत्येक छवि को एक-एक करके चुनें, या शीर्ष पर नाम टैब के बगल में स्थित बॉक्स को चेक करके सभी का चयन करें, फिर दाएं निचले कोने में पुनर्प्राप्त करें बटन पर क्लिक करें।
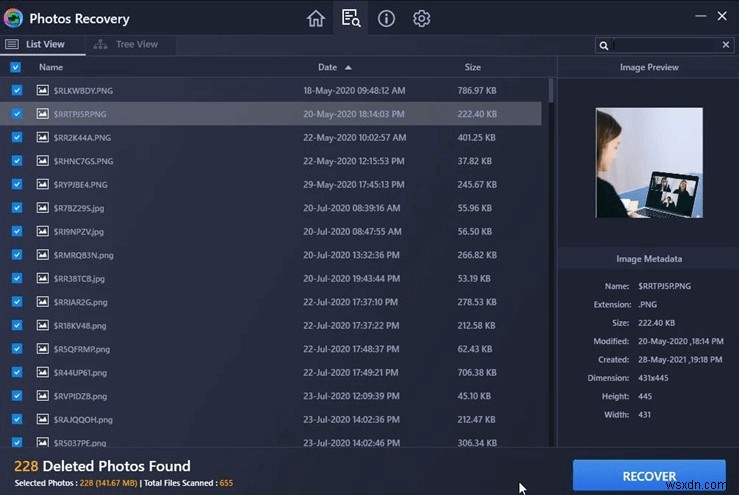
ध्यान दें :इस एप्लिकेशन में पुनर्प्राप्त छवि पर राइट-क्लिक करके, उपयोगकर्ता इसका पूर्वावलोकन देख सकता है।
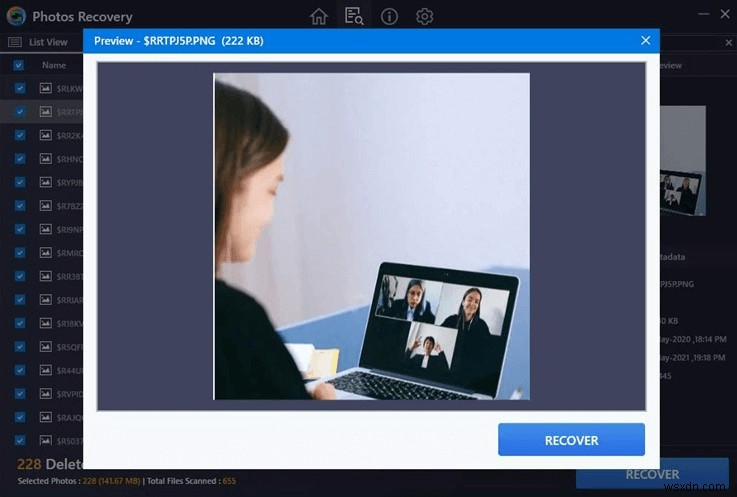
चरण 8: ओके बटन पर क्लिक करने से पहले अपने पुनर्प्राप्त फ़ोटोग्राफ़ को सहेजने के लिए फ़ोल्डर का चयन करें।
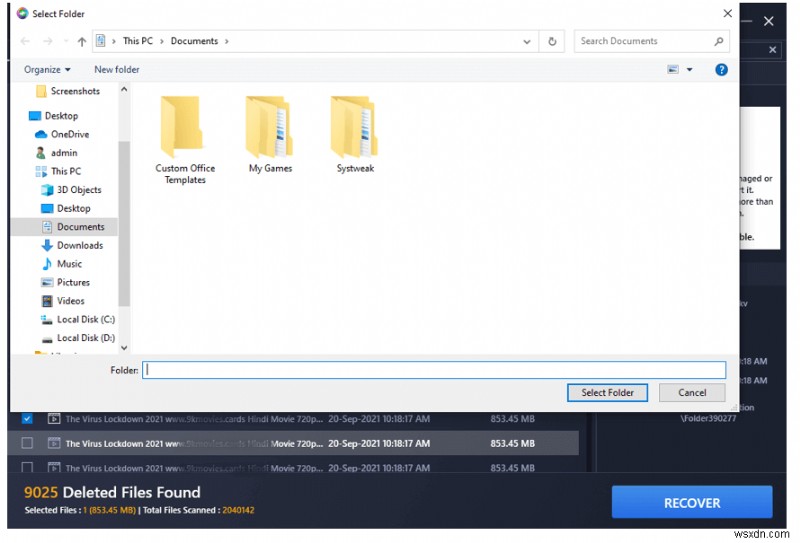
ध्यान दें :सुनिश्चित करें कि पुनर्प्राप्त छवियों का गंतव्य स्थान हमेशा स्रोत फ़ोल्डर से भिन्न होता है, और यदि संभव हो, तो उन्हें अभी के लिए किसी भिन्न डिस्क पर सहेजें। जब आप अपनी सभी तस्वीरों को अपने स्टोरेज डिवाइस के प्रारूप से पुनर्प्राप्त कर लेते हैं, तो आप उन्हें कॉपी कर सकते हैं।
चरण 10 :आपकी सभी हटाई गई छवियों को पुनर्प्राप्त करने और उन्हें आपके द्वारा चयनित गंतव्य फ़ोल्डर में संग्रहीत करने की प्रक्रिया में कुछ समय लगेगा।
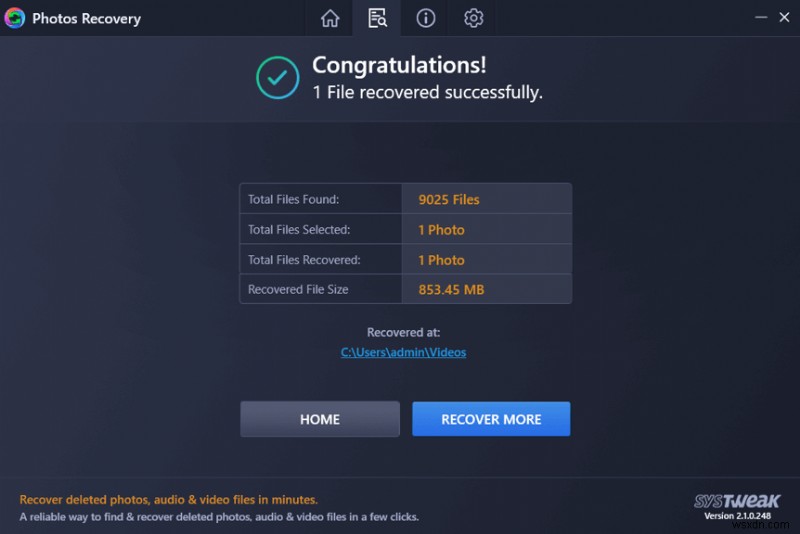
आपको सिस्टवीक से फोटो रिकवरी टूल का उपयोग क्यों करना चाहिए?
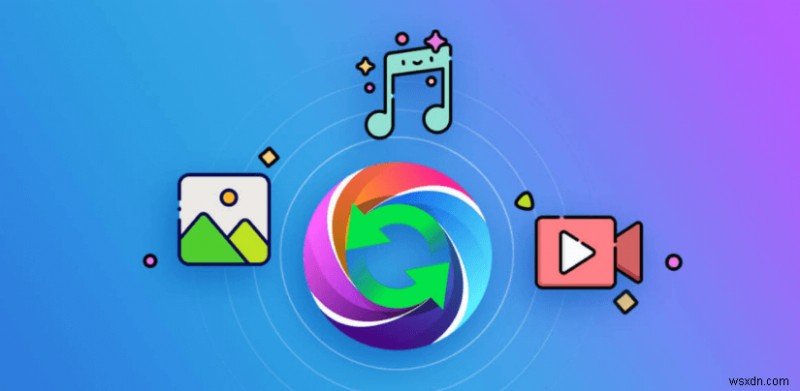
यदि आप अपनी हटाई गई छवियों को पुनर्स्थापित करना चाहते हैं, तो आपको तृतीय-पक्ष टूल का उपयोग करने की आवश्यकता होगी क्योंकि मैन्युअल रूप से ऐसा करने का कोई तरीका नहीं है। खोई हुई छवियां कभी भी पूरी तरह से नहीं मिटती हैं; इसके बजाय, वे अपनी अनुक्रमणिका खो देते हैं, जिसका अर्थ है कि आपकी फ़ोटो को तब तक पुनर्स्थापित किया जा सकता है जब तक उन्हें डेटा के किसी अन्य भाग से प्रतिस्थापित नहीं किया जाता है। ऐप की कुछ विशेषताएं निम्नलिखित हैं:
यूआई उपयोग करने के लिए सरल और सहज है . सिस्टवीक फोटो रिकवरी स्व-व्याख्यात्मक कार्यों और बटनों के साथ एक बहुत ही उपयोगकर्ता के अनुकूल लेआउट है। इसका उपयोग कोई भी बिना किसी प्रशिक्षण या निर्देश के कर सकता है।
तेज और त्वरित . यह एप्लिकेशन थोड़े समय में आपके माइक्रोएसडी कार्ड पर लापता फ़ोटो को स्कैन करता है और पुनर्प्राप्त करता है।
आंतरिक और बाहरी ड्राइव से फ़ोटो पुनर्प्राप्त करें। इस एप्लिकेशन का मुख्य कार्य माइक्रो एसडी कार्ड सहित किसी भी स्टोरेज माध्यम से हटाई गई छवियों को पुनर्प्राप्त करना है।
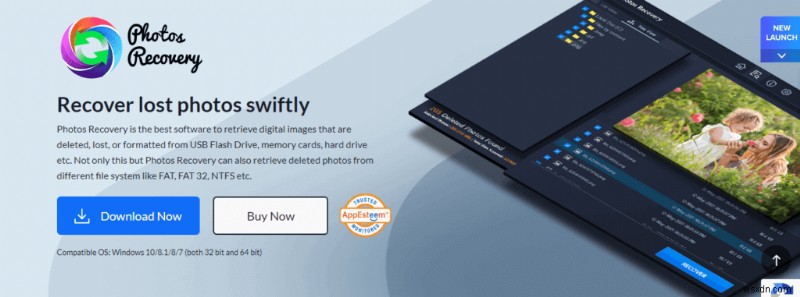
पावर स्कैनिंग। हालांकि डीप स्कैन मोड में समय लगता है, यह फ़ोटो को फ़ॉर्मेट किए जाने के बाद भी उन्हें पुनर्प्राप्त कर सकता है।
पुनर्प्राप्ति के तरीके। सिस्टवीक फोटो रिकवरी के साथ व्यक्तिगत छवियों, साथ ही उनके फ़ोल्डर्स और सबफोल्डर्स को पुनर्प्राप्त किया जा सकता है। इससे फ़ोटो को फिर से क्रमित करने की आवश्यकता समाप्त हो जाती है, जिससे समय और प्रयास की बचत होती है।
डिलीट की गई फ़ाइलों को पुनर्प्राप्त करने से पहले उनका पूर्वावलोकन कैसे करें, इस पर अंतिम वचन
हटाई गई फ़ाइलों को पुनर्प्राप्त करने से पहले फ़ाइलों का पूर्वावलोकन करने से उपयोगकर्ताओं को केवल उन्हीं फ़ाइलों को पुनः प्राप्त करने में मदद मिलती है जिनकी आवश्यकता होती है। अधिकांश पुनर्प्राप्ति सॉफ़्टवेयर सभी फ़ाइलों को पुनर्प्राप्त करने में सक्षम होने के कारण, यह समस्याएँ पैदा कर सकता है क्योंकि उपयोगकर्ता को बड़ी संग्रहण स्थान की आवश्यकता होगी और वांछित प्राप्त करने के लिए कई फ़ाइलों को छाँटना होगा। हालाँकि, Systweak के फोटो रिकवरी के साथ, उपयोगकर्ता फ़ाइल का नाम और पूर्वावलोकन देख सकते हैं ताकि पुष्टि की जा सके कि यह सही है या नहीं। आपके ड्राइव के आकार के आधार पर स्कैनिंग प्रक्रिया में समय लगता है लेकिन हटाई गई फ़ाइलों के लिए पुनर्प्राप्ति समय काफी कम है।
सोशल मीडिया - फेसबुक, इंस्टाग्राम और यूट्यूब पर हमें फॉलो करें। किसी भी प्रश्न या सुझाव के लिए, कृपया हमें नीचे टिप्पणी अनुभाग में बताएं। हम एक समाधान के साथ आपके पास वापस आना पसंद करेंगे। हम तकनीक से संबंधित सामान्य मुद्दों के उत्तर के साथ नियमित रूप से टिप्स और ट्रिक्स पोस्ट करते हैं।
