अपने विंडोज 10 पीसी पर गेम खेलते समय, स्क्रीन पर प्रदर्शित होने वाले रंगों पर विचार करने के लिए महत्वपूर्ण कारकों में से एक है। उच्च रिज़ॉल्यूशन, प्रदर्शित होने वाले ग्राफ़िक्स उतने ही स्पष्ट होंगे। हालाँकि, यह एक ऐसे मुद्दे में बदल सकता है जहाँ खेल के कुछ दृश्य पूरे स्क्रीन पर धुंधले रंग प्रदर्शित करेंगे। यह उन दृश्यों में भी दिखाई देगा जहां आपका चरित्र गेमप्ले के चारों ओर घूम रहा है और स्क्रीन पर रंगीन पैच के साथ स्क्रीन को कवर कर रहा है। यह आमतौर पर गेम्स में मोशन ब्लर के रूप में उपयोग किया जाता है और इसे आपके सिस्टम में कुछ ट्वीक्स द्वारा हल किया जा सकता है। आइए खेलों में मोशन ब्लर इफेक्ट को ठीक करने के विभिन्न तरीकों पर चर्चा करें।
गेम्स में मोशन ब्लर इफेक्ट को ठीक करने के लिए कदम?
पद्धति 1:ताज़ा दर बढ़ाएँ
सभी मॉनिटर स्क्रीन में एक इनबिल्ट फीचर होता है जिसे रिफ्रेश रेट के नाम से जाना जाता है, जो समय की संख्या और समय अवधि तय करता है, प्रदर्शित तस्वीर को रीफ्रेश किया जाएगा। सभी स्क्रीन के लिए मानक डिफ़ॉल्ट सेट 60Hz है, जिसका अर्थ है कि एक गतिमान वस्तु केवल 1/60 वें के लिए एक स्थिति में रहेगी सेकंड और फिर दूसरे स्थान पर जाएं। लेकिन मानव आंख इतने कम समय के इंतजार का पता नहीं लगा सकती है, और छवि हिलती हुई प्रतीत होती है।

गेम के ब्लर सीन का उदाहरण।
गेमिंग मॉनीटर की ताज़ा दर 90Hz, 120Hz, 144Hz और इससे भी अधिक होती है। इसका मतलब यह है कि एक छवि बिंदु से बिंदु तक और भी तेज़ी से आगे बढ़ेगी, और गति धुंधला प्रभाव कम हो जाएगा। इसे प्राप्त करने के लिए, आपको बस इतना करना है कि फ्रेम प्रति सेकंड बढ़ाएं और खेलों में मोशन ब्लर को काफी हद तक कम करें। आपके मॉनिटर को पीसी से कनेक्ट करने के बाद यह सेटिंग आपके विंडोज ऑपरेटिंग सिस्टम के माध्यम से उपलब्ध है। ताज़ा दर की जाँच करने के चरण नीचे सूचीबद्ध हैं:
चरण 1 :कीबोर्ड पर Windows + I दबाकर कंप्यूटर पर सेटिंग्स खोलें।
चरण 2 : विभिन्न विकल्पों में से सिस्टम चुनें और फिर बाएं पैनल में डिस्प्ले पर क्लिक करें।
चरण 3 :अब नीचे स्क्रॉल करें और उन्नत प्रदर्शन सेटिंग खोजें। अपने मॉनिटर के लिए डिस्प्ले एडेप्टर गुण चुनें।
चौथा चरण :अब, नई डायलॉग विंडो में, स्क्रीन रिफ्रेश रेट के तहत ड्रॉप-डाउन पर क्लिक करें और एक उच्च संख्या का चयन करें। डिफ़ॉल्ट हमेशा 60Hz पर सेट रहेगा।
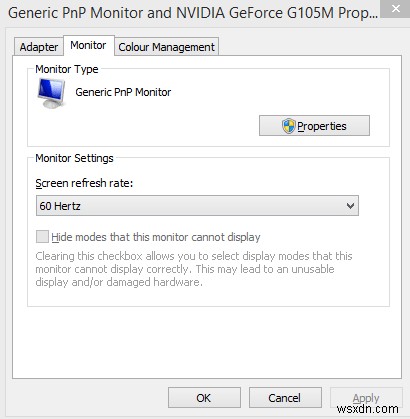
विधि 2:अपने गेम की फ़्रेम दर बढ़ाएँ
गेम्स में मोशन ब्लर इफेक्ट को ठीक करने का अगला चरण है अपने गेम कंसोल में सेटिंग्स की जांच करना। यदि आप स्टीम के साथ खेल रहे हैं और तब आपको कंसोल लॉन्च करना होगा और फ्रेम दर की पहचान करने के लिए सेटिंग्स की जांच करनी होगी और इसे अपने मॉनिटर सेटिंग्स के अनुसार बदलना होगा। उदाहरण के लिए, यदि आपने अपनी फ़्रेम दर को 120 Hz में बदल दिया है, तो गेम सेटिंग्स को 120 फ़्रेम प्रति सेकंड पर आउटपुट देने के लिए कॉन्फ़िगर किया जाना चाहिए। हाई मॉनिटर रिफ्रेश रेट के साथ इससे कम कुछ भी गेम खेलते समय मोशन ब्लर इफेक्ट पैदा करेगा।
अलग-अलग खेलों के लिए गेम फ्रेम दर बदलने के चरण अलग-अलग होंगे। विचार यह है कि पहले गेम को लॉन्च किया जाए और फिर डिस्प्ले सेटिंग्स तक पहुंच बनाई जाए और गेम फ्रेम रेट या रिफ्रेश रेट की तलाश की जाए और इसे विधि 1 में सेट किए गए मॉनिटर रिफ्रेश रेट के अनुसार सेट किया जाए।
पद्धति 3:गेम की मोशन ब्लर सेटिंग जांचें
<एच3>
कुछ खेलों में मोशन ब्लर सेटिंग विकल्प शामिल हो सकता है जो स्तर चरमोत्कर्ष या बॉस की लड़ाई जैसे अन्य महत्वपूर्ण क्षणों के दौरान सिनेमाई प्रभाव प्रदान करने के लिए डिफ़ॉल्ट रूप से सक्षम होगा। यह सेटिंग निम्न फ़्रेम दर वाले डिस्प्ले की आवश्यकता को पूरा करने में भी मदद करती है। हालाँकि, गेम डेवलपर्स के इरादे कितने भी नेक क्यों न हों, ये सेटिंग्स गेम्स में मोशन ब्लर इफेक्ट पैदा कर सकती हैं।
मोशन ब्लर सेटिंग्स के अलावा, आपको अन्य सेटिंग्स भी जांचनी चाहिए और उन्हें चालू / बंद करना चाहिए और परिणाम की जांच करनी चाहिए। मैं सभी सेटिंग्स का वर्णन नहीं कर पाऊंगा क्योंकि वे अलग-अलग खेलों के लिए भिन्न हो सकते हैं, लेकिन एक अन्य कारण मॉनिटर का प्रतिक्रिया समय भी हो सकता है जिसे मिलीसेकंड में मापा जाता है। यह सेटिंग आपके कीबोर्ड स्टोर से आपके मॉनिटर पर होने वाले परिवर्तन के जवाब में देरी के लिए जिम्मेदार है। धीमी प्रतिक्रिया घोस्टिंग नामक प्रक्रिया के कारण होती है।
ऑन-स्क्रीन डिस्प्ले सेटिंग्स को बदलकर घोस्टिंग के प्रभाव को कम किया जा सकता है। डायनामिक एक्यूरेसी, मोशन पिक्सेल रिस्पॉन्स टाइम, एक्सट्रीम लो मोशन ब्लर, अल्ट्रा लो मोशन ब्लर और कई अन्य पर विचार करने के लिए अन्य सेटिंग्स भी हैं। अब आपको प्रत्येक गेम में प्रत्येक सेटिंग नहीं मिल सकती है क्योंकि वे गेम डेवलपर्स के अनुसार अनुकूलित हैं। आप उन्हें देख सकते हैं, बदल सकते हैं और टॉगल कर सकते हैं और प्रभावों का निरीक्षण कर सकते हैं। एक बार में सभी सेटिंग्स न बदलें क्योंकि आप अपनी स्क्रीन पर अजीब वस्तुएं और दोहरी छवियां देख सकते हैं और सब कुछ बर्बाद कर सकते हैं जैसे मैंने पहली बार किया था।
विधि 4:अपने ड्राइवर्स को अपडेट करें
<एच3>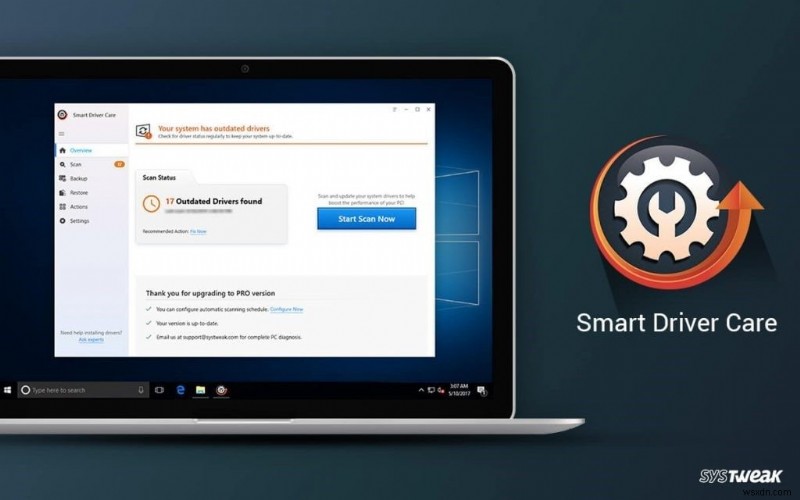
विंडोज 10 में मोशन ब्लर इफेक्ट को ठीक करने का अंतिम संकल्प आपके गेम और हार्डवेयर के बीच सुचारू संचार बनाए रखने के लिए अपने ड्राइवरों को अपडेट करना है। अपडेट किए गए ड्राइवर ऑपरेटिंग सिस्टम के साथ संवाद करते हैं, जो बदले में आपके गेम जैसे एप्लिकेशन से निर्देश प्राप्त करता है और फिर इन निर्देशों को हार्डवेयर में भेजता है। यह सुनिश्चित करने के लिए कि आपका कंप्यूटर बेहतर प्रदर्शन के साथ इष्टतम गति से चल रहा है, ड्राइवर अपडेटर सॉफ़्टवेयर का उपयोग करने का प्रयास करें और पाक्षिक रूप से अपने ड्राइवरों की स्थिति की जांच करें।
कई ड्राइवर अपडेटर सॉफ़्टवेयर उपलब्ध हैं, लेकिन मैं स्मार्ट ड्राइवर केयर का उपयोग करना पसंद करता हूं जिसकी सिफारिश मुझे एक आईटी पेशेवर ने की थी। जब से मैं इसका उपयोग कर रहा हूं, मैंने देखा है कि मुझे हार्डवेयर और सॉफ्टवेयर से संबंधित किसी भी समस्या का सामना नहीं करना पड़ रहा है और मैं एक सुचारू कार्य प्रणाली का अनुभव कर रहा हूं।
अभी डाउनलोड करें:स्मार्ट ड्राइवर केयर, प्रदर्शन संबंधी अधिकांश समस्याओं को ठीक करने के लिए एक अंतिम एप्लिकेशन।
गेम्स में मोशन ब्लर इफेक्ट को ठीक करने के बारे में अंतिम शब्द?
मोशन ब्लर इफेक्ट आमतौर पर ऑपरेटिंग सिस्टम, मॉनिटर या गेम की सेटिंग के कारण होता है। यह असंगत या पुराने हार्डवेयर के कारण भी हो सकता है। हार्डवेयर बदलने से पहले विंडोज 10 में मोशन ब्लर इफेक्ट को ठीक करने के लिए पहले इन सुधारों को आजमाएं। हमें बताएं कि क्या आपकी समस्याएं हल हो गई हैं और कोई अन्य टिप्स और ट्रिक्स जो आप नीचे टिप्पणी अनुभाग में जान सकते हैं।
सोशल मीडिया - फेसबुक, ट्विटर, लिंक्डइन और यूट्यूब पर हमें फॉलो करें। किसी भी प्रश्न या सुझाव के लिए, कृपया हमें नीचे टिप्पणी अनुभाग में बताएं। हम एक समाधान के साथ आपके पास वापस आना पसंद करेंगे। हम प्रौद्योगिकी से संबंधित सामान्य मुद्दों के उत्तरों के साथ युक्तियों और युक्तियों पर नियमित रूप से पोस्ट करते हैं।
