एक दूषित एसडी कार्ड से निपटना निस्संदेह सबसे कठिन काम है। हम स्टोरेज डिवाइस को काम करने की स्थिति में वापस लाने के लिए घंटों बिताते हैं, लेकिन कुछ भी काम नहीं करता है। चूंकि अधिकांश ऑनलाइन फ़ोरम प्रश्नों से भरे हुए हैं जैसे "एसडी कार्ड दूषित हो गया है, क्या करें? मेरे मेमोरी कार्ड ने काम करना बंद कर दिया है, क्या खराब एसडी कार्ड को तुरंत ठीक करने का कोई तरीका है ।
हम इस लेख के साथ आए हैं जो एसडी कार्ड को बिना किसी परेशानी के ठीक करने में आपकी मदद कर सकता है।
विंडोज 10 पर खराब एसडी कार्ड को ठीक करने के बेहतरीन तरीके
एसडी कार्ड की मरम्मत करने के तरीकों के साथ आगे बढ़ने से पहले। यह आवश्यक है कि आप पहले लक्षणों की पहचान करें और फिर अपनी समस्याओं का सही समाधान करें।
लेख को आगे चार खंडों में विभाजित किया गया है:
- क्षतिग्रस्त या दूषित एसडी कार्ड के सामान्य संकेत
- एसडी कार्ड में गड़बड़ी के कारण
- खराब एसडी कार्ड की मरम्मत के लिए आप क्या कर सकते हैं
- अगर कुछ काम नहीं करता है, तो आप संग्रहीत डेटा को पुनर्प्राप्त करने के लिए क्या कर सकते हैं
————————————————————————————————————————————— ————————————————————————————————————————————————————————————
क्षतिग्रस्त या दूषित SD कार्ड के सामान्य लक्षण
सामान्य तौर पर, यदि आप नीचे दिए गए किसी भी लक्षण का पता लगाते हैं तो आपका मेमोरी कार्ड क्षतिग्रस्त या दूषित हो सकता है:
- आपके एसडी कार्ड से अधिकांश फाइलें गायब होंगी।
- आपका कैमरा एक काली स्क्रीन प्रदर्शित करेगा, और आपको चित्र या वीडियो कैप्चर करने की अनुमति नहीं देगा।
- आपको यह कहते हुए त्रुटि संदेश मिलेंगे, डिवाइस से पढ़ा नहीं जा सकता, मेमोरी कार्ड दूषित है या मेमोरी कार्ड त्रुटि है।
- एसडी कार्ड लॉक या राइट-प्रोटेक्टेड हो जाता है।
- आपका मेमोरी कार्ड अचानक आपके पीसी द्वारा पहचाना नहीं जाता है।
- आप अपने एसडी कार्ड पर फाइलों को खोलने, पढ़ने, लिखने या कॉपी करने में असमर्थ हैं।
एसडी कार्ड खराब होने के कारण
आपका एसडी कार्ड खराब होने के कुछ संभावित कारण नीचे सूचीबद्ध हैं:
- वायरस का हमला।
- आपने एक ही मेमोरी कार्ड को कई पीसी पर अक्सर इस्तेमाल किया।
- स्थानांतरण प्रक्रिया के दौरान आपने एसडी कार्ड को अचानक हटा दिया।
- मेमोरी कार्ड में ख़राब क्षेत्र।
- फ़ाइल सिस्टम त्रुटियाँ।
- मेमोरी कार्ड अनुपयुक्त कार्यों के कारण क्षतिग्रस्त हो गया।
- अधिक अज्ञात कारण।
चूँकि आपके मेमोरी कार्ड के खराब होने के ढेर सारे कारण हैं, यहाँ कुछ समाधान दिए गए हैं जिन्हें आप SD कार्ड को ठीक करने का प्रयास कर सकते हैं।
<एच3>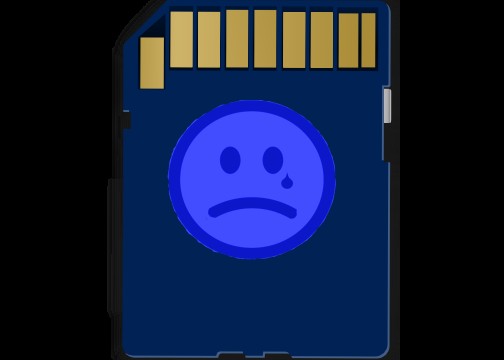
खराब एसडी कार्ड की मरम्मत के लिए आप क्या कर सकते हैं
यहां कुछ आसान तरीके दिए गए हैं जिनसे आप खराब एसडी कार्ड को ठीक कर सकते हैं।
विधि 1- Windows CMD का उपयोग करके SD कार्ड ठीक करें
एसडी कार्ड की मरम्मत करने के लिए बस कुछ कमांड लाइन निष्पादित करें। ध्यान दें कि, विंडोज़ आपके दूषित एसडी कार्ड को फिर से काम करने योग्य बनाने के लिए इसे जबरदस्ती प्रारूपित करेगा।
चरण 1- खराब एसडी कार्ड को अपने पीसी से कनेक्ट करें।
चरण 2- सीएमडी लॉन्च करें और इसे प्रशासक के रूप में चलाएं।
चरण 3- डिस्कपार्ट टाइप करें और एंटर दबाएं> लिस्ट डिस्क टाइप करें और एंटर दबाएं।
चरण 4- आपको आपके सिस्टम से जुड़े सभी स्टोरेज डिवाइस की एक ठोस सूची के साथ प्रस्तुत किया जाएगा।
चरण 5- डिस्क का चयन करें <अपनी डिस्क की संख्या> टाइप करें और एंटर दबाएं। सुनिश्चित करें कि आपने सूची से अपने एसडी कार्ड की सही संख्या दबाई है।
चरण 6- क्लीन टाइप करें और एंटर दबाएं> पार्टीशन प्राइमरी बनाएं टाइप करें और एंटर दबाएं।
चरण 7 - टाइप करें:
सक्रिय
विभाजन 1 चुनें
प्रारूप fs=fat32 और एंटर बटन दबाएं।
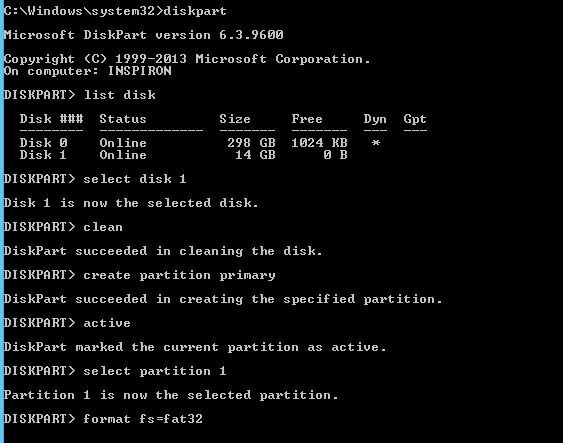
यह प्रारूप प्रक्रिया आरंभ करेगा, सुनिश्चित करें कि आप प्रक्रिया के दौरान सीएमडी विंडो को बंद नहीं करते हैं।
विधि 2- Windows Explorer के द्वारा दूषित SD कार्ड को ठीक करें
जो उपयोगकर्ता कमांड प्रॉम्प्ट का उपयोग करने में सहज नहीं हैं, वे इस सरल विधि को एक दूषित एसडी कार्ड की मरम्मत के लिए आजमा सकते हैं।
ध्यान दें: इस पद्धति से डेटा हानि होगी, अपने जोखिम पर आगे बढ़ें!
चरण 1- इस पीसी को अपने सिस्टम पर खोलें और दूषित ड्राइव चुनें।
चरण 2- प्रारूप विकल्प चुनने के लिए राइट-क्लिक करें।
चरण 3- अगले मेनू में पॉप-अप होने वाले 'रिस्टोर डिवाइस डिफॉल्ट्स' बटन को हिट करें।
चरण 4- प्रारूप प्रक्रिया शुरू करने के लिए स्टार्ट बटन पर क्लिक करें। धैर्य रखें इस प्रक्रिया में कुछ समय लग सकता है।
चरण 5- अगले पॉप-अप में ओके पर क्लिक करके प्रक्रिया को पूरा करें। यह आपकी अनुमति मांगेगा क्योंकि यह सभी समस्याओं को ठीक करने के लिए मेमोरी कार्ड में संग्रहीत आपके सभी डेटा को हटा देगा।
एक एसडी कार्ड पूरी तरह से त्रुटियों और मुद्दों से मुक्त है। आपने खराब एसडी कार्ड को सफलतापूर्वक ठीक कर लिया है!
विधि 3- SD कार्ड पर ख़राब क्षेत्रों की जाँच करें और उन्हें ठीक करें
यदि आपके मेमोरी कार्ड में ख़राब क्षेत्र हैं, तो आपको अपने स्टोरेज डिवाइस तक पहुँचने से स्वचालित रूप से मना कर दिया जाएगा। अपने एसडी कार्ड पर खराब क्षेत्रों को ठीक करने के लिए, कमांड प्रॉम्प्ट का उपयोग करके अपने विंडोज पीसी पर निम्न कमांड लाइन निष्पादित करने का प्रयास करें।
चरण 1- ओपन कमांड प्रॉम्प्ट।
चरण 2- निम्न आदेश टाइप करें और निष्पादित करें:
एसडी कार्ड खराब होने की समस्या में आपकी मदद करने के लिए खराब क्षेत्रों को ठीक करने की उम्मीद है।
विधि 4- डिवाइस प्रबंधक द्वारा डिस्क ड्राइवर को पुनर्स्थापित करें
ऐसी स्थिति हो सकती है कि आपके मेमोरी कार्ड को संचालित करने वाला डिवाइस ड्राइवर क्षतिग्रस्त या दोषपूर्ण हो, और हो सकता है कि पीसी इसके कारण स्टोरेज मीडिया का पता लगाने में सक्षम न हो। इसलिए, यह देखने के लिए कि क्या यह खराब एसडी कार्ड को ठीक करता है, उन डिवाइस ड्राइवरों को फिर से इंस्टॉल करने का प्रयास करें।
दूषित या क्षतिग्रस्त ड्राइवरों को खोजने और ठीक करने का तरीका नहीं जानते? खैर, सभी डिवाइस ड्राइवरों को एक बार में ठीक करने और अपडेट करने के लिए एक पूर्ण स्कैन चलाने के बारे में क्या ख्याल है? उन्नत ड्राइवर अपडेटर का उपयोग करके स्कैन चलाएँ, सॉफ़्टवेयर अभी डाउनलोड करें।

पद्धति 5- मेमोरी कार्ड से राइट प्रोटेक्शन हटाएं
यदि आपका दूषित एसडी कार्ड राइट-प्रोटेक्टेड है, तो आपको सीएमडी में "एट्रिब्यूटेड डिस्क क्लीन रीड-ओनली" कमांड लाइन चलानी होगी। आप एसडी कार्ड से लेखन सुरक्षा को हटाने के लिए रजिस्ट्री मान को संशोधित भी कर सकते हैं।
ध्यान दें: एसडी कार्ड से राइट-प्रोटेक्शन को अक्षम करना सरल है, लेकिन जब रजिस्ट्री मूल्यों को संशोधित करने की बात आती है तो आपको बहुत सावधान रहना चाहिए। यदि गलत तरीके से किया जाता है, तो आपका OS बाधित हो सकता है। इसलिए, कोई भी परिवर्तन लागू करने से पहले अपनी Windows रजिस्ट्री का बैकअप लेने का सुझाव दिया जाता है।
चरण 1- प्रारंभ मेनू पर जाएं और रजिस्ट्री संपादक खोलने के लिए 'regedit' टाइप करें।
चरण 2- निम्नलिखित पथ पर नेविगेट करें:
| chkdsk x:/f /r /x (x को अपने SD कार्ड ड्राइव लेटर से बदलें। |
यदि आपको StorageDevicePolices के नाम से जाना जाने वाला फोल्डर नाम नहीं मिलता है, तो आप इसे बनाते हैं।
चरण 3- वर्तमान कैटलॉग नियंत्रण पर बस राइट-क्लिक करें, और मेनू में नया चुनें और कुंजी खोजें:इसे StorageDevicePolicies के रूप में नाम दें
चरण 4- नया मान सेट करने के लिए 32-बिट OS के लिए DWORD (32-बिट) या 64-बिट OS के लिए QWORD (64-बिट) पर राइट-क्लिक करें।
चरण 5- DWORD या QWORD का नाम बदलकर WriteProtect करें, और मान को 0 (HEX) में बदलने के लिए लाइन पर डबल-क्लिक करें।
SD कार्ड निकालें, और देखें कि क्या यह त्रुटियों और समस्याओं से मुक्त है।
अगर कुछ भी काम नहीं करता है, तो आप संग्रहीत डेटा को पुनर्प्राप्त करने के लिए क्या कर सकते हैं
एक दूषित एसडी कार्ड किसी को भी परेशान कर सकता है, खासकर अगर इसमें आपकी महत्वपूर्ण तस्वीरें, वीडियो या अन्य महत्वपूर्ण दस्तावेज हों। हालांकि, उन्नत डिस्क पुनर्प्राप्ति जैसे समर्पित डेटा पुनर्प्राप्ति समाधान का उपयोग करने से आपको कुछ ही क्लिक में अपनी सभी फ़ाइलें पुनर्प्राप्त करने में सहायता मिल सकती है।
उन्नत डिस्क पुनर्प्राप्ति उपकरण हार्ड ड्राइव, मेमोरी कार्ड, बाहरी ड्राइव या सीडी/डीवीडी से हटाए गए, स्वरूपित या दुर्गम डेटा को पुनर्स्थापित करने में सक्षम है। कोई फर्क नहीं पड़ता कि आप किस डेटा हानि परिदृश्य का सामना कर रहे हैं, आकस्मिक विलोपन, भ्रष्टाचार या विविध गड़बड़, उन्नत डिस्क रिकवरी किसी भी प्रकार के फ़ाइल स्वरूपों को पुनर्प्राप्त करने में सक्षम है। यह फोटो, वीडियो, ऑडियो फ़ाइलें, अन्य मल्टीमीडिया फ़ाइलों के दस्तावेज़ हों, डेटा रिकवरी यूटिलिटी कुछ ही क्लिक में आपके डेटा को पुनर्स्थापित कर सकती है।
भ्रष्ट एसडी कार्ड रिकवरी कैसे करें?
उन्नत डिस्क पुनर्प्राप्ति का उपयोग करना, मेमोरी कार्ड से फ़ाइलों को पुनर्स्थापित करना कोई झंझट नहीं है। बस अपने विंडोज 10 मशीन पर सॉफ्टवेयर डाउनलोड करें। आप नीचे दिए गए डाउनलोड बटन का उपयोग कर सकते हैं।
चरण 1- एक बार जब आप सॉफ़्टवेयर स्थापित कर लेते हैं, तो आपको नेविगेट करने में आसान बटनों के साथ एक स्वच्छ और व्यवस्थित डैशबोर्ड प्रस्तुत किया जाएगा।
चरण 2- अपनी फ़ाइलों को खोजने के लिए स्कैन किए जाने वाले क्षेत्र का चयन करें। आप हार्ड ड्राइव, सीडी/डीवीडी, हटाने योग्य, विभाजन चुन सकते हैं।
तीसरा चरण- इस परिदृश्य के लिए, आपको हटाने योग्य चुनना होगा विकल्प, और स्टार्ट स्कैन नाउ पर क्लिक करें बटन।
चरण 4- दूषित एसडी कार्ड से अपनी फ़ाइलों और डेटा का पूर्वावलोकन करें और पुनर्स्थापित करें। बस मिली फाइलों का चयन करें और पुनर्प्राप्त करें पर क्लिक करें अपने डेटा को अपने पीसी पर सुरक्षित स्थान पर सहेजने के लिए बटन।
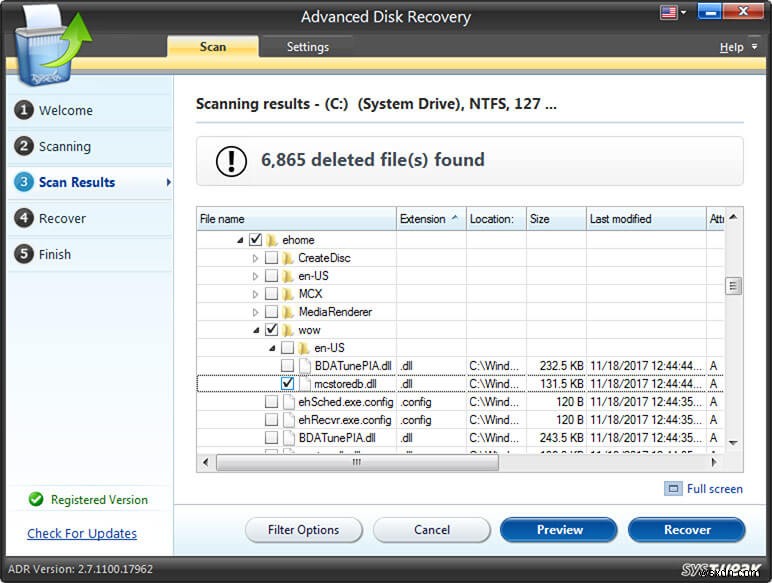
सम इट अप
क्या यह सरल नहीं था? We hope you were able to recover all your files lost due to SD card corruption. If you did, please drop your experience with Advanced Disk Recovery in the comment section below!
-
Windows 11 को कैसे ठीक करें और दूषित फ़ाइलों को ठीक करें
दूषित फ़ाइलें Windows 11 को ठीक करना चाहते हैं या, आप Windows 11 की मरम्मत कैसे करें? के बारे में सोच रहे होंगे सबसे पहले, आपको ज्यादा चिंता करने की आवश्यकता नहीं है क्योंकि आप इसमें अकेले नहीं हैं क्योंकि अन्य उपयोगकर्ता विंडोज 11 दूषित फ़ाइलों के सटीक सुधारों को भी नहीं जानते हैं। लेकिन मैं
-
फिक्स्ड:विंडोज 11 स्टार्टअप रिपेयर (4 आसान तरीके)
क्या आप विंडोज 11 स्टार्टअप रिपेयर का अनुभव कर रहे हैं? या, आप अनुभव कर रहे हैं कि स्टार्टअप रिपेयर काम नहीं कर रहा है? सबसे पहले, आपको ज्यादा चिंता करने की आवश्यकता नहीं है क्योंकि आप इसमें अकेले नहीं हैं क्योंकि अन्य उपयोगकर्ता विंडोज 11 स्टार्टअप रिपेयर के सटीक सुधारों को भी नहीं जानते हैं। ल
-
4 Windows 11 में दूषित फ़ाइलों को ठीक करने या सुधारने के त्वरित तरीके?
क्या आपने विंडोज 11 अपग्रेड के बाद पीसी या लैपटॉप के काम नहीं करने या धीमे होने पर ध्यान दिया? ऐप्स या प्रोग्राम विभिन्न त्रुटियों के साथ खुलने में विफल रहते हैं या विंडो प्रारंभ या बंद होने में अपेक्षा से अधिक समय लगता है। ये सभी विंडोज 11 पीसी पर सिस्टम फाइल भ्रष्टाचार के लक्षण हैं। यदि आपके कंप्य
| HKEY_LOCAL_MACHINE \ SYSTEM \ CurrentControlSet \ नियंत्रण \ |
