यदि आपके पास बहुत अधिक डाउनलोड फ़ाइलें, डुप्लिकेट फ़ाइलें (चित्र, वीडियो, दस्तावेज़) और अवांछित एप्लिकेशन हैं, तो आपको निश्चित रूप से विंडोज 10/7 में "लो डिस्क स्पेस" के त्रुटि संदेश का सामना करना पड़ा है। यह आमतौर पर आपके कंप्यूटर पर डिस्क स्थान के खराब प्रबंधन के कारण होता है।
मूल रूप से, जब विंडोज में कोई ड्राइव यानी एक सिस्टम ड्राइव (जिस ड्राइव पर ऑपरेटिंग सिस्टम स्थापित है) या गैर-सिस्टम ड्राइव में 200 एमबी से कम खाली जगह होती है, तो विंडोज स्वचालित रूप से स्क्रीन के निचले दाएं कोने में कम डिस्क स्पेस चेतावनी प्रदर्शित करता है। यानी सिस्टम ट्रे में। अगर आपको लगता है कि यह चेतावनी कष्टप्रद है और आपके पास ड्राइव पर जगह बनाने का समय नहीं है तो आप अपने विंडोज 10/7 पर लो डिस्क स्पेस चेतावनी को आसानी से अक्षम कर सकते हैं।
ध्यान दें: यदि विंडोज 10/7 में कम डिस्क स्पेस चेतावनी सिस्टम ड्राइव के बारे में है तो चेतावनी संदेश को अनदेखा या अक्षम करने के बजाय हम आपको ड्राइव पर कुछ जगह खाली करने का सुझाव देते हैं। जैसे, यदि सिस्टम ड्राइव को अधिकतम भर दिया जाता है, तो इंस्टॉल किए गए सभी प्रोग्राम खराब हो सकते हैं, जिसके परिणामस्वरूप सिस्टम के प्रदर्शन में गिरावट आ सकती है। उस स्थिति में, आपको अवांछित प्रोग्रामों को अनइंस्टॉल करके, अस्थायी फ़ाइलों आदि को साफ करके तुरंत स्थान खाली करना शुरू कर देना चाहिए।
Windows 10/7 पर "कम डिस्क स्थान" चेतावनी अक्षम करें
अगर चेतावनी एक गैर-सिस्टम ड्राइव के बारे में है तो आप नीचे दिए गए चरणों का पालन करके इस चेतावनी को आसानी से अक्षम कर सकते हैं। इसके अलावा, चूंकि हम रजिस्ट्री में परिवर्तन करके कम डिस्क चेतावनी संदेश को अक्षम कर रहे हैं, इसलिए, विंडोज 7, विस्टा, 8 और 10 के लिए चरण लगभग समान रहेंगे।
आगे बढ़ने से पहले, हम अपने उपयोगकर्ताओं को बताना चाहते हैं कि रजिस्ट्री विंडोज का सबसे महत्वपूर्ण और संवेदनशील हिस्सा है। इसलिए, हम आपसे अनुरोध करते हैं कि लेख में बताए गए चरणों का ठीक से पालन करें। साथ ही, हम आपसे अनुरोध करते हैं कि आप अपनी रजिस्ट्री का बैकअप लें ताकि कोई समस्या होने पर आप उसे वापस पुनर्स्थापित कर सकें। बैकिंग और रजिस्ट्री को पुनर्स्थापित करने के बारे में अधिक जानने के लिए नीचे दिए गए लिंक पर क्लिक करें:
1. अब शुरू करने के लिए स्टार्ट मेन्यू पर क्लिक करें और विंडोज सर्च में regedit को सर्च करें। regedit पर राइट क्लिक करें और व्यवस्थापक के रूप में चलाएँ चुनें।
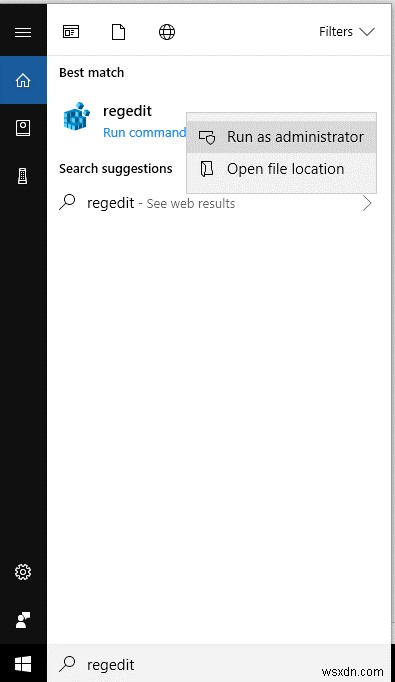 2। संकेत देने वाले UAC में, रजिस्ट्री संपादक को लॉन्च करने के लिए हाँ बटन पर क्लिक करें।
2। संकेत देने वाले UAC में, रजिस्ट्री संपादक को लॉन्च करने के लिए हाँ बटन पर क्लिक करें।
3. रजिस्ट्री संपादक में जो निम्नलिखित पथ पर नेविगेट करता है:
HKEY_CURRENT_USER\SOFTWARE\Microsoft\Windows\CurrentVersion\Policies\Explorer
यदि आपको उपरोक्त पथ से नेविगेट करने में परेशानी हो रही है तो आप रजिस्ट्री संपादक के एड्रेस बार में उपरोक्त पथ को कॉपी और पेस्ट भी कर सकते हैं।
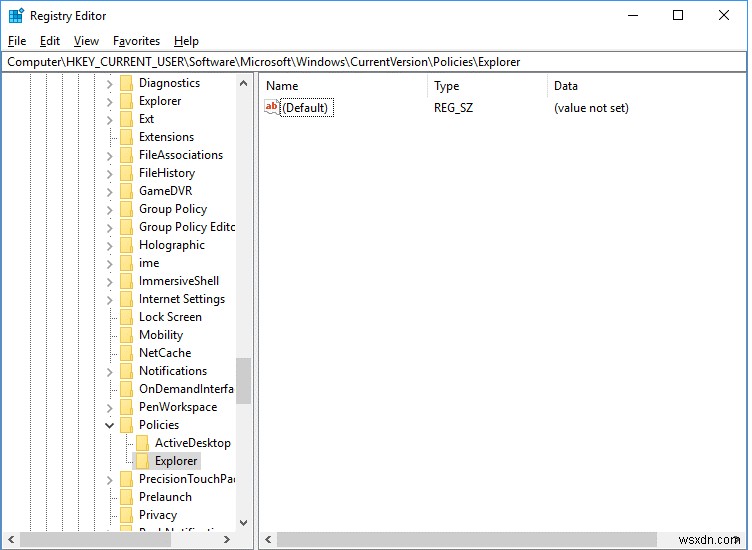 4. अब हमें एक नया DWORD (32-बिट) मान बनाना है। बनाने के लिए, दाएँ फलक पर राइट-क्लिक करें और नया> DWORD (32-बिट) मान चुनें।
4. अब हमें एक नया DWORD (32-बिट) मान बनाना है। बनाने के लिए, दाएँ फलक पर राइट-क्लिक करें और नया> DWORD (32-बिट) मान चुनें।
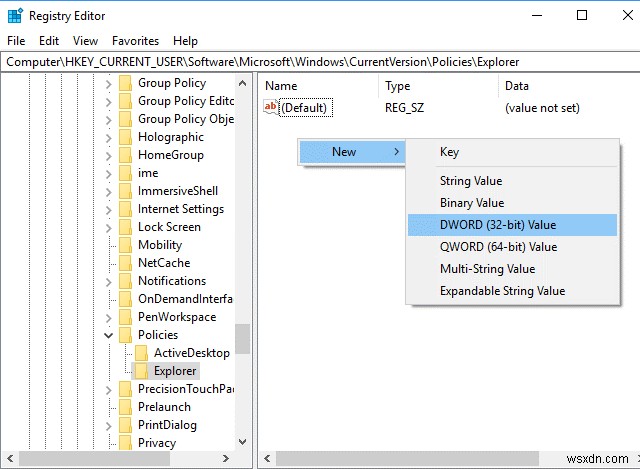 5. अब, नए बनाए गए मान को NoLowDiscSpaceChecks नाम दें ।
5. अब, नए बनाए गए मान को NoLowDiscSpaceChecks नाम दें ।
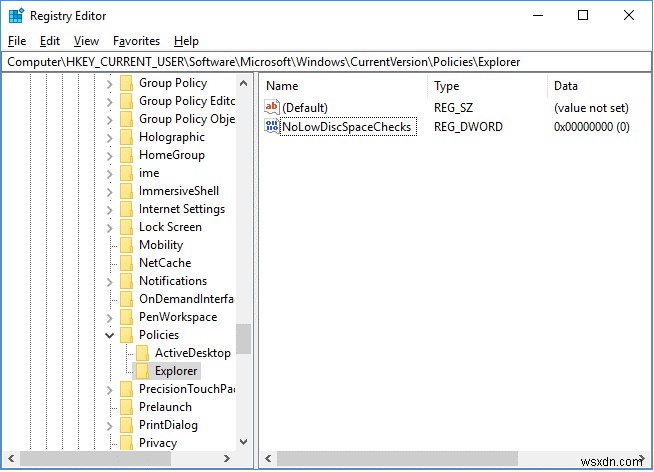 6. नए बनाए गए मान NoLowDiscSpaceChecks पर डबल-क्लिक करें और मान डेटा फ़ील्ड में 1 दर्ज करें। अब, आगे बढ़ने के लिए ओके बटन पर क्लिक करें।
6. नए बनाए गए मान NoLowDiscSpaceChecks पर डबल-क्लिक करें और मान डेटा फ़ील्ड में 1 दर्ज करें। अब, आगे बढ़ने के लिए ओके बटन पर क्लिक करें।
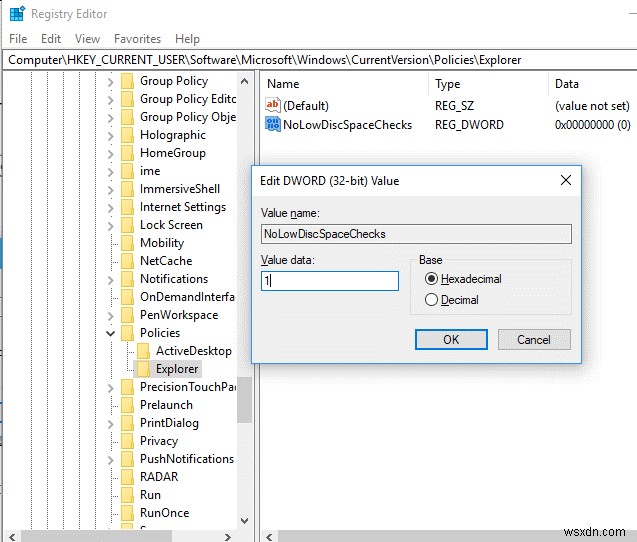 7. आप पाएंगे कि वैल्यू डेटा अब 1 में बदल गया है।
7. आप पाएंगे कि वैल्यू डेटा अब 1 में बदल गया है।
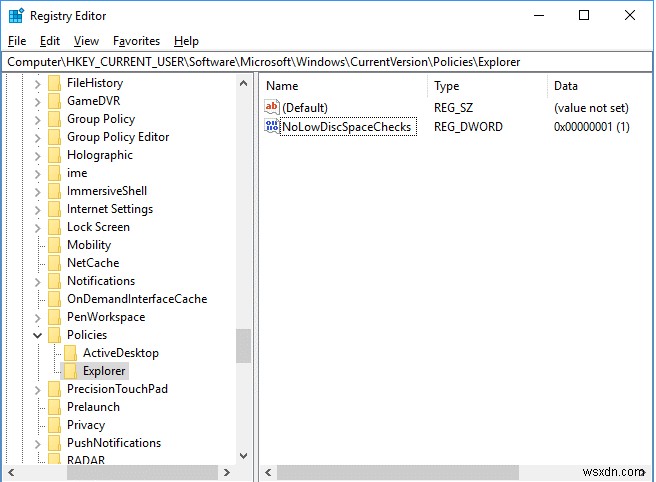 8. परिवर्तनों को लागू करने के लिए रजिस्ट्री संपादक को बंद करें और कंप्यूटर को पुनरारंभ करें।
8. परिवर्तनों को लागू करने के लिए रजिस्ट्री संपादक को बंद करें और कंप्यूटर को पुनरारंभ करें।
कृपया ध्यान दें कि परिवर्तनों के प्रभावी होने के बाद आपका सिस्टम Windows 10/7 में कम डिस्क स्थान के लिए चेतावनी नहीं दिखाएगा।
Windows 10/7 पर कम डिस्क स्थान चेतावनी को पुन:सक्षम करें:
चूंकि हमने रजिस्ट्री संपादक का उपयोग करके कम डिस्क स्थान चेतावनी को अक्षम कर दिया है, इसलिए यह ऑपरेटिंग सिस्टम ड्राइव सहित विंडोज में सभी ड्राइव के लिए चेतावनी को अक्षम कर देगा। इसलिए, भविष्य में यदि आप इस चेतावनी को पुन:सक्षम करना चाहते हैं तो रजिस्ट्री संपादक खोलें, पथ पर नेविगेट करें (HKEY_CURRENT_USER\SOFTWARE\Microsoft\Windows\CurrentVersion\Policies\Explorer ), NoLowDiscSpaceChecks मान हटाएं और अपने कंप्यूटर को पुनरारंभ करें।
तो, दोस्तों, इस सरल लेकिन प्रभावी रजिस्ट्री ट्रिक का उपयोग करके आप विंडोज 10/7 पर कम डिस्क स्थान चेतावनी को आसानी से अक्षम कर सकते हैं। यदि आपके कोई प्रश्न या टिप्पणियां हैं तो नीचे टिप्पणी बॉक्स में साझा करने के लिए स्वतंत्र महसूस करें।
