सुरक्षा चिंताओं के कारण लोगों ने अपने पीसी के लिए मजबूत लॉगिन पासवर्ड रखना शुरू कर दिया है। हालांकि यह समय की मांग है और सुरक्षा प्रदान करता है, लेकिन इतने सारे पासवर्ड याद रखना मुश्किल है।
ऐसा कहने के बाद, ऐसे उदाहरण हो सकते हैं जब आप अपने विंडोज 10 पीसी में लॉग इन करने का प्रयास कर रहे हों और जैसे ही आप एंटर कुंजी दबाते हैं, आपको एक संदेश मिलता है कि आपका पासवर्ड गलत है। सभी संभावित संयोजनों को आज़माने के बावजूद, आप अभी भी लॉगिन करने में असमर्थ हैं और आपके पास केवल एक ही समाधान बचा है, वह है Windows पासवर्ड रीसेट करना।
खैर, अगला सवाल जो उठ सकता है वह यह है कि मौजूदा लॉगिन पासवर्ड दर्ज किए बिना पासवर्ड रीसेट विज़ार्ड तक कैसे पहुंचा जाए। जब आप फंस जाते हैं और किसी समाधान के बारे में नहीं सोच सकते हैं तो एक पासवर्ड रीसेट डिस्क सही समाधान है।
पासवर्ड रीसेट डिस्क क्या है?
यूएसबी फ्लैश ड्राइव या बाहरी एसडी कार्ड पर बनाई गई एक फाइल, जिसे आपके विंडोज 10 पीसी में प्लग या डालने पर सीधे आपको लॉक स्क्रीन पर अपने विंडोज 10 पीसी का पासवर्ड रीसेट करने देता है। यह लॉक स्क्रीन पर सीधे पासवर्ड रीसेट विज़ार्ड खोलकर ऐसा करता है। इस फ़ाइल को पासवर्ड रीसेट डिस्क के रूप में जाना जाता है।
पासवर्ड रीसेट डिस्क एक बार बनने के बाद कई बार उपयोग की जा सकती है।
ध्यान दें: पासवर्ड रीसेट डिस्क के काम करने के लिए, आपको अपने पीसी पर एक स्थानीय खाते का उपयोग करना चाहिए। यह माइक्रोसॉफ्ट खातों पर काम नहीं करेगा।
पासवर्ड रीसेट डिस्क कैसे बनाएं:
निम्न अनुभाग पासवर्ड रीसेट डिस्क बनाने में शामिल चरणों का वर्णन करता है, कृपया चरण दर चरण उनका पालन करें और आसानी से स्वयं को बचाएं:
<ओल>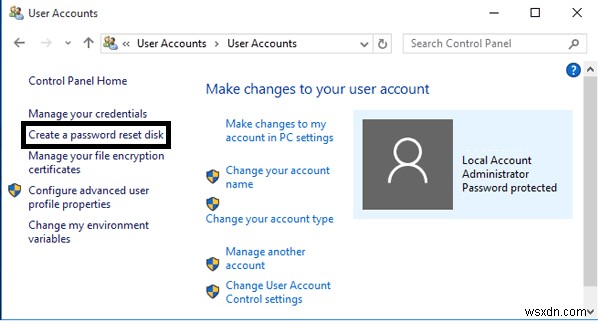
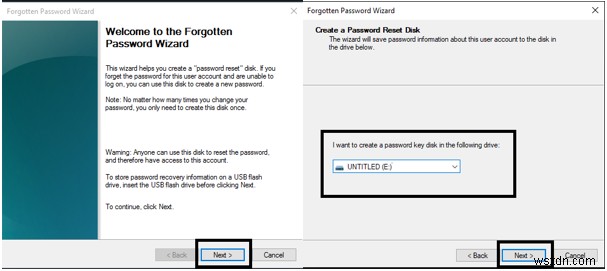
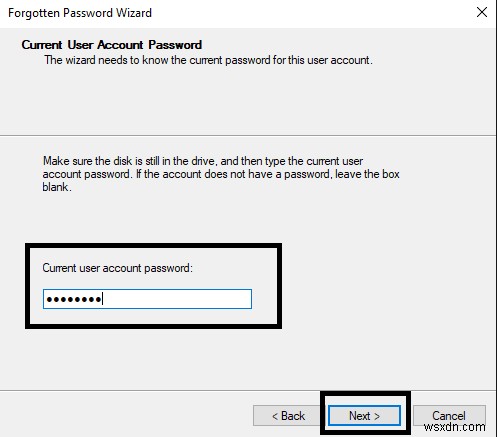
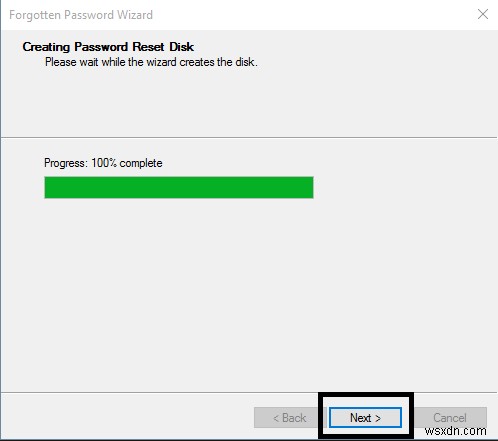
पासवर्ड रीसेट डिस्क का उपयोग कैसे करें:
तो अब जब आप अगली बार लॉगिन करने का प्रयास करते हैं और आप लॉगिन पासवर्ड भूल जाते हैं और संकेत के साथ इसे पुनर्प्राप्त नहीं कर सकते, तो चिंता न करें।
यह देखने के लिए नीचे दिए गए चरणों का पालन करें कि आप अपनी पासवर्ड रीसेट डिस्क का उपयोग कैसे कर सकते हैं:
<ओल>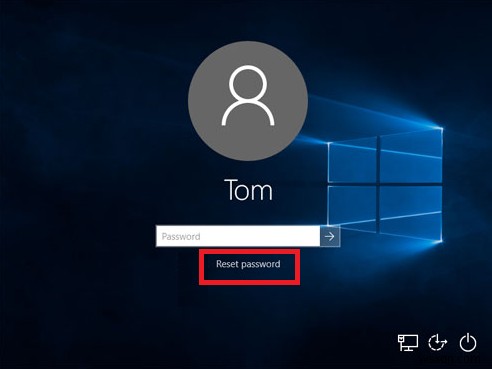
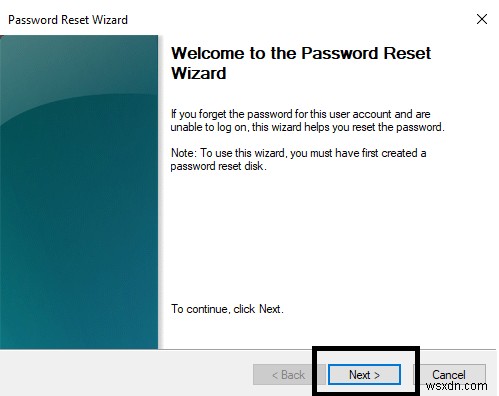
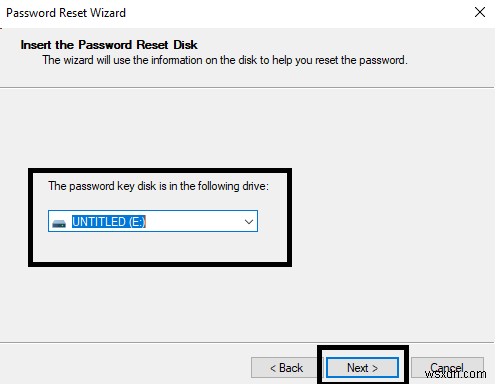
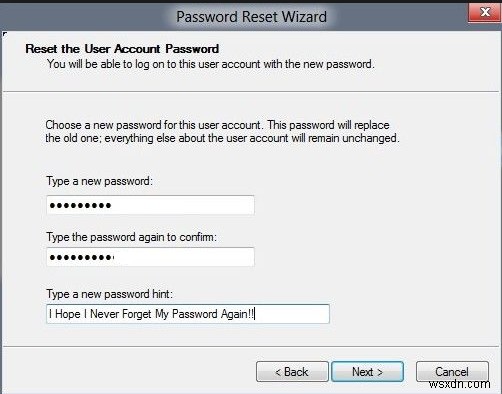
बस!
अब जब भी आप अपने विंडोज 10 पीसी की लॉगिन स्क्रीन पर अटके हों, तो बस पासवर्ड रीसेट डिस्क डालें और खुद को बचाएं। बस लेख में बताए गए चरणों का पालन करें और लॉक स्क्रीन से सीधे अपने विंडोज 10 पीसी का पासवर्ड आसानी से रीसेट करें।
