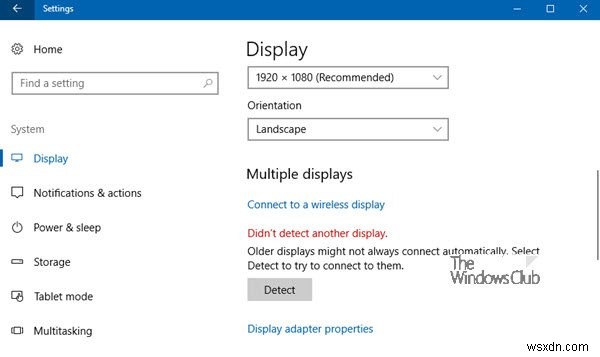इसकी कई उपयोगिताओं के अलावा, दूसरा मॉनिटर काम के लिए फायदेमंद हो सकता है। हालांकि, कुछ स्थितियों में दूसरा मॉनिटर सिस्टम से कनेक्ट होने के बावजूद, विंडोज इसका पता नहीं लगा सकता है और एक संदेश भेजता है जैसे - विंडोज दूसरे मॉनिटर का पता नहीं लगा सकता या किसी अन्य प्रदर्शन का पता नहीं लगा . हालांकि इसके कई कारण हो सकते हैं, हम इसे कुछ तक सीमित कर सकते हैं। यदि यह सॉफ़्टवेयर के साथ है, तो संभवतः ड्राइवरों को इसका पता लगाया जा सकता है। यह विंडोज 11 और विंडोज 10 के लिए लागू है।
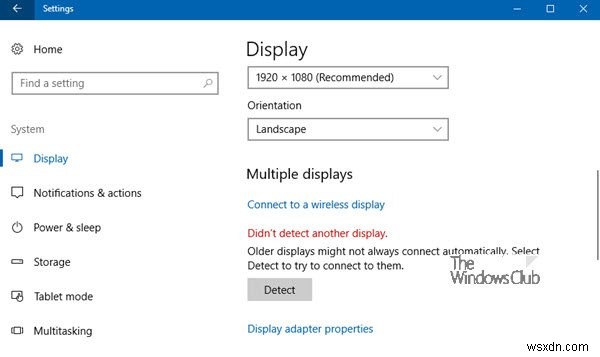
Windows 11/10 में दूसरा मॉनिटर नहीं मिला
शुरू करने से पहले, सुनिश्चित करें कि आपके विंडोज में सभी नवीनतम विंडोज अपडेट स्थापित हैं, आपका दूसरा मॉनिटर हार्डवेयर काम कर रहा है, और आपने दोहरे मॉनिटर को ठीक से सेट किया है। यह सभी बाहरी मॉनीटरों की सामान्य समस्याओं में से एक है और यह तब भी होता है जब आप तीसरा मॉनीटर सेट करते हैं।
- अपना विंडोज पीसी रीस्टार्ट करें
- विंडो को दूसरे पीसी मॉनिटर का पता लगाने के लिए बाध्य करें
- अपना डिस्प्ले एडॉप्टर जांचें
- ग्राफिक्स ड्राइवर को अपडेट, रीइंस्टॉल या रोल बैक करें
- हार्डवेयर समस्या निवारण
- वायरलेस डिस्प्ले कनेक्ट करें
आपको Windows के तकनीकी भागों और एक व्यवस्थापक खाते की स्पष्ट समझ की आवश्यकता होगी।
1] अपने विंडोज पीसी को रीस्टार्ट करें
विंडोज पीसी को पुनरारंभ करने से इतनी सारी समस्याएं हल हो सकती हैं कि हम में से अधिकांश इसे समस्या निवारण में घंटों खर्च करेंगे। जबकि यह सामान्य है, यदि आपने नहीं किया है, तो अपने कंप्यूटर को पुनरारंभ करें। साथ ही, सुनिश्चित करें कि आपके पास अनप्लग्ड वायर, डिसकनेक्टेड डिस्प्ले वायर आदि जैसी बुनियादी समस्याएं नहीं हैं।
2] विंडोज़ को दूसरे पीसी मॉनिटर का पता लगाने के लिए बाध्य करें
यदि आपका ऑपरेटिंग सिस्टम अन्य मॉनिटर का पता नहीं लगा सकता है, तो स्टार्ट पर राइट-क्लिक करें, रन चुनें और desk.cpl टाइप करें। रन बॉक्स में और डिस्प्ले सेटिंग्स खोलने के लिए एंटर दबाएं। आम तौर पर, दूसरे मॉनिटर को स्वचालित रूप से पहचाना जाना चाहिए, लेकिन यदि नहीं, तो आप इसे मैन्युअल रूप से पहचानने का प्रयास कर सकते हैं।
- प्रारंभ बटन पर क्लिक करें और फिर सेटिंग खोलने के लिए प्रतीक की तरह गियर पर क्लिक करें ऐप।
- सिस्टम पर जाएं और प्रदर्शन टैब में, एकाधिक प्रदर्शन . के अंतर्गत कॉलम में, “पता लगाएं . पर क्लिक करें ।" यह बटन ओएस को अन्य मॉनिटर या डिस्प्ले का पता लगाने में मदद करता है, खासकर यदि वे पुराने मॉडल हैं। आप यहां वायरलेस डिस्प्ले से भी जुड़ सकते हैं।

साथ ही, सुनिश्चित करें कि सीधे नीचे दिया गया बार इन डिस्प्ले को विस्तृत करें . पर सेट है . अगर यह कुछ और है जैसे केवल 1 पर दिखाएँ या केवल 2 पर दिखाएँ, तो यह आपकी समस्या है। ये विकल्प बाहरी डिस्प्ले में से एक को अक्षम कर देंगे।
अगर यह भी काम नहीं करता है, तो सिस्टम> डिस्प्ले> एडवांस्ड डिस्प्ले पर जाएं और अपना मॉनिटर चुनें। फिर जांचें कि क्या विकल्प—डेस्कटॉप से डिस्प्ले हटाएं, चालू है। यदि हाँ, तो आप चालू करें। आपका मॉनिटर अब उपलब्ध होना चाहिए।

3] अपने डिस्प्ले एडॉप्टर की जांच करें
आप डिस्प्ले एडेप्टर द्वारा उपयोग किए गए ड्राइवरों को मैन्युअल रूप से इंस्टॉल या अपडेट कर सकते हैं। हालांकि, ऐसा करने के लिए, आपको ओईएम की जांच करनी होगी।
WIn + X का उपयोग करके डिवाइस मैनेजर खोलें, इसके बाद M कुंजी दबाएं। प्रदर्शन एडेप्टर सूची का पता लगाएँ और उसका विस्तार करें। जहाज पर GPU की संख्या के आधार पर, आप एक या दो ऐसे एडेप्टर देख सकते हैं।
OEM की पहचान करने के लिए, नाम देखें। यह आमतौर पर इंटेल या एनवीआईडीआईए होगा। यदि आपको मौजूदा डिवाइस ड्राइवर को अपडेट करने की आवश्यकता है, तो आपको उस पर राइट-क्लिक करना होगा और डिस्प्ले एडेप्टर गुणों को खोलने के लिए गुणों पर क्लिक करना होगा। फिर ड्राइवर टैब पर स्विच करें। ड्राइवर के संस्करण की जाँच करें। अगला कदम ओईएम वेबसाइट पर जाना और ड्राइवर अपडेट डाउनलोड करना है। फिर आप ग्राफ़िक्स कार्ड ड्राइवर को मैन्युअल रूप से अपडेट करना चुन सकते हैं।
संबंधित :Windows 11/10 पर जेनेरिक PnP मॉनिटर ड्राइवर समस्या को ठीक करें।
4] ग्राफिक्स ड्राइवर को अपडेट, रीइंस्टॉल या रोल बैक करें

अधिक बार नहीं, दूसरे मॉनिटर को खोजने में विंडोज की अक्षमता का वीडियो कार्ड से कोई लेना-देना नहीं है। यह दूसरे डिस्प्ले का पता नहीं लगा सकता क्योंकि वीडियो कार्ड या ग्राफिक्स कार्ड में नवीनतम ड्राइवरों के सही ड्राइवर स्थापित नहीं हैं। इसलिए आपको—डिस्प्ले एडेप्टर . के लिए डिस्प्ले ड्राइवरों को अपडेट करने की आवश्यकता है और मॉनीटर. आप आपके NVIDIA ड्राइवर को अद्यतन या पुनः स्थापित करने की आवश्यकता हो सकती है। डिवाइस ड्राइवरों को अपडेट करने के तरीके के बारे में हमारी विस्तृत मार्गदर्शिका देखें।
यदि ड्राइवरों को अपडेट करने से काम नहीं चलता है, तो आप उन्हें फिर से इंस्टॉल कर सकते हैं:
- Windows key + X पर जाएं कुंजी और फिर डिवाइस प्रबंधक चुनें।
- डिवाइस मैनेजर विंडो में संबंधित ड्राइवर को ढूंढें। यदि आपको इसके सामने पीला विस्मयादिबोधक चिह्न दिखाई देता है, तो उस पर राइट-क्लिक करें और रोलबैक . चुनें ड्राइवर को उसके पिछले संस्करण में वापस लाने के लिए।
- यदि वह विकल्प उपलब्ध नहीं है, तो उस पर राइट-क्लिक करें और अनइंस्टॉल चुनें . सिस्टम को पुनरारंभ करें।
- डिवाइस प्रबंधक फिर से खोलें और हार्डवेयर परिवर्तनों के लिए स्कैन करें . चुनें ड्राइवर स्थापित करने के लिए।
अंत में, यदि एक नया ड्राइवर स्थापित करने के बाद समस्या उत्पन्न होती है, तो आप ड्राइवर को वापस रोल करना चुन सकते हैं—डिवाइस मैनेजर में डिस्प्ले एडेप्टर पर राइट-क्लिक करें और गुणों का चयन करें। फिर ड्राइवर टैब पर स्विच करें, और रोल बैक ड्राइवर बटन पर क्लिक करें।
विंडोज वर्तमान ड्राइवर को अनइंस्टॉल कर देगा और पुराने ड्राइवर का उपयोग करेगा, जिसे कुछ दिनों के लिए बैकअप के रूप में रखा जाता है।
5] हार्डवेयर समस्या निवारण
- दूसरे मॉनीटर को जोड़ने वाली HDMI केबल को बदलने का प्रयास करें। अगर यह काम करता है, तो हम जानते हैं कि पिछली केबल खराब थी।
- दूसरे मॉनीटर का उपयोग किसी भिन्न सिस्टम के साथ करने का प्रयास करें। इससे यह अलग करने में मदद मिलेगी कि समस्या मॉनीटर की है या प्राथमिक प्रणाली में।
- हार्डवेयर और डिवाइस समस्यानिवारक चलाएँ और देखें।
6] वायरलेस डिस्प्ले कनेक्ट करें
वायरलेस डिस्प्ले आपके डिस्प्ले को बढ़ाने के लिए एक बढ़िया विकल्प है और अगर मॉनिटर काम नहीं कर रहा है तो इसे अस्थायी समाधान के रूप में इस्तेमाल किया जा सकता है। इस बीच, आप दूसरे पीसी से कनेक्ट कर सकते हैं और जांच सकते हैं कि डिस्प्ले उस पीसी पर काम करता है या नहीं।
मेरा मॉनिटर HDMI को क्यों नहीं पहचानता?
यदि एक एचडीएमआई केबल जुड़ा हुआ है, लेकिन आपका पीसी अभी भी आपके मॉनिटर को नहीं पहचान सकता है, तो यह एक हार्डवेयर समस्या है। आप किसी अन्य एचडीएमआई केबल, उसी केबल का उपयोग करके वैकल्पिक डिस्प्ले, या किसी अन्य मॉनिटर पर सेट का उपयोग करके समस्या की जांच कर सकते हैं। यदि तार और मॉनिटर दूसरे कंप्यूटर के साथ काम कर रहे हैं, तो यह GPU या मदरबोर्ड पोर्ट की समस्या है। इसे ठीक करने के लिए आपको सर्विस सेंटर को बदलना या संपर्क करना पड़ सकता है।
क्या मुझे GPU HDMI या मदरबोर्ड HDMI से कनेक्ट करने की आवश्यकता है?
अधिकांश सीपीयू में ऑनबोर्ड जीपीयू होता है, जो मदरबोर्ड एचडीएमआई के माध्यम से काम करता है। यदि आपके पास बाहरी GPU या ग्राफिक्स कार्ड है, तो आपको GPU HDMI पोर्ट से कनेक्ट करना होगा। एक बाहरी GPU ऑनबोर्ड GPU को संभाल लेगा। इसलिए आपको यह जांचना होगा कि आपका मॉनिटर किस एचडीएमआई पोर्ट से जुड़ा है और सुनिश्चित करें कि यह GPU पोर्ट है।
कुछ CPU में GPU नहीं होता है, लेकिन उपयोगकर्ता भ्रमित हो जाते हैं क्योंकि मदरबोर्ड एक GPU पोर्ट प्रदान करता है। इस मामले में, आपको मदरबोर्ड डिस्प्ले पोर्ट के बजाय एचडीएमआई वायर को जीपीयू पोर्ट से भी कनेक्ट करना होगा।
क्या मुझे मदरबोर्ड पर एचडीएमआई आउटपुट सक्षम करने की आवश्यकता है?
यह शायद ही कभी होता है, लेकिन अगर यूईएफआई या BIOS एचडीएमआई पोर्ट को सक्षम और अक्षम करने का विकल्प प्रदान करता है, तो इसे सक्षम किया जाना चाहिए। आपको F2 या Del कुंजी दबाकर और कंप्यूटर चालू होने पर प्रदर्शन अनुभाग के अंतर्गत सेटिंग बदलकर UEFI में बूट करना होगा।
अधिकांश समय, विंडोज़ बिना किसी समस्या के बाहरी डिस्प्ले या मॉनिटर का आसानी से पता लगा लेता है। हालाँकि, कई बार विंडोज़ या ड्राइवरों में सेटिंग्स अनुभव को बर्बाद कर सकती हैं। मुझे उम्मीद है कि पोस्ट का पालन करना आसान था, और आप अंततः दूसरे मॉनिटर का पता लगा सकते हैं। अगर आपके पास कोई अन्य विचार हैं तो हमें बताएं।