सभी सॉफ्टवेयर की तरह, विंडोज सबसिस्टम (WSL2) में भी मुद्दों का उचित हिस्सा है। इस गाइड में, हम लिनक्स के लिए विंडोज सबसिस्टम का समस्या निवारण करने जा रहे हैं त्रुटि संदेश और कोड।
Linux त्रुटियों, समस्याओं और मुद्दों के लिए Windows सबसिस्टम को ठीक करें
ये वे संदेश हैं जिनके लिए हम Linux त्रुटि संदेशों और कोड के लिए Windows सबसिस्टम का समस्या निवारण करने जा रहे हैं।
- WSL 2 के लिए विकल्प न देखें
- त्रुटि:0x1bc
- त्रुटि:स्थापना पर 0x80040306
- Windows से WSL फ़ाइलों तक नहीं पहुंच सकता
- WSL 2 वितरण शुरू नहीं कर सकता और आउटपुट में केवल 'WSL 2' देखें
- कमांड नहीं मिला
- त्रुटि:0x80370102 वर्चुअल एक आवश्यक सुविधा स्थापित नहीं होने के कारण मशीन शुरू नहीं की जा सकी
- त्रुटि:विंडोज अपडेट के बाद 0x80040154
- WSL त्रुटि 0x80070003 के साथ काम करना बंद कर देता है
- WSL में प्रदर्शन भाषा बदल रही है
- Windows सिस्टम के पुनर्स्थापित होने के बाद स्थापना संबंधी समस्याएं
- WSL में इंटरनेट एक्सेस नहीं है
- पिंग का उपयोग करते समय अनुमति अस्वीकृत
- WSL 2 स्थापित करने के बाद बूट करने में असमर्थ
- डिस्ट्रीब्यूटर के अंदर विंडोज कमांड चलाने में सक्षम नहीं
- आईसीएस अक्षम है
- बैश लटका हुआ है
- ओपनएसएसएच-सर्वर कनेक्शन समस्याएं
- संदर्भित असेंबली नहीं मिली
- सही (एसएसएच संबंधित) अनुमति त्रुटियां
आइए उनके बारे में विस्तार से बात करते हैं।
1] WSL 2 के लिए विकल्प न देखें
कई विंडोज़ उपयोगकर्ताओं ने शिकायत की है कि भले ही वे बिल्ट नंबर 1903 पर हैं, वे WSL 2 के विकल्प नहीं देख पा रहे हैं। ऐसा तब होता है जब आपकी कंप्यूटर मशीन ने अभी तक WSL 2 के लिए बैकपोर्ट नहीं लिया है।
इसे ठीक करने के लिए, आपको बस अपडेट की जांच करनी होगी, और आप जाना अच्छा रहेगा।
2] त्रुटि:0x1bc
“प्रदर्शन भाषा” . पर आपको निम्न त्रुटि दिखाई दे सकती है या “सिस्टम लोकेल” अंग्रेज़ी . पर सेट नहीं है
wsl --set-default-version 2 Error: 0x1bc For information on key differences with WSL 2 please visit https://aka.ms/wsl2
त्रुटि को ठीक करने के लिए, आपको यह जांचना होगा कि आपके कंप्यूटर पर कर्नेल स्थापित है या नहीं। ऐसा करने के लिए, निम्न आदेश का उपयोग करें।
dir %SystemRoot%\system32\lxss\tools\kernel
यदि आपके पास कर्नेल नहीं है, तो इसे aka.ms से डाउनलोड करें। इसे एक व्यवस्थापक के रूप में डाउनलोड करना सुनिश्चित करें और त्रुटि को ठीक करने के लिए अपनी मशीन पर कर्नेल स्थापित करें।
3] त्रुटि:स्थापना पर 0x80040306

यदि आप स्थापना पर त्रुटि:0x80040306 देख रहे हैं। इसे ठीक करने के लिए आपको लीगेसी कंसोल को अक्षम करना होगा। ऐसा करने के लिए, दिए गए चरणों का पालन करें।
- खोलें कमांड प्रॉम्प्ट प्रारंभ मेनू से एक व्यवस्थापक के रूप में।
- cmd लोगो पर राइट-क्लिक करें और गुण चुनें।
- अब, “ . को अनचेक करें लीगेसी कंसोल का उपयोग करें” और ठीक क्लिक करें।
अंत में, जांचें कि क्या यह समस्या को ठीक करता है।
4] विंडोज़ से WSL फ़ाइलों तक नहीं पहुंच सकता
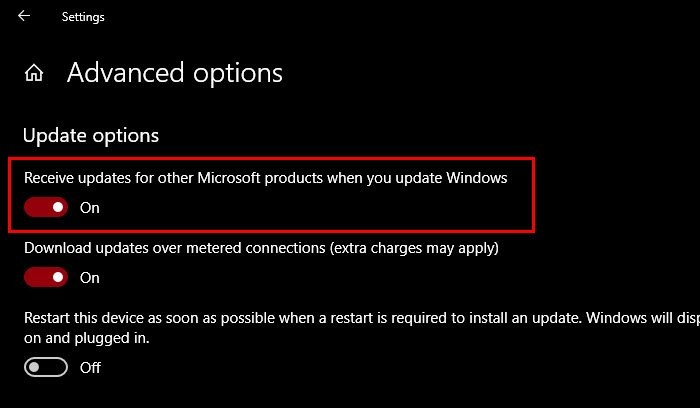
यदि आप \\wsl$ . द्वारा Linux के लिए Windows सबसिस्टम का उपयोग करने में असमर्थ हैं विंडोज़ पर, इसका मतलब यह हो सकता है कि 9पी प्रोटोकॉल फ़ाइल सर्वर प्रारंभ करने में विफल रहता है।
सबसे आसान उपाय यह है कि आप अपने कंप्यूटर को अपडेट करें और “विंडोज अपडेट पर माइक्रोसॉफ्ट उत्पादों के लिए अपडेट” को सक्षम करें। ऐसा करने के लिए, आप दिए गए चरणों का पालन कर सकते हैं।
- लॉन्च करें सेटिंग द्वारा विन + आई.
- क्लिक करें अपडेट और सुरक्षा> उन्नत विकल्प।
- अक्षम करने के लिए टॉगल का उपयोग करें "जब आप Windows को अपडेट करते हैं तो अन्य Microsoft उत्पादों के लिए अपडेट प्राप्त करें ".
इससे आपकी समस्या ठीक हो जाएगी।
5] WSL 2 वितरण शुरू नहीं कर सकता और आउटपुट में केवल 'WSL 2' देखें
यदि आपकी प्रदर्शन भाषा अंग्रेजी पर सेट नहीं है तो यह त्रुटि अपरिहार्य है। WSL 2 को प्रारंभ करने का प्रयास करते समय आपको निम्न आउटपुट दिखाई देगा।
C:\Users\me>wsl WSL 2
त्रुटि को ठीक करने के लिए, आपको कर्नेल को मैन्युअल रूप से डाउनलोड और इंस्टॉल करना होगा। आप फ़ाइल को aka.ms/wsl2kernel से डाउनलोड कर सकते हैं। त्रुटि को आसानी से ठीक करने के लिए कर्नेल स्थापित करें।
6] कमांड नहीं मिला
यह उन सामान्य त्रुटियों में से एक है जो किसी को तब दिखाई देती है जब वे Linux में Windows की .exe फ़ाइल चलाते हैं। ऐसा करने का प्रयास करते समय आपको निम्न त्रुटि दिखाई दे सकती है।
$ notepad.exe -bash: notepad.exe: command not found
ऐसा तब होता है जब $PATH .exe फ़ाइल खोजने में विफल रहता है। इस त्रुटि का सबसे अच्छा समाधान टर्मिनल में निम्न कमांड को चलाना है।
export PATH=$PATH:/usr/sbin
ऐसा करें और जांचें कि क्या यह त्रुटि को ठीक करता है।
7] त्रुटि:0x80370102 वर्चुअल मशीन प्रारंभ नहीं की जा सकी क्योंकि एक आवश्यक सुविधा स्थापित नहीं है
लिनक्स वितरक को स्थापित करने का प्रयास करते समय कई लोगों ने इस त्रुटि का अनुभव किया है। पिछली त्रुटियों के विपरीत, इस त्रुटि के एक से अधिक समाधान हैं। तो, कमर कस लें और सभी समाधान पढ़ें।
ये चीजें हैं जो आप त्रुटि को ठीक करने के लिए कर सकते हैं:0x80370102, वर्चुअल मशीन शुरू नहीं की जा सकती क्योंकि एक आवश्यक सुविधा स्थापित नहीं है।
- हाइपर-V सक्षम करें
- हार्डवेयर वर्चुअलाइजेशन सक्षम करें
- नेस्टेड वर्चुअलाइजेशन सक्षम करें
आइए उनके बारे में विस्तार से बात करते हैं।
हाइपर-V सक्षम करें

हाइपर-V के बिना, आप वर्चुअल वातावरण नहीं बना पाएंगे। तो, निम्न चरणों की सहायता से इसे सक्षम करें।
- खोलें कंट्रोल पैनल प्रारंभ मेनू से.
- क्लिक करें कार्यक्रम और सुविधाएं> Windows सुविधाओं को चालू या बंद करें
- हाइपर-V खोजने के लिए नीचे स्क्रॉल करें, इसे जांचें, और ठीक क्लिक करें।
हाइपर-V को सक्षम करने के बाद जांच लें कि क्या समस्या ठीक हो गई है।
हार्डवेयर वर्चुअलाइजेशन सक्षम करें
वर्चुअल मशीन को चलाने का प्रयास करते समय हार्डवेयर वर्चुअलाइजेशन जरूरी है। इसलिए, यदि आप त्रुटि का सामना कर रहे हैं:0x80370102, समस्या को ठीक करने के लिए BIOS से हार्डवेयर वर्चुअलाइजेशन को सक्षम करने का प्रयास करें।
नेस्टेड वर्चुअलाइजेशन सक्षम करें
नेस्टेड वर्चुअलाइजेशन आपको वीएम के अंदर हाइपरवाइजर चलाने की अनुमति देता है। इसलिए, यदि आप अभी भी त्रुटि का सामना कर रहे हैं, तो नेस्टेड वर्चुअलाइजेशन को सक्षम करने का प्रयास करें। ऐसा करने के लिए, आपको PowerShell run चलाना होगा एक व्यवस्थापक के रूप में और निम्न आदेश चलाएँ।
Set-VMProcessor -VMName <VMName> -ExposeVirtualizationExtensions $true
इस आदेश को चलने दें और जांचें कि क्या यह समस्या को ठीक करता है।
8] त्रुटि:0x80040154 Windows अद्यतन के बाद

यदि Windows अद्यतन के कारण Linux के लिए Windows सबसिस्टम अक्षम है, तो आपको यह त्रुटि दिखाई दे सकती है। इसलिए, समस्या को ठीक करने के लिए, हमें इस विकल्प को सक्षम करने की आवश्यकता है। ऐसा करने के लिए, दिए गए चरणों का पालन करें।
- लॉन्च करें नियंत्रण प्रारंभ मेनू से.
- क्लिक करें कार्यक्रम और सुविधाएं> Windows सुविधाओं को चालू या बंद करें
- लिनक्स के लिए विंडोज सबसिस्टम को खोजने के लिए नीचे स्क्रॉल करें , इसे जांचें, और ठीक क्लिक करें।
अंत में, अपने कंप्यूटर को पुनरारंभ करें और जांचें कि क्या समस्या बनी रहती है।
9] WSL त्रुटि 0x80070003 के साथ काम करना बंद कर देता है
यदि WSL इस त्रुटि कोड 0x80070003 के साथ रुक जाता है, तो इसे इस मार्गदर्शिका से हल करें।
10] WSL में प्रदर्शन भाषा बदल रही है
WSL स्वचालित रूप से आपके विंडोज कंप्यूटर की भाषा से मेल खाने के लिए उबंटू लोकेल को बदल देता है। यदि आप इस कदम के प्रशंसक नहीं हैं, तो अपनी आवश्यकताओं के अनुसार प्रदर्शन भाषा सेट करने के लिए निम्न आदेश का उपयोग करें।
नोट:निम्न आदेश भाषा को एन-यूएस में बदल देगा।
sudo update-locale LANG=en_US.UTF8
ऐसा करें और जांचें कि क्या यह समस्या को ठीक करता है।
11] विंडोज सिस्टम रिस्टोर के बाद इंस्टालेशन की समस्या
यदि आप विंडोज सिस्टम रिस्टोर के बाद इंस्टॉलेशन समस्याओं का सामना कर रहे हैं, तो लिनक्स के लिए विंडोज सबसिस्टम . को हटाने का प्रयास करें फ़ोल्डर। इसका मार्ग निम्नलिखित है।
%windir%\System32\Tasks\Microsoft\Windows\Windows Subsystem for Linux
अपने कंप्यूटर को पुनरारंभ करें, बैश को फिर से स्थापित करें और जांचें कि क्या यह समस्या को ठीक करता है।
12] WSL में इंटरनेट एक्सेस नहीं है
कई उपयोगकर्ताओं ने रिपोर्ट किया है कि वे WSL में इंटरनेट का उपयोग करने में सक्षम नहीं हैं। हालाँकि, समाधान आपके विचार से आसान हो सकता है। ऐसा किसी तृतीय-पक्ष एंटीवायरस के कारण होता है जो आपके पास हो सकता है। जैसे फ़ायरवॉल इंटरनेट को ब्लॉक कर देता है। तो, इसे ठीक करने के लिए, एंटी-वायरस को हटा दें और आपका जाना अच्छा रहेगा।
13] पिंग का उपयोग करते समय अनुमति अस्वीकृत
यदि आप WSL में पिंग करने में सक्षम नहीं हैं तो इसका मतलब है कि आपके पास प्रशासनिक विशेषाधिकार नहीं है। इसलिए, आपको व्यवस्थापकीय विशेषाधिकार के साथ अपने कमांड लाइन दुभाषिया पर Ubuntu और Linux को प्रशासनिक विशेषाधिकार या Bash.exe चलाने की आवश्यकता है।
उम्मीद है, यह समस्या को आसानी से ठीक कर देगा।
14] WSL 2 स्थापित करने के बाद बूट करने में असमर्थ
WSL 2 को स्थापित करने के बाद आप बूट करने में असमर्थ होने का कारण अभी भी आश्चर्यजनक है लेकिन Microsoft इस समस्या का पूरी तरह से निदान करने के लिए एक अद्यतन पर काम करने का प्रयास कर रहा है। हालांकि, दो चीजें हैं जो आप कर सकते हैं और देख सकते हैं कि क्या यह समस्या को ठीक करता है।
- त्रुटि को ठीक करने के लिए सिस्टम पुनर्स्थापना बिंदु का उपयोग करें।
- अपने ग्राफ़िक्स ड्राइवर को अपडेट करें और देखें कि क्या इससे समस्या ठीक हो जाती है।
15] डिस्ट्रीब्यूटर के अंदर विंडोज कमांड चलाने में सक्षम नहीं है
विंडोज स्टोर में कुछ वितरक हैं जो सभी विंडोज कमांड को चलाने के लिए पूरी तरह से अनुकूलित नहीं हैं। आपको निम्न में से कोई भी त्रुटि मिल सकती है।
-bash: powershell.exe: command not found
powershell.exe /c start
इस त्रुटि को ठीक करने के लिए, निम्न आदेश चलाएँ।
echo $PATH
अब, जांचें कि क्या आउटपुट में शामिल है “/mnt/c/Windows/system32” , यदि आप त्रुटि का सामना कर रहे हैं, तो संभवत:पथ नहीं होगा।
अब,
. द्वारा अपनी प्रोफ़ाइल सेटिंग जांचेंcat /etc/profile
अब, जांचें कि क्या पथ असाइनमेंट “#” . से शुरू होता है , अगर ऐसा होता है, तो ब्लॉक पर टिप्पणी करें। साथ ही, जांचें कि क्या wsl.conf मौजूद है और सुनिश्चित करें कि इसमें appendWindowsPath=false नहीं है . अगर ऐसा होता है, तो उस पर टिप्पणी करें।
ऐसा करने के बाद, आपको वितरण को पुनरारंभ करने की आवश्यकता है। ऐसा करने के लिए आप निम्न कमांड का उपयोग कर सकते हैं।
wsl -t <name of the distributor>
या
wsl --shutdown
उम्मीद है, समस्या ठीक हो जाएगी।
16] ICS अक्षम है
WSL ICS या इंटरनेट कनेक्शन साझाकरण . के बिना काम नहीं कर सकता . होस्ट नेटवर्क सेवा (HNS) NAT, DNS, DHCP, और होस्ट कनेक्शन साझा करने के लिए WSL 2 के लिए एक मौलिक वर्चुअल नेटवर्क बनाने के लिए ICS का उपयोग करता है।
त्रुटि को ठीक करने के लिए, हमें ICS को सक्षम करना होगा। तो, आईसीएस को सक्षम करने के लिए दिए गए चरणों का पालन करें।
- लॉन्च करें सेवाएं प्रारंभ मेनू से.
- इंटरनेट कनेक्शन शेयरिंग (ICS) पर डबल-क्लिक करें, और प्रारंभ करें . क्लिक करें अगर यह रुक गया है।
- आखिरकार, लागू करें> ठीक क्लिक करें।
आपको कुछ नीतियों को संपादित भी करना चाहिए। तो, लॉन्च करें समूह नीति संपादक और निम्न स्थान पर नेविगेट करें।
Computer Configuration > Administrative Templates > Network > Network Connections
और निम्न नीतियों को अक्षम करें।
- आपके DNS डोमेन नेटवर्क पर नेटवर्क ब्रिज की स्थापना और कॉन्फ़िगरेशन को प्रतिबंधित करें
- अपने DNS डोमेन नेटवर्क पर इंटरनेट कनेक्शन फ़ायरवॉल के उपयोग को प्रतिबंधित करें
- अपने DNS डोमेन नेटवर्क पर इंटरनेट कनेक्शन साझाकरण के उपयोग को प्रतिबंधित करें
- किसी नेटवर्क का स्थान सेट करते समय डोमेन उपयोगकर्ताओं को ऊपर उठाने की आवश्यकता होती है
17] बैश लटका हुआ है
जब बैश हैंग हो जाता है या गतिरोध हो जाता है और आपके इनपुट का जवाब देना बंद कर देता है तो आप या तो अपनी मशीन को पुनरारंभ कर सकते हैं क्योंकि यह त्रुटि को ठीक करेगा या मेमोरी डंप की रिपोर्ट करेगा। बाद वाला सिस्टम क्रैश का कारण बन सकता है, इसलिए, रिपोर्टिंग से पहले अपना काम सहेज लें।
18] OpenSSH-सर्वर कनेक्शन संबंधी समस्याएं
यदि आपको कोई OpenSSF-सर्वर कनेक्शन समस्या दिखाई दे रही है, तो आपको सबसे पहले यह जांचना होगा कि OpenSSH-सर्वर चल रहा है या नहीं। ऐसा करने के लिए आप निम्न कमांड का उपयोग कर सकते हैं।
sudo service ssh status
यदि यह नहीं चल रहा है, तो सेवा शुरू करने के लिए निम्न आदेश का उपयोग करें।
sudo service ssh start
यदि यह चल रहा है, तो आपको निम्न आदेश के साथ सेवा को पुनरारंभ करना चाहिए और जांचना चाहिए कि क्या यह समस्या को ठीक करता है।
sudo service ssh restart
यदि यह समस्या को ठीक करने में असमर्थ है, तो SSHD को डीबग मोड में प्रारंभ करने का प्रयास करें। इससे पहले, SSH सेवा को रोकने के लिए निम्न कमांड का उपयोग करें।
sudo service ssh stop
अब, SSHD को डिबग मोड में प्रारंभ करने के लिए निम्न कमांड का उपयोग करें।
sudo /usr/sbin/sshd -d
उम्मीद है, इससे गड़बड़ी ठीक हो जाएगी।
19] संदर्भित असेंबली नहीं मिल सकी
कई उपयोगकर्ताओं को “संदर्भित असेंबली नहीं मिली” . का सामना करना पड़ रहा है जब वे WSL अतिरिक्त सुविधा को सक्षम करने का प्रयास करते हैं। यदि आप उनमें से एक हैं, तो लिनक्स के लिए विंडोज सबसिस्टम . को सक्षम करने का प्रयास करें कंट्रोल पैनल से और अपने कंप्यूटर को अपडेट करना। उम्मीद है, इससे त्रुटि ठीक हो जाएगी।
20] सही (SSH संबंधित) अनुमति त्रुटियां
यदि आपको निम्न त्रुटि दिखाई दे रही है, तो समाधान के लिए इस अनुभाग को थ्रेड करें।
@@@@@@@@@@@@@@@@@@@@@@@@@@@@@@@@@@@@@@@@@@@@@@@@@@@@@@@@@@@ @ WARNING: UNPROTECTED PRIVATE KEY FILE! @ @@@@@@@@@@@@@@@@@@@@@@@@@@@@@@@@@@@@@@@@@@@@@@@@@@@@@@@@@@@ Permissions 0777 for '/home/artur/.ssh/private-key.pem' are too open.
इस समस्या को ठीक करने के लिए, Microsoft आपको /etc/wsl.conf . पर जाने का सुझाव देता है फ़ाइल करें और निम्नलिखित संलग्न करें:
[automount] enabled = true options = metadata,uid=1000,gid=1000,umask=0022
इससे त्रुटि ठीक हो जाएगी। ऐसा करने से पहले, सुनिश्चित करें कि आपके पास पर्याप्त अनुमति है।
ये Linux त्रुटि संदेशों और कोडों के लिए कुछ Windows सबसिस्टम और उनकी समस्या निवारण युक्तियाँ थीं। हम आशा करते हैं कि वे WSL त्रुटियों, समस्याओं और समस्याओं को ठीक करने में आपकी सहायता करेंगे।

