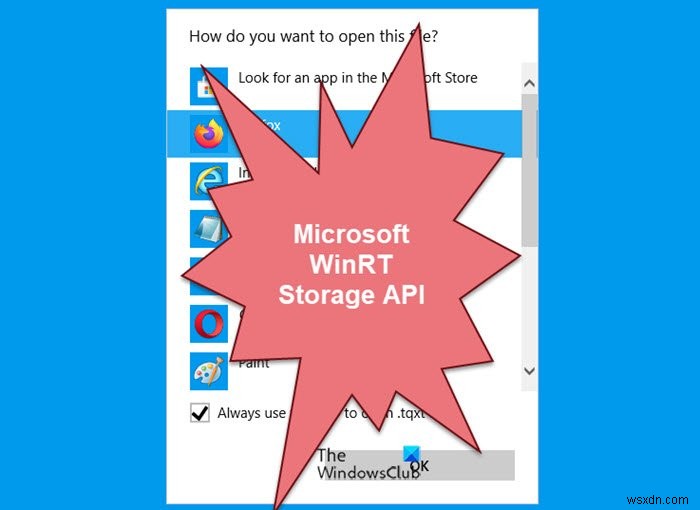कुछ उपयोगकर्ताओं को एक समस्या का सामना करना पड़ रहा है जिसमें वे माइक्रोसॉफ्ट स्टोर ऐप जैसे फोटो, कैलकुलेटर, मैप्स इत्यादि को खोलने में सक्षम नहीं हैं। वे माइक्रोसॉफ्ट स्टोर भी नहीं ढूंढ पा रहे हैं। वास्तव में, वे यह भी देखते हैं कि इसके साथ खोलें संवाद Microsoft WinRT संग्रहण API दिखाता है वास्तविक लक्ष्य के बजाय, खोलने के लिए डिफ़ॉल्ट ऐप के रूप में। यदि आप इस समस्या का सामना करते हैं, तो इस पोस्ट में दिए गए सुझाव आपकी मदद कर सकते हैं।
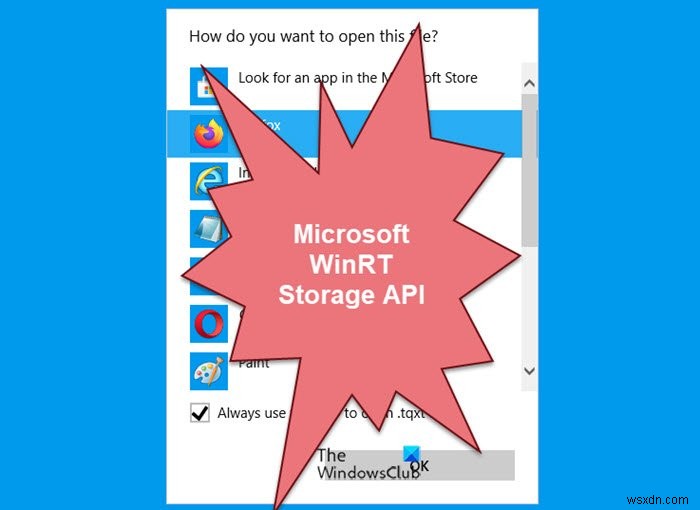
WinRT क्या है?
WinRT, Windows रनटाइम का संक्षिप्त नाम है. यह एपीआई को कई भाषाओं से उपभोग करने देता है। यदि आपका एप्लिकेशन WinRT का उपयोग कर रहा है, तो यह सैंडबॉक्स . में काम करेगा अपनी सुरक्षा और स्थिरता को बढ़ाने के लिए पर्यावरण।
माइक्रोसॉफ्ट विनआरटी स्टोरेज एपीआई क्या है?
माइक्रोसॉफ्ट विनआरटी स्टोरेज एपीआई फाइलों, फ़ोल्डरों और एप्लिकेशन सेटिंग्स के प्रबंधन के लिए कक्षाएं प्रदान करता है। यह माइक्रोसॉफ्ट यूनिवर्सल विंडोज प्लेटफॉर्म (यूडब्ल्यूपी) ऐप्स को विकसित करने में उपयोगी है।
सभी डिफ़ॉल्ट ऐप्स Microsoft WinRT Storage API0 के साथ खुलने के लिए तैयार हैं
यदि WinRT संग्रहण API ने विभिन्न ऐप्स के लिए डिफ़ॉल्ट ऐप के रूप में कार्यभार संभाला है, तो आप या तो::
- PowerShell आदेश का उपयोग करके सभी Microsoft Store ऐप्स को फिर से पंजीकृत करें
या
- पावरशेल का उपयोग करके माइक्रोसॉफ्ट स्टोर को फिर से इंस्टॉल करें और फिर
- Windows Store ऐप्स को फिर से इंस्टॉल करें जो ठीक से काम नहीं कर रहे हैं।
आइए इन्हें विस्तार से देखें।
PowerShell आदेश का उपयोग करके सभी Microsoft Store ऐप्स को फिर से पंजीकृत करें
एक सिस्टम पुनर्स्थापना बिंदु बनाएं पहले।
फिर WinKey+Q दबाएं , टाइप करें powershell और चुनें Windows PowerShell परिणामों से, उस पर राइट-क्लिक करें और व्यवस्थापक के रूप में चलाएँ choose चुनें ।
व्यवस्थापकीय Windows PowerShell . में विंडो में, निम्न कमांड टाइप करें और Enter hit दबाएं कुंजी तब:
Get-AppXPackage | Foreach {Add-AppxPackage -DisableDevelopmentMode -Register "$($_.InstallLocation)\AppXManifest.xml"}

एक बार कमांड सफलतापूर्वक निष्पादित हो जाने के बाद, आप Windows PowerShell को बंद कर सकते हैं और मशीन को रीबूट करें।
यह सभी ऐप्स को फिर से इंस्टॉल करेगा। यह तब भी उपयोगी होता है जब आप पाते हैं कि आपका Microsoft Store ऐप गायब है।
Microsoft Store को फिर से इंस्टॉल करें और फिर उन ऐप्स को रीइंस्टॉल करें जो ठीक से काम नहीं कर रहे हैं
यदि आप इस समस्या का सामना कर रहे हैं तो आप माइक्रोसॉफ्ट स्टोर नहीं देख पाएंगे या कैलकुलेटर, फोटो इत्यादि जैसे किसी भी विंडोज स्टोर ऐप को नहीं खोल पाएंगे। आपको PowerShell (व्यवस्थापक) में निम्न आदेश चलाने की आवश्यकता है। तो, पावरशेल खोलें प्रारंभ मेनू . से एक व्यवस्थापक के रूप में और निम्न आदेश निष्पादित करें।
Get-AppXPackage *WindowsStore* -AllUsers | Foreach {Add-AppxPackage -DisableDevelopmentMode -Register "$($_.InstallLocation)\AppXManifest.xml"} प्रक्रिया पूरी होने तक प्रतीक्षा करें।
अब, आपको अनइंस्टॉल करना होगा और फिर उन ऐप्स को नए सिरे से इंस्टॉल करना होगा जो ठीक से काम नहीं कर रहे हैं। Microsoft Store पर जाएँ, ऐप खोजें, और इसे अपने कंप्यूटर पर इंस्टॉल करें।
टिप :10AppsManager एक फ्रीवेयर है जो आपको किसी भी डिफॉल्ट, बिल्ट-इन, प्रीइंस्टॉल्ड विंडोज स्टोर ऐप्स को आसानी से अनइंस्टॉल और रीइंस्टॉल करने की अनुमति देगा।
इससे मदद मिलनी चाहिए।
Windows में डिफ़ॉल्ट ऐप्स कैसे सेट करें
यदि आप विंडोज़ में डिफ़ॉल्ट ऐप्स सेट करना चाहते हैं, तो दिए गए चरणों का पालन करें।
- सेटिंग खोलें प्रारंभ मेनू से.
- ऐप्स> डिफ़ॉल्ट ऐप्स पर जाएं।
- वहां से आप प्रत्येक गतिविधि के लिए डिफ़ॉल्ट ऐप्स बदल सकते हैं।
बस!
संबंधित: विंडोज़ 11/10 पर एक ऐप डिफ़ॉल्ट अधिसूचना रीसेट कर दी गई थी।