
जब आप USB उपकरणों को कनेक्ट और डिस्कनेक्ट करते हैं, तो विंडोज़ द्वारा किए जाने वाले कनेक्ट/डिस्कनेक्ट शोर से हम सभी परिचित हैं। लेकिन जब आप बिना किसी कारण के यादृच्छिक यूएसबी शोर सुनते हैं तो चीजें थोड़ी डरावनी हो जाती हैं। आप बस अपने कंप्यूटर पर काम कर रहे हैं, जब अचानक और बेवजह, USB शोर कुछ सेकंड के लिए खराब हो जाता है, कनेक्ट हो जाता है और फिर से जुड़ जाता है, जबकि आपको आश्चर्य होता है कि राक्षसों के पास आपका कंप्यूटर क्या है।
यहां कुछ युक्तियां दी गई हैं जो इन प्रेत यूएसबी शोर को दूर करने में आपकी सहायता कर सकती हैं।
डिवाइस मैनेजर का उपयोग करना
यह त्वरित और आसान तरीका है (हालांकि बाद में बताए गए टूल जितना मजबूत नहीं है)। यदि यह काम करता है, तो यह आपको तृतीय-पक्ष सॉफ़्टवेयर की परेशानी से बचाएगा।
जब आप यूएसबी शोर सुनना शुरू करते हैं, तो जल्दी से स्टार्ट बटन पर क्लिक करें, टाइप करें device manager , और एंटर दबाएं।
यह आपको डिवाइस मैनेजर विंडो में ले जाता है। इसे जितना संभव हो उतना लंबा बनाने के लिए विंडो के निचले हिस्से को नीचे खींचें, फिर अपने यूएसबी पोर्ट (कीबोर्ड, चूहों और अन्य पॉइंटिंग डिवाइस, ब्लूटूथ, मानव इंटरफ़ेस डिवाइस आदि) से जुड़ी सभी चीजों के विकल्पों का विस्तार करें। सभी आवश्यक डिवाइस सूचियों के विस्तार के साथ, उस पर नज़र रखें और देखें कि क्या कुछ गायब होता रहता है और सूचियों से फिर से प्रकट होता है क्योंकि आपका पीसी आवाज़ करता है।

यदि आप दुर्व्यवहार करने वाले उपकरण का पता लगाने का प्रबंधन करते हैं, तो उस पर राइट-क्लिक करें (आपको "देखें -> छिपे हुए डिवाइस दिखाएं" पर जाने की आवश्यकता हो सकती है, यदि यह गायब रहता है क्योंकि यह डिस्कनेक्ट हो रहा है), फिर "ड्राइवर सॉफ़्टवेयर अपडेट करें" पर क्लिक करें। यदि वह विफल हो जाता है, तो इसे अनइंस्टॉल करने के लायक हो सकता है (डिवाइस पर राइट-क्लिक करें -> अनइंस्टॉल करें), फिर इसे अपने पीसी में फिर से डालें ताकि यह खुद को फिर से स्थापित कर सके।
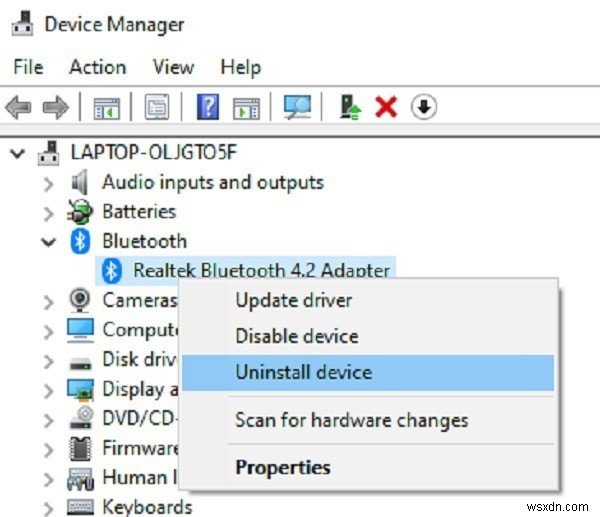
वैकल्पिक रूप से, यदि आप अपने सभी यूएसबी नियंत्रकों को पूरी तरह से पुनर्स्थापित करना चाहते हैं, तो डिवाइस मैनेजर में इसे विस्तारित करने के लिए "यूनिवर्सल सीरियल बस कंट्रोलर" के बगल में स्थित तीर पर क्लिक करें, फिर उन सभी विकल्पों पर राइट-क्लिक करें जिनमें "होस्ट कंट्रोलर" है और उन्हें अनइंस्टॉल करें।
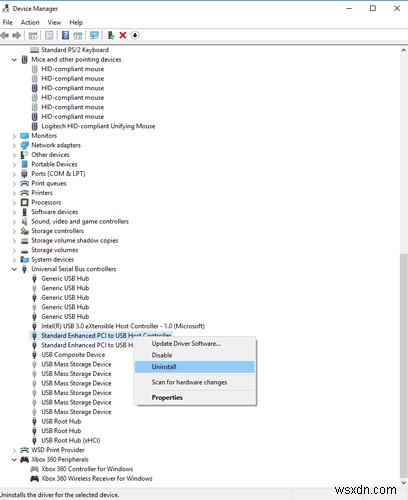
अपने पीसी को रीबूट करें, और आपके यूएसबी नियंत्रक स्वचालित रूप से आपके पीसी पर पुनः स्थापित हो जाएंगे।
यहां तक कि अगर सब कुछ ठीक काम कर रहा है, तो एक नए विंडोज अपडेट के परिणामस्वरूप फिर से ड्राइवर की समस्या हो सकती है। यदि विंडोज अपडेट के बाद रैंडम यूएसबी शोर शुरू हुआ, तो ड्राइवर को अपडेट करना या अनइंस्टॉल करना और फिर से इंस्टॉल करना आमतौर पर सबसे अच्छा विकल्प होता है।
USBDeview
यदि यादृच्छिक USB शोर डिवाइस मैनेजर में ट्रैक करने के लिए बहुत अप्रत्याशित हैं, या यदि आपके डिवाइस मैनेजर तक पहुंचने तक शोर बंद हो गया है, तो यह इस महान छोटे टूल को आज़माने का समय है।
USBDeview, उत्कृष्ट Nirsoft से, आपके USB उपकरणों को अधिक सटीक रूप से ट्रैक करता है - यह देखना कि वे कनेक्ट हैं या नहीं, उनके ड्राइवर कब बनाए गए थे, और सबसे महत्वपूर्ण बात यह है कि पिछली बार उन्हें आपके पीसी में प्लग इन या आउट किया गया था।
एक बार जब आप USBDeview स्थापित कर लेते हैं, तो इसे अपने सभी USB उपकरणों की सूची देखने के लिए खोलें (डिफ़ॉल्ट रूप से यह उन सभी को दिखाता है - जुड़ा हुआ है या नहीं)।
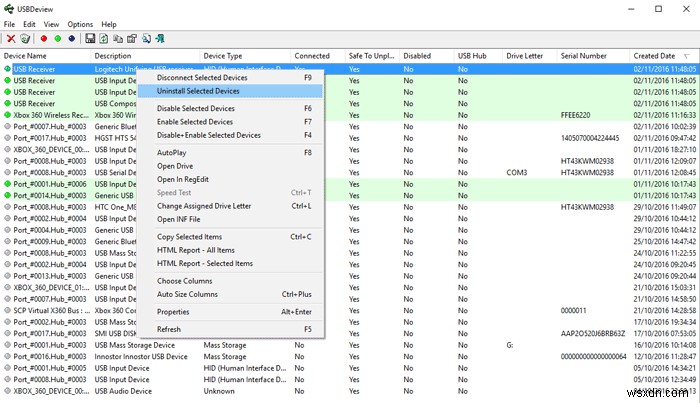
आदर्श रूप से, आपको रहस्यमय यूएसबी शोर सुनने के तुरंत बाद इसे खोलना चाहिए क्योंकि जब आप "अंतिम प्लग/अनप्लग दिनांक" कॉलम पर क्लिक करते हैं, तो अपराधी डिवाइस (यानी आपके पीसी से प्लग/अनप्लग किया गया सबसे हालिया डिवाइस) दिखाई देगा शीर्ष।
फिर आप डिवाइस को सीधे USBDeview के माध्यम से राइट-क्लिक करके और "अनइंस्टॉल चयनित डिवाइसेस" पर क्लिक करके अनइंस्टॉल कर सकते हैं। उसके बाद, अपने डिवाइस को अनप्लग करें, उसे वापस प्लग इन करें और उम्मीद है कि अंतहीन कनेक्ट/डिस्कनेक्ट ध्वनियों के साथ आपको परेशान किए बिना यह फिर से इंस्टॉल हो जाएगा।
आप बिजली उत्पादन की जांच के लिए भी उपकरण का उपयोग कर सकते हैं। यह देखने में मदद करता है कि आपका यूएसबी पोर्ट काम कर रहा है या नहीं।
USB सूचना ध्वनियां बंद करें
अधिकांश समय ये कष्टप्रद यूएसबी जिंगल किसी भी गंभीर चीज का संकेत नहीं होते हैं और यह केवल क्षणिक चालक संघर्ष या डिवाइस की शक्ति में चूक हो सकता है जिसका आपके वास्तविक उपयोग पर कोई प्रभाव नहीं पड़ेगा। यदि लगता है कि ध्वनि के लिए जिम्मेदार उपकरण ठीक काम कर रहा है, लेकिन आपके द्वारा इसे पुनः स्थापित करने के बाद भी शोर करना जारी रखता है, तो इसे बदलने के बजाय, आप USB उपकरणों के लिए सूचना ध्वनियों को बंद कर सकते हैं।
ऐसा करने के लिए, टास्कबार के सबसे दाईं ओर सूचना मेनू में स्पीकर आइकन पर राइट-क्लिक करें, ध्वनि पर क्लिक करें, फिर "प्रोग्राम ईवेंट" सूची में "डिवाइस कनेक्ट" पर स्क्रॉल करें। इसे क्लिक करें, फिर ध्वनि ड्रॉप-डाउन मेनू में जहां यह "विंडोज हार्डवेयर इंसर्ट" कहता है, ऊपर तक स्क्रॉल करें और "(कोई नहीं)" चुनें।
"डिवाइस डिस्कनेक्ट" के लिए भी यही काम करें और मौन की ध्वनि का आनंद लें!

नया USB पोर्ट आज़माएं
कभी-कभी यादृच्छिक यूएसबी शोर एक असफल यूएसबी पोर्ट या एक असफल डिवाइस का संकेत हो सकता है। उदाहरण के लिए, एक क्षतिग्रस्त USB ड्राइव बेतरतीब ढंग से कनेक्ट और पुन:कनेक्ट हो सकती है। यह भी जानें कि क्या USB ड्राइव को उपयोग में होने के दौरान डिस्कनेक्ट करने से उसे नुकसान हो सकता है। यदि कोई पोर्ट विफल हो रहा है, तो समस्या होगी चाहे आप किसी भी डिवाइस में प्लग इन करें।
यह देखने के लिए कि क्या समस्या बनी रहती है, अन्य उपकरणों में प्लग इन करके पोर्ट को हटा दें। यदि नहीं, तो पोर्ट के ठीक होने की संभावना है।
अलग-अलग उपकरणों को अन्य USB पोर्ट में प्लग करके उनका परीक्षण करें। यदि यादृच्छिक यूएसबी शोर जारी रहता है, तो यह या तो डिवाइस या ड्राइवर है। यदि संभव हो, तो अपने डिवाइस को किसी अन्य पीसी पर आज़माकर देखें कि कहीं यह डिवाइस विफल तो नहीं हो रहा है।

निष्कर्ष
इससे मैंने जो कुछ सीखा, उनमें से एक यह है कि विंडोज़ में हर अस्पष्टीकृत ध्वनि एक संकेत नहीं है कि कुछ भयानक हो रहा है। ज़रूर, यह देखने लायक है, लेकिन इस परिदृश्य में आमतौर पर आपके आराम के अलावा कुछ भी दांव पर नहीं लगता है।
यदि, उपरोक्त सभी को करने के बाद, आप अपनी USB सूचना ध्वनि को बंद नहीं करना चाहते हैं और अपने उपकरणों को लगातार कनेक्ट और पुन:कनेक्ट करने का विचार पसंद नहीं करते हैं, तो आप हमेशा बाहर जा सकते हैं और एक नया उपकरण खरीद सकते हैं। (मेरा अनुभव यह है कि प्रतिष्ठित ब्रांडों की तुलना में नो-ब्रांड डिवाइस इन हिचकी के लिए अधिक प्रवण होते हैं, इसलिए कभी-कभी यह समस्या आपको परेशान करने पर थोड़ा अतिरिक्त खर्च करने लायक होती है।)
