
असुरक्षित इंटरनेट से हमें बचाने के लिए फ़ायरवॉल एक महत्वपूर्ण और आवश्यक उपकरण है। अधिकांश आधुनिक OS एक अंतर्निहित फ़ायरवॉल के साथ आते हैं, लेकिन समस्या यह है कि बहुत कम लोग इसके अस्तित्व के बारे में जानते हैं और केवल कुछ ही इसे कॉन्फ़िगर करना जानते हैं।
विंडोज अलग नहीं है। डिफ़ॉल्ट रूप से, यह एक अच्छे बिल्ट-इन फ़ायरवॉल के साथ आता है जो आने वाले और बाहर जाने वाले सभी ट्रैफ़िक को नियंत्रित करने में सक्षम है। यह बिल्ट-इन विंडोज फ़ायरवॉल एक गैर-अनुकूल यूजर इंटरफेस और जटिल नियमों के साथ थोड़ा क्लंकी है, हालांकि यह आपको ब्लॉकिंग, प्रतिबंधित, श्वेतसूची आदि जैसे समग्र नियमों पर बहुत नियंत्रण देता है। इस लेख में, हम जा रहे हैं आपको यह दिखाने के लिए कि किसी एप्लिकेशन को इंटरनेट तक पहुंचने से रोकने के लिए विंडोज फ़ायरवॉल में उन्नत फ़ायरवॉल नियम कैसे बनाएं।
Windows फ़ायरवॉल में फ़ायरवॉल नियम बनाना
Windows फ़ायरवॉल में एक उन्नत फ़ायरवॉल नियम बनाने के लिए, आपको Windows उन्नत फ़ायरवॉल सेटिंग्स तक पहुँच की आवश्यकता होती है। "विन + एक्स" दबाएं और पावर उपयोगकर्ता मेनू से "कंट्रोल पैनल" चुनें।
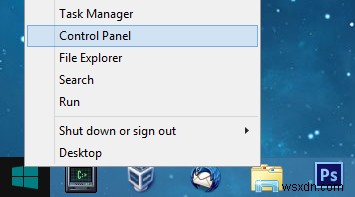
यहां नियंत्रण कक्ष में, नीचे स्क्रॉल करें और "Windows फ़ायरवॉल" विकल्प चुनें। सुनिश्चित करें कि आपने अपने "इसके द्वारा देखें" को छोटे या बड़े आइकन के रूप में सेट किया है।

उपरोक्त क्रिया विंडोज फ़ायरवॉल सेटिंग्स को खोलती है। बाएँ फलक पर "उन्नत सेटिंग्स" लिंक पर क्लिक करें। यहां उन्नत फ़ायरवॉल सेटिंग्स विंडो में, आप सभी इनबाउंड और आउटबाउंड कनेक्शन के लिए निर्धारित नियम देख सकते हैं।

अब किसी एप्लिकेशन को इंटरनेट एक्सेस करने से रोकने के लिए, आप उस एप्लिकेशन से किसी भी आउटगोइंग कनेक्शन को ब्लॉक करने के लिए एक आउटबाउंड नियम सेट बना सकते हैं। ऐसा करने के लिए, दाएँ फलक पर क्रियाएँ टैब के अंतर्गत "नया नियम" लिंक चुनें।
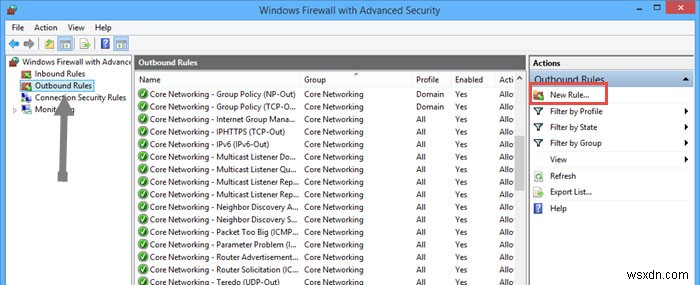
उपरोक्त क्रिया "नया आउटबाउंड नियम विज़ार्ड" विंडो खुल जाएगी। चूंकि हम किसी प्रोग्राम को इंटरनेट एक्सेस करने से रोक रहे हैं, इसलिए रेडियो बटन "प्रोग्राम" चुनें और "अगला" बटन पर क्लिक करें।
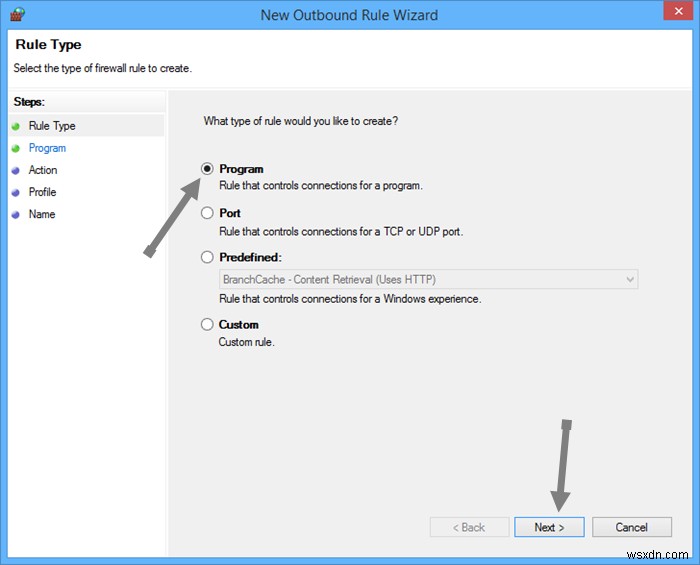
अगली विंडो में, "सभी प्रोग्राम" चुनें यदि आप सभी प्रोग्रामों को इंटरनेट एक्सेस करने से रोकना चाहते हैं। यदि नहीं, तो रेडियो बटन "यह प्रोग्राम पथ" चुनें, ब्राउज़ बटन पर क्लिक करें और उस प्रोग्राम का चयन करें जिसे आप ब्लॉक करना चाहते हैं। अब जारी रखने के लिए "अगला" बटन पर क्लिक करें। मेरे मामले में, मैं ओपेरा ब्राउज़र द्वारा जेनरेट किए गए सभी आउटबाउंड कनेक्शन को ब्लॉक करना चाहता हूं।

यहां इस विंडो में, आपके पास तीन विकल्प होंगे; आप या तो "सभी आउटबाउंड कनेक्शन की अनुमति दे सकते हैं" या "केवल अगर यह सुरक्षित है" या आप "सभी आउटबाउंड कनेक्शन को ब्लॉक कर सकते हैं।" चूंकि हम सभी आउटबाउंड कनेक्शन को ब्लॉक करना चाहते हैं, रेडियो बटन "कनेक्शन ब्लॉक करें" का चयन करें और "अगला" बटन पर क्लिक करें।

अब आपको एक प्रोफाइल का चयन करना होगा जिस पर यह नियम लागू होना चाहिए। नियम लागू करने के लिए आप या तो सभी प्रोफाइल या एक विशिष्ट प्रोफाइल का चयन कर सकते हैं। उदाहरण के लिए, यदि आप चाहते हैं कि जब आप सार्वजनिक इंटरनेट कनेक्शन (जैसे सार्वजनिक-वाईफाई) का उपयोग कर रहे हों तो प्रोग्राम को अवरुद्ध कर दिया जाए, तो बस "सार्वजनिक" प्रोफ़ाइल का चयन करें। अगर आप प्रोग्राम को पूरी तरह से ब्लॉक करना चाहते हैं, तो तीनों प्रोफाइल को सेलेक्ट करें। एक बार जब आप प्रोफाइल का चयन कर लेते हैं, तो जारी रखने के लिए "अगला" बटन पर क्लिक करें।
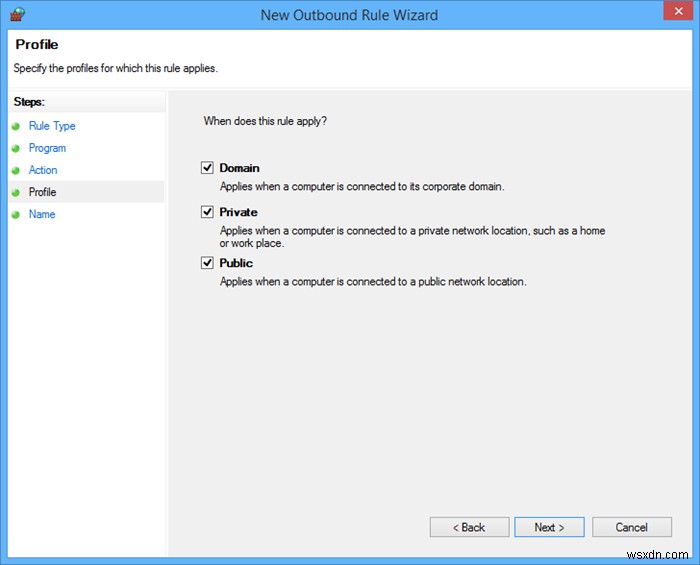
यहां नाम स्क्रीन में, भविष्य के संदर्भ के लिए नियम का नाम और विवरण दर्ज करें। विंडोज फ़ायरवॉल में नियम बनाने की प्रक्रिया को पूरा करने के लिए "फिनिश" बटन पर क्लिक करें।

एक बार नियम बन जाने के बाद, आप उस नियम को "उन्नत सुरक्षा के साथ विंडोज फ़ायरवॉल" विंडो में देख सकते हैं।

इस बिंदु से आगे, जिस एप्लिकेशन या प्रोग्राम को आपने विंडोज फ़ायरवॉल में ब्लॉक किया है वह अब इंटरनेट तक नहीं पहुंच सकता है। मेरे मामले में, जब तक मैं विंडोज फ़ायरवॉल सेटिंग्स में नियम को बदल या अक्षम नहीं करता, ओपेरा ब्राउज़र इंटरनेट तक नहीं पहुंच सकता।

यदि आप कभी भी नियम को अक्षम, संशोधित या हटाना चाहते हैं, तो बस उस विशिष्ट नियम पर राइट क्लिक करें और उपयुक्त विकल्प चुनें।

किसी प्रोग्राम को ब्लॉक करने के लिए नियम बनाना इतना आसान है और यही प्रक्रिया इनबाउंड नियमों पर लागू होती है। एक प्रोग्राम को ब्लॉक करने के अलावा, आप पोर्ट, पोर्ट रेंज, प्रोटोकॉल, आईपी एड्रेस आदि को प्रतिबंधित कर सकते हैं, और आप अपने एप्लिकेशन और जरूरतों के लिए अधिक उन्नत और कस्टम नियम भी बना सकते हैं।
विंडोज फ़ायरवॉल काफी उन्नत है और इसे ठीक होने में कुछ समय लग सकता है। अच्छी बात यह है कि एक बार जब आप यह समझ लेते हैं कि यह कैसे काम करता है, तो आप इसे किसी भी एप्लिकेशन को अपनी इच्छानुसार ब्लॉक करने के लिए प्राप्त कर सकते हैं।
यदि आपको नियम स्थापित करते समय या Windows फ़ायरवॉल पर अपने विचार और अनुभव साझा करने में कोई समस्या है, तो नीचे टिप्पणी करें।
