यदि Windows रजिस्ट्री में कोई समस्या है, तो आपको निम्न की तरह एक त्रुटि दिखाई दे सकती है:
- Windows प्रारंभ नहीं हो सका क्योंकि निम्न फ़ाइल अनुपलब्ध या दूषित है:\WINNT\SYSTEM32\CONFIG\SYSTEM
- स्टॉप 0xc0000218 (0xe11a30e8, 0x00000000, 0x000000000, 0x00000000) UNKNOWN_HARD_ERROR
- सिस्टम हाइव त्रुटि
रजिस्ट्री त्रुटियों के अन्य रूपांतर हैं, जिनमें आम तौर पर "CONFIG," "स्टॉप 0xc0000218," या "हाइव त्रुटि" जैसे शब्द शामिल हैं। आप जो भी त्रुटि संदेश देख रहे हैं, Windows 10 में एक दूषित रजिस्ट्री को ठीक करने के चरण मूल रूप से समान हैं।
Windows रजिस्ट्री भ्रष्टाचार का क्या कारण है?
कंप्यूटर बंद होने पर रजिस्ट्री त्रुटियाँ होने की सबसे अधिक संभावना होती है। Windows रजिस्ट्री त्रुटियों के संभावित कारणों में शामिल हैं:
- बिजली की विफलता या अप्रत्याशित शटडाउन
- दूषित सिस्टम फ़ाइलें
- वायरस और अन्य मैलवेयर
- हार्डवेयर विफलता
Windows रजिस्ट्री में आपके कंप्यूटर के सभी हार्डवेयर और सॉफ़्टवेयर के लिए कॉन्फ़िगरेशन सेटिंग्स होती हैं। जब भी आप कुछ नया स्थापित करते हैं, तो उसके मान और कुंजियाँ रजिस्ट्री में संग्रहीत हो जाती हैं। आप Windows रजिस्ट्री संपादक में रजिस्ट्री प्रविष्टियों को देख और संपादित कर सकते हैं।
एक भ्रष्ट विंडोज रजिस्ट्री आपके कंप्यूटर को पुनरारंभ करने, बंद करने या बूट करने से रोक सकती है। यदि आपको कोई रजिस्ट्री त्रुटि संदेश दिखाई देता है, तो अपने डिवाइस को ब्रिक करने से बचने के लिए उसे यथाशीघ्र संबोधित करें।
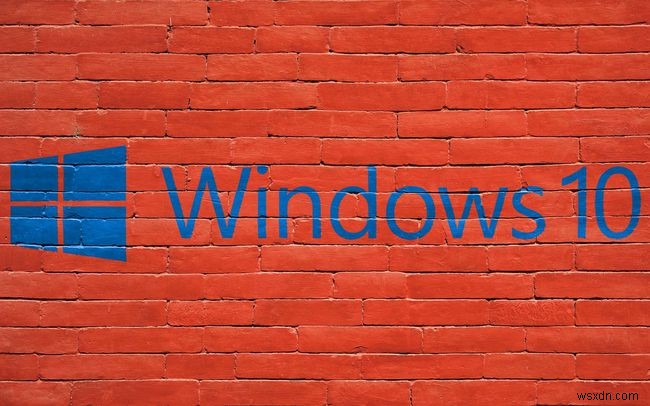
मैं रजिस्ट्री त्रुटियों को कैसे ठीक करूं?
यहां उन चीजों की एक सूची दी गई है, जिन्हें आप अपनी विंडोज रजिस्ट्री को ठीक करने का प्रयास कर सकते हैं, सबसे सरल और सबसे अधिक काम करने की संभावना से लेकर अधिक उन्नत सुधारों तक।
-
Windows त्रुटि जाँच उपकरण चलाएँ। यह उपकरण खराब क्षेत्रों के लिए आपकी हार्ड ड्राइव को स्कैन करता है और जब संभव हो तो उन्हें स्वचालित रूप से ठीक करता है।
-
SFC / स्कैनो कमांड चलाएँ। दूषित विंडोज सिस्टम फाइलों को स्कैन करने और उन्हें सुधारने के लिए कमांड प्रॉम्प्ट में इस कमांड को दर्ज करें।
-
रजिस्ट्री क्लीनर प्रोग्राम का उपयोग करें। इस प्रकार के प्रोग्राम रजिस्ट्री की समस्याओं को ठीक कर सकते हैं जो अंतर्निहित विंडोज़ उपकरण नहीं कर सकते।
-
बंद करने से पहले सभी प्रक्रियाओं को समाप्त करें। जब आपका पीसी बंद हो रहा हो तो कुछ चल रही प्रक्रियाएं विरोध का कारण बन सकती हैं, इसलिए यदि आपका कंप्यूटर बंद या पुनरारंभ नहीं होता है तो पहले सभी चल रहे कार्यक्रमों और प्रक्रियाओं को बंद कर दें।
-
रिवर्स ओवरक्लॉकिंग। यदि आपने अपने कंप्यूटर के प्रदर्शन को बढ़ाने के लिए अपने सीपीयू को ओवरक्लॉक किया है, तो यह शटडाउन के दौरान समस्या पैदा कर सकता है।
-
विंडोज 10 इवेंट व्यूअर की समीक्षा करें। अगर आपको सिस्टम इवेंट लॉग में इवेंट आईडी 9, 11, या 15 दिखाई देता है, तो आपको हार्डवेयर की एक बड़ी समस्या का समाधान करना पड़ सकता है।
-
अपने कंप्यूटर को पिछली स्थिति में पुनर्स्थापित करें। यदि आपने सिस्टम पुनर्स्थापना बिंदु सेट किया है, तो त्रुटि प्रारंभ होने से पहले के समय पर वापस जाएं।
-
विंडोज BIOS को अपडेट करें। विंडोज़ को ठीक से बूट करने के लिए आपके कंप्यूटर का बेसिक इनपुट/आउटपुट सिस्टम (BIOS) आवश्यक है। यह आमतौर पर स्वचालित रूप से अपडेट होता है, लेकिन यदि कोई महत्वपूर्ण फाइल दूषित हो जाती है तो आपको इसे मैन्युअल रूप से अपडेट करने की आवश्यकता हो सकती है।
-
अपने विंडोज 10 पीसी को रीसेट करें। यदि उपरोक्त चरणों में से कोई भी काम नहीं करता है और आपका ऑपरेटिंग सिस्टम मरम्मत से परे है, तो विंडोज को फिर से स्थापित करने के लिए रेस्ट दिस पीसी फीचर का उपयोग करें। आपके पास अपने पीसी को रीफ़्रेश करने . का विकल्प है , जो आपकी फ़ाइलें (फ़ोटो, संगीत, आदि) रखेगा, या अपना पीसी रीसेट करें , जो आपके पीसी को फ़ैक्टरी सेटिंग्स पर पुनर्स्थापित करेगा।
मैं विंडोज 10 में रजिस्ट्री को कैसे पुनर्स्थापित करूं?
यदि आपने पहले अपनी Windows रजिस्ट्री का बैकअप लिया है, तो रजिस्ट्री को पूरी तरह से पुनर्स्थापित करना संभव है। आपकी रजिस्ट्री बैकअप फ़ाइल REG फ़ाइल एक्सटेंशन में समाप्त होती है। प्रक्रिया शुरू करने के लिए बस इसे खोलें।
रजिस्ट्री का बैकअप लेने की अत्यधिक अनुशंसा की जाती है, ताकि रजिस्ट्री त्रुटि की स्थिति में आप अपनी सभी फ़ाइलें न खोएं।
मैं दूषित विंडोज 10 की मरम्मत कैसे करूं?
रजिस्ट्री ही एकमात्र ऐसी चीज नहीं है जो आपके कंप्यूटर पर दूषित हो सकती है। ऊपर दिए गए कई चरण किसी भी दूषित फ़ाइल को ठीक करने के लिए काम करेंगे। यदि आपको किसी विशिष्ट फ़ाइल में समस्या हो रही है, तो फ़ाइल स्वरूप बदलने या फ़ाइल मरम्मत सॉफ़्टवेयर का उपयोग करने का प्रयास करें। अगर आपको पूरे ऑपरेटिंग सिस्टम में समस्या आ रही है, तो आपका सबसे अच्छा दांव विंडोज को रीफ्रेश या रीइंस्टॉल करना है।
अक्सर पूछे जाने वाले प्रश्न- आप Windows 10 रजिस्ट्री तक कैसे पहुँचते हैं?
टाइप करें "Reg " Windows 10 खोज बार में, फिर रजिस्ट्री संपादक . चुनें ऐप।
- आप Windows 10 रजिस्ट्री का बैकअप कैसे लेते हैं?
रजिस्ट्री संपादक खोलें और कंप्यूटर . चुनें इसे उजागर करने के लिए। फिर फ़ाइल . पर जाएं> निर्यात करें . फ़ाइल को एक नाम दें, एक स्थान चुनें, और सहेजें . चुनें ।
