क्या जानना है
- टास्कबारअल बनाएं और संपादित करें यदि Windows सक्रिय नहीं है तो रजिस्ट्री मान।
- अन्यथा, टास्कबार पर राइट-क्लिक करें> टास्कबार सेटिंग्स> बाएं या केंद्र ।
यह आलेख वर्णन करता है कि आपकी स्क्रीन के निचले भाग में Windows 11 टास्कबार की स्थिति को कैसे बदला जाए। यदि विंडोज सक्रिय नहीं है, तो आपको विंडोज रजिस्ट्री का उपयोग करना होगा, अन्यथा, एक आसान टास्कबार सेटिंग है जो स्विच को वास्तव में आसान बनाती है।
विंडोज 11 में अपने टास्कबार को केंद्रित (या नहीं) कैसे बनाएं
विंडोज 11 टास्कबार पर आइटम को बीच या बाईं ओर संरेखित किया जा सकता है। विंडोज सक्रिय है या नहीं, उस सेटिंग को बदलने के निर्देश नीचे दिए गए हैं।
नीचे दिए गए चरणों का पालन करके रजिस्ट्री को संपादित करने से आपके कंप्यूटर को कोई नुकसान नहीं होगा। हालाँकि, किसी ऐसी चीज़ को हटाना या संपादित करना उल्लेखनीय रूप से आसान है जिसे बदला नहीं जाना चाहिए। शुरू करने से पहले रजिस्ट्री का बैकअप लेना सुनिश्चित करें। यदि आपको बाद में किसी संपादन को पूर्ववत करने की आवश्यकता है, तो आप बैकअप से रजिस्ट्री को हमेशा पुनर्स्थापित कर सकते हैं।
विंडोज सक्रिय है
वैध उत्पाद कुंजी के साथ विंडोज सक्रिय होने पर विंडोज 11 टास्कबार संरेखण को बदलना आसान है।
-
टास्कबार पर खाली जगह पर राइट-क्लिक करें और टास्कबार सेटिंग्स चुनें ।
-
सुनिश्चित करें कि आप टास्कबार . में हैं सेटिंग्स का क्षेत्र, और फिर टास्कबार व्यवहार> टास्कबार संरेखण चुनें।
-
मेनू चुनें और बाएं . चुनें या केंद्र . टास्कबार तुरंत तदनुसार समायोजित हो जाएगा।
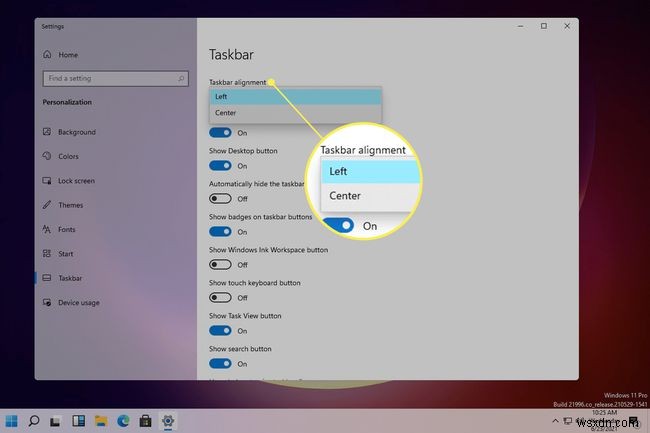
Windows सक्रिय नहीं है
यदि Windows 11 सक्रिय नहीं है तो कुछ वैयक्तिकरण सेटिंग्स अप्राप्य हैं। इसका समाधान रजिस्ट्री को संपादित करना है।
-
इसे खोजकर रजिस्ट्री संपादक खोलें।

-
बाईं ओर के फ़ोल्डरों का उपयोग करके इस स्थान पर नेविगेट करें:
HKEY_CURRENT_USER\Software\Microsoft\ Windows\CurrentVersion\Explorer\Advanced\
-
उन्नत . पर राइट-क्लिक करें कुंजी और नया . पर जाएं> DWORD (32-बिट) मान ।

-
मान को नाम दें टास्कबारअल (यह एक लोअरकेस L है, अपरकेस i नहीं), और Enter press दबाएं ।
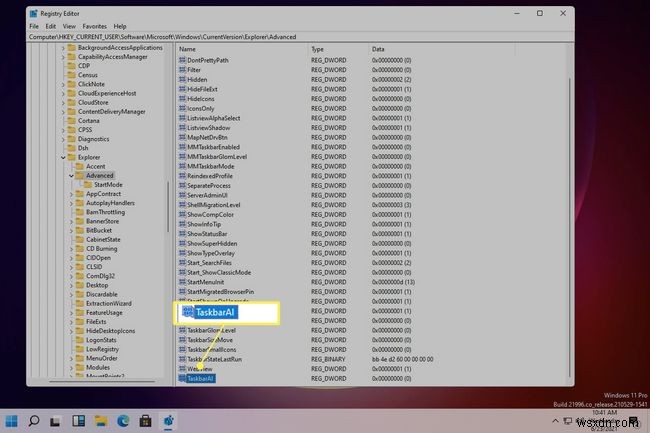
-
0 . के बाद से टास्कबार तुरंत बाईं ओर संरेखित हो जाएगा मान वाम-संरेखण के लिए है। टास्कबार को केंद्र में रखने के लिए, मान पर डबल-क्लिक करें और इसे 1 . में बदलें ।
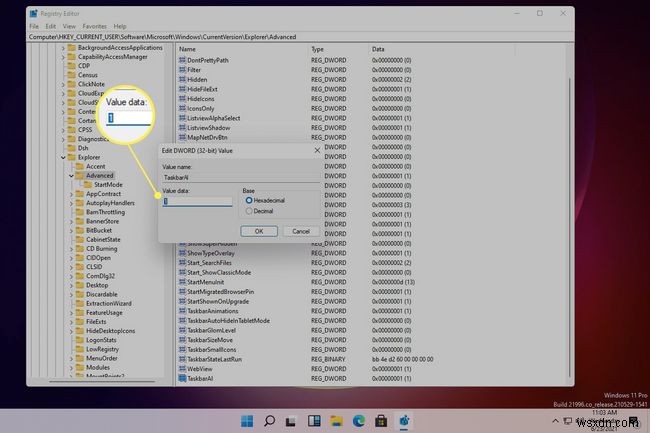
मैं विंडोज 11 में टास्कबार का आकार कैसे बदलूं?
टास्कबार के संरेखण से संबंधित इसका आकार है। विंडोज 10 में टास्कबार का आकार बदलना बेहद आसान है, इसलिए आपको लगता है कि यह विंडोज 11 में टास्कबार सेटिंग्स में एक विकल्प होगा। इसके बजाय, विंडोज के इस संस्करण में टास्कबार का आकार बदलने का एकमात्र तरीका विंडोज है। रजिस्ट्री में बदलाव.
विंडोज 11 में टास्कबार का आकार कैसे बदलेंउस ने कहा, एक सेटिंग है जिसे आप टास्कबार को ऑटो-छिपाने में सक्षम कर सकते हैं, जो अनिवार्य रूप से इसे स्वचालित रूप से डाउनसाइज करता है जब आपका माउस टास्कबार पर केंद्रित नहीं होता है। यह आपको थोड़ा अतिरिक्त स्क्रीन स्पेस प्रदान कर सकता है। ऐसा करने के लिए, टास्कबार को स्वचालित रूप से छुपाएं . के लिए सेटिंग खोजें , और सेटिंग को सक्षम करें।
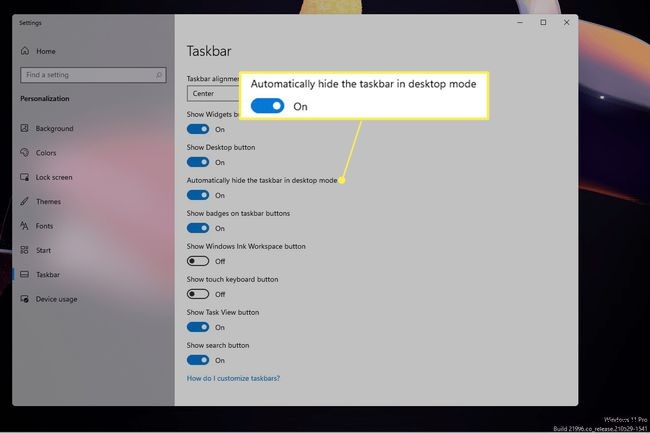 अक्सर पूछे जाने वाले प्रश्न
अक्सर पूछे जाने वाले प्रश्न- मैं Windows 11 टास्कबार पर वॉल्यूम मिक्सर वापस कैसे प्राप्त करूं?
कुछ विंडोज 10 उपयोगकर्ताओं को विभिन्न ऐप्स के लिए ध्वनि का प्रबंधन करने के लिए टास्कबार के माध्यम से वॉल्यूम मिक्सर तक पहुंचना पसंद आया। विंडोज 11 में, ध्वनि, बैटरी और वाई-फाई आइकन के बीच वॉल्यूम मिक्सर के लिए कोई फ्लाईआउट नहीं है। हालाँकि, वॉल्यूम मिक्सर तक पहुँचने का एक तरीका अभी भी है। ऑडियो आइकन पर राइट-क्लिक करें टास्कबार के नीचे दाईं ओर, फिर वॉल्यूम मिक्सर चुनें . ध्वनि सेटिंग के बीच आपको वॉल्यूम मिक्सर दिखाई देगा।
- मैं विंडोज 11 में टास्कबार पर अपना ईमेल ऐप कैसे पिन करूं?
विंडोज 11 में टास्कबार पर अपने ईमेल एप्लिकेशन, या किसी एप्लिकेशन को पिन करने के लिए, प्रोग्राम को खोजने के लिए सर्च फंक्शन का उपयोग करें। फिर, एप्लिकेशन पर राइट-क्लिक करें और टास्कबार पर पिन करें . चुनें ।
- Windows 11 कब आ रहा है?
योग्य उपयोगकर्ताओं के लिए नि:शुल्क Windows 11 अपग्रेड 2021 के अंत में शुरू हुआ।
