यदि आप अंग्रेजी के अलावा किसी अन्य भाषा में लिख रहे हैं, तो आपको यह जानने की आवश्यकता होगी कि उच्चारण चिह्नों को कैसे शामिल किया जाए। आप जानते हैं, जैसे वॉयला, ओले, या über।
सौभाग्य से, मैक पर ऐसा करने के कुछ आसान तरीके हैं। इस लेख में, हम मुख्य विधियों के बारे में जानेंगे ताकि आप आसानी से अपने टेक्स्ट में उच्चारण जोड़ सकें।
Mac पर प्रेस और होल्ड एक्सेंट विधि
यदि आप जल्दी में नहीं हैं और आप सभी सामान्य उच्चारण विकल्पों को एक नज़र में देखना चाहते हैं, तो ऐसा करने का एक आसान तरीका है।
बस उस कुंजी को दबाकर रखें जिस पर आप उच्चारण दिखाना चाहते हैं, और अक्षर के ऊपर कई विकल्प इस तरह आएंगे:

जब आप उस प्रकार के उच्चारण को देखें जिसे आप जोड़ना चाहते हैं, तो बस उस संख्या को टाइप करें और अक्षर में उच्चारण जुड़ जाएगा। आप जो चाहते हैं उसे चुनने के लिए आप बाएँ और दाएँ तीर कुंजियों का उपयोग कर सकते हैं (और दर्ज करें)।
इसलिए, उदाहरण के लिए, यदि आप ऊपर दूसरा विकल्प चाहते हैं, तो आप e को दबाकर रखें, फिर 2 दबाएं (या दायां तीर कुंजी को एक बार दबाएं और फिर दर्ज करें)।
यह विधि अच्छी तरह से काम करती है यदि आपको उस छोटे उच्चारण मेनू को पॉप अप करने में लगने वाले समय से कोई फर्क नहीं पड़ता। लेकिन यह हमेशा हर भाषा में सभी उच्चारणों को शामिल नहीं करता है। और यह आपके प्रवाह को धीमा कर देता है, खासकर यदि आप एक संपूर्ण लेख किसी अन्य भाषा में लिख रहे हैं। वाह, यह बहुत अतिरिक्त समय है।
सौभाग्य से, एक और सामान्य तरीका है जिसमें कीबोर्ड शॉर्टकट शामिल हैं। और आपको सभी विकल्प भी देता है।
Mac पर Option Key Accent Method
विकल्प कुंजी आपको अपने टेक्स्ट में सभी प्रकार के उच्चारण और विशेषक चिह्न जोड़ने में मदद करती है। बस विकल्प कुंजी (Alt कुंजी के समान) को दबाकर रखें, फिर "e" कुंजी दबाएं, और फिर उन्हें छोड़ दें और उस अक्षर कुंजी को दबाएं जिसमें आप उच्चारण जोड़ना चाहते हैं।
उदाहरण के लिए, यदि आप a, e, i, o, या u अक्षरों में एक्यूट एक्सेंट (´) जोड़ना चाहते हैं, तो आप विकल्प + e दबाएंगे, और फिर वह अक्षर जिसमें आप जोड़ना चाहते हैं उच्चारण। तो, Option+e+a आपको á ले जाता है।
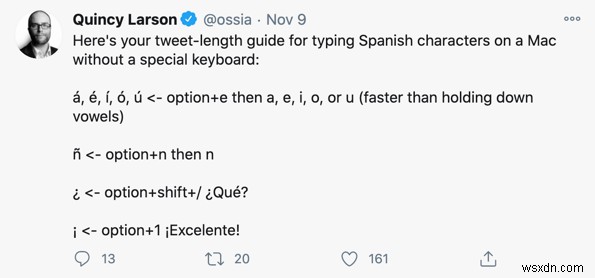
लेकिन क्या होगा यदि आप एक अलग तरह का उच्चारण चाहते हैं, जैसे कब्र या उमलॉट? चिंता न करें - उनके लिए भी (और अधिक) विकल्प कुंजी संयोजन हैं।
- विकल्प + ` + अक्षर =गंभीर उच्चारण à, è, , , या (इस तरह:Voilà)
- विकल्प + i + अक्षर =सर्कमफ्लेक्स एक्सेंट â, , î, , या (इस तरह:Crêpe)
- विकल्प + n + अक्षर =eñe वर्ण ñ, ã, या (इस तरह:अल नीनो)
- विकल्प + u + अक्षर =umlaut उच्चारण ä, , , ö, या ü (इस तरह:Über)
- विकल्प + ए या शिफ्ट + विकल्प + ए (पूंजी ए के लिए) =å या Å
- विकल्प + 'या शिफ्ट + विकल्प +' =या (संयुक्त एई)
- विकल्प + क्यू या शिफ्ट + विकल्प + क्यू (बड़े अक्षरों के लिए) =œ या Œ
- विकल्प + सी या शिफ्ट + विकल्प + सी (पूंजी के लिए) =ç या
- विकल्प + ओ या शिफ्ट + विकल्प + ओ (पूंजी के लिए) =या Ø
- शिफ्ट + विकल्प + ? =
- विकल्प + 1 =
- विकल्प + 5 =
एक बार जब आप इन संयोजनों को याद कर लेते हैं, तो आप कीस्ट्रोक्स को सीधे अपने सामान्य टाइपिंग प्रवाह में शामिल कर सकते हैं। और यदि आप भूल जाते हैं तो आप इस लेख को हमेशा बुकमार्क कर सकते हैं :)।
बोनस:मैक पर अन्य विकल्प कुंजी संयोजन
क्या होगा यदि आपको कुछ गणित प्रतीकों को टाइप करने की आवश्यकता है? या यूरो मुद्रा के लिए प्रतीक? आपको केवल उच्चारण विकल्पों से अधिक की आवश्यकता होगी।
ठीक है, क्या आप जानते हैं - आपका मूल अंग्रेजी भाषा का कीबोर्ड उन सभी विशेष वर्णों को सीधे (लगभग) सादे दृष्टि में छिपा रहा है?
विकल्प कुंजी को पकड़कर और किसी भी अक्षर/संख्या/विराम चिह्न को दबाकर, आप अपने कीबोर्ड पर छपे वर्ण से बिल्कुल भिन्न वर्ण बना सकते हैं।
तो आप कैसे जानते हैं कि प्रत्येक कुंजी कॉम्बो आपको क्या मिलता है? चिंता न करें - आपका Mac आपको बता सकता है। उस जानकारी को ढूँढ़ने में बस कुछ ही चरण लगते हैं।
चरण 1:सिस्टम वरीयताएँ पर जाएँ
ऊपरी बाएँ कोने में Apple आइकन ढूंढें और उस पर क्लिक करें। फिर ड्रॉपडाउन मेनू से "सिस्टम वरीयताएँ" चुनें।
कीबोर्ड आइकन चुनें, और आपको यह बॉक्स दिखाई देगा:

सुनिश्चित करें कि "मेनू बार में कीबोर्ड और इमोजी दर्शक दिखाएं" चेक किया गया है (जैसा कि ऊपर की छवि में है)।
चरण 2:अपने शीर्ष मेनू बार में कीबोर्ड आइकन पर क्लिक करें
अब आप अपने ब्लूटूथ और वाईफाई प्रतीकों/आइकन के बगल में अपने शीर्ष मेनू बार में एक छोटा कीबोर्ड आइकन देखेंगे। इसे क्लिक करें, और "कीबोर्ड व्यूअर दिखाएं" चुनें।
जैसे ही यह आपके मैक पर कॉन्फ़िगर किया गया है, यह आपके कीबोर्ड की एक छवि लाएगा:
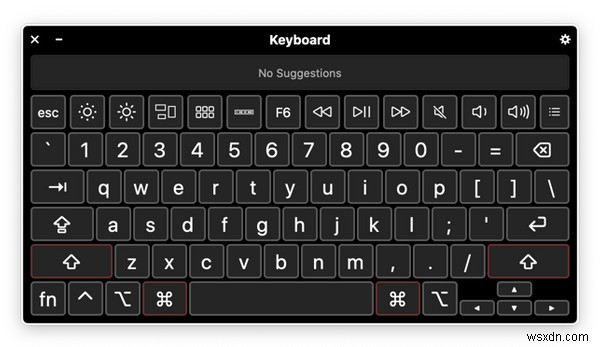
चरण 3:विकल्प कुंजी दबाएं
अब, यदि आप विकल्प कुंजी को दबाए रखते हैं, तो यह आपको दिखाएगा कि वे सभी कुंजियां और क्या कर सकती हैं, जैसे:

आप ऊपर नारंगी रंग में हाइलाइट किए गए सबसे सामान्य उच्चारण चिह्न देख सकते हैं। वे कुंजियाँ हैं, जो विकल्प कुंजी के साथ संयुक्त होने पर, आपको वे उच्चारण चिह्न देती हैं (जैसा कि आपने ऊपर सीखा)।
आप सभी प्रकार के अन्य उपयोगी प्रतीक भी देखेंगे, जैसे मुद्रा चिह्न, गणित चिह्न, इत्यादि। इसलिए यदि आपको कभी भी इस बारे में एक त्वरित अनुस्मारक की आवश्यकता है कि ग्रीक अक्षर µ (miu) लिखने के लिए आपको कौन सी कुंजी दबानी है, उदाहरण के लिए, बस इस चार्ट को देखें।
अंतर्राष्ट्रीय कीबोर्ड के साथ विंडोज़ पर एक्सेंट कैसे जोड़ें
अगर आप पूरी तरह से अलग कीबोर्ड लेआउट पर स्विच किए बिना उच्चारण और विशेष वर्णों को शामिल करने के लिए शॉर्टकट का उपयोग करना चाहते हैं, तो आप अंतरराष्ट्रीय कीबोर्ड को सक्षम कर सकते हैं।
सबसे पहले, विंडोज की दबाएं, "भाषा" टाइप करें, और भाषा मेनू खोलने के लिए "भाषा सेटिंग्स" पर क्लिक करें:

फिर "पसंदीदा भाषाएं" के अंतर्गत भाषा विकल्प मेनू खोलने के लिए "अंग्रेजी" और "विकल्प" पर क्लिक करें:

"कीबोर्ड" के अंतर्गत, "कीबोर्ड जोड़ें" बटन पर क्लिक करें और अपने सिस्टम में अंतर्राष्ट्रीय कीबोर्ड जोड़ने के लिए "यूनाइटेड स्टेट्स-इंटरनेशनल" पर क्लिक करें।
अंतरराष्ट्रीय कीबोर्ड को सक्षम करने के लिए, अपने माउस को टास्कबार पर ले जाएं और "इंग्लैंड यूएस" पर क्लिक करें, फिर "ईएनजी आईएनटीएल" पर क्लिक करें:

वैकल्पिक रूप से, विंडोज की को दबाए रखें और अपने स्थापित कीबोर्ड लेआउट के माध्यम से साइकिल चलाने के लिए स्पेस दबाएं।
सामान्य यूएस कीबोर्ड लेआउट और अंतरराष्ट्रीय लेआउट के बीच मुख्य अंतर यह है कि कुछ कुंजियां "उच्चारण वर्ण लॉक" के रूप में काम करती हैं।
उदाहरण के लिए, सक्षम अंतर्राष्ट्रीय कीबोर्ड के साथ एकल एपॉस्ट्रॉफ़ (') टाइप करने के लिए, बस '+ स्पेस' टाइप करें। दोहरे उद्धरण चिह्न के लिए, बस "+ स्पेस टाइप करें। और बैकटिक्स उसी तरह काम करते हैं जैसे ` + स्पेस।
इसके साथ ही, विंडोज 10 अंतरराष्ट्रीय कीबोर्ड के साथ कुछ सामान्य उच्चारण टाइप करने का तरीका यहां दिया गया है:
- ` + अक्षर =गंभीर उच्चारण à, è, , , या (इस तरह:Voilà)
- ^ + अक्षर =सर्कमफ्लेक्स एक्सेंट â, ê, , , या û (इस तरह:Crêpe)
- ~ + अक्षर =eñe वर्ण ñ, , या õ (इस तरह:अल नीनो)
- " + अक्षर =उमलॉट उच्चारण ä, , , ö, या ü (इस तरह:ber)
- दायाँ Alt+ w या Shift + दायाँ Alt + W (पूंजी A के लिए) =å या Å
- दायाँ Alt + z या Shift + दायाँ Alt + Z =या Æ (संयुक्त ae)
- दायाँ Alt + <या Shift + दायाँ Alt + <(पूंजी के लिए) =ç या Ç
- दायाँ Alt + l या Shift + दायाँ Alt + L (पूंजी के लिए) =ø या Ø
- राइट ऑल्ट + ? =
- दायाँ Alt + 1 =¡
लेकिन आपने देखा होगा कि अंतरराष्ट्रीय कीबोर्ड से , Œ, या टाइप करने का कोई शॉर्टकट नहीं है।
उसके लिए, आइए विंडोज 10 पर एक्सेंट, स्पेशल कैरेक्टर और सिंबल टाइप करने के दूसरे तरीके पर एक नज़र डालें।
इमोजी पैनल के साथ विंडोज़ पर एक्सेंट कैसे जोड़ें
इमोजी पैनल सभी उपलब्ध इमोजी को स्क्रॉल करना और संदेश में एक जोड़ना आसान बनाता है। लेकिन आप उच्चारण या विशेष वर्ण को तुरंत जोड़ने के लिए भी इमोजी पैनल का उपयोग कर सकते हैं।
शॉर्टकट विंडोज की + का प्रयोग करें। इमोजी पैनल खोलने के लिए:

उच्चारण या विशेष वर्ण जोड़ने के लिए, शीर्ष पर प्रतीक बटन दबाएं:

फिर मेनू में स्क्रॉल करें और इच्छित उच्चारण या वर्ण पर क्लिक करें:
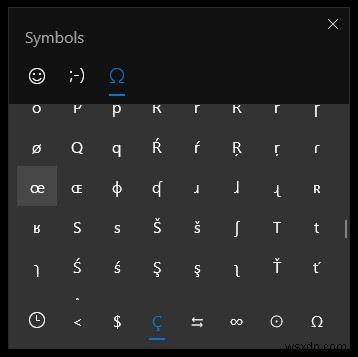
साथ ही, आप विभिन्न प्रकार के प्रतीकों के लिए नीचे विभिन्न मेनू के चारों ओर क्लिक कर सकते हैं। उदाहरण के लिए, ∞ "गणित के प्रतीक" खंड में है:

और वह सब कुछ होना चाहिए जो आपको मैक और विंडोज दोनों पर उच्चारण और अन्य विशेष वर्ण टाइप करने के लिए जानना चाहिए। आदियो!
