चाहे आप मैक, किंडल या किसी अन्य डिजिटल डिवाइस पर पढ़ते हों, टेक्स्ट साइज को एडजस्ट करने की क्षमता आंखों के तनाव के खिलाफ एक गंभीर हथियार है। macOS में कई टेक्स्ट एडजस्टमेंट सेटिंग्स मौजूद हैं, और हर एक का एक स्थान और उद्देश्य होता है।
ऐप-विशिष्ट फ़ॉन्ट आकार बदलने से लेकर अपने संपूर्ण डिस्प्ले रिज़ॉल्यूशन को बदलने तक, आपके पास चीजों को स्पष्ट रूप से देखने में मदद करने के लिए बहुत सारे विकल्प हैं। आइए आपके मैक पर टेक्स्ट का आकार बढ़ाने के कुछ सबसे उपयोगी तरीकों पर चर्चा करें।
1. टेक्स्ट का आकार बढ़ाने के लिए कीबोर्ड शॉर्टकट का उपयोग करें
ज़ूम कीबोर्ड शॉर्टकट का उपयोग करके कई अनुप्रयोगों में टेक्स्ट आकार को समायोजित करने का सबसे आसान तरीका है:Cmd + Plus (+) . अधिकांश लोकप्रिय ऐप्स कुंजी संयोजन का जवाब देते हैं, और आप Cmd + माइनस (–) दबाकर किसी भी परिवर्तन को उलट सकते हैं ज़ूम आउट करने के लिए।
ज्यादातर मामलों में, हालांकि, ज़ूम स्तर को समायोजित करने से टेक्स्ट से अधिक प्रभावित होता है, और आप देखेंगे कि ऐप या वेबपेज के भीतर छवियां और अन्य तत्व सिकुड़ते या बढ़ते हैं। यदि आप विशेष रूप से टेक्स्ट को लक्षित करना चाहते हैं, तो आपको प्रत्येक ऐप के लिए प्रासंगिक सेटिंग ढूंढनी होगी।
2. सामान्य वेब ब्राउज़र में टेक्स्ट का आकार बदलें
अधिकांश लोकप्रिय ब्राउज़र आपको डिफ़ॉल्ट फ़ॉन्ट विशेषताओं को समायोजित करने की अनुमति देते हैं, जो कि यदि आप अन्य ऑन-स्क्रीन तत्वों को उचित आकार में रखना चाहते हैं तो यह आसान है। एक साधारण कीबोर्ड संयोजन को हिट करने की तुलना में प्रक्रिया थोड़ी अधिक शामिल है, लेकिन हम नीचे अधिक सामान्य अनुप्रयोगों के लिए चरणों की रूपरेखा तैयार करेंगे।

हमें यह भी उल्लेख करना चाहिए कि कुछ वेबसाइटें आपको डिफ़ॉल्ट फ़ॉन्ट आकार बदलने से रोकने के लिए उपाय करती हैं, इसलिए सेटिंग हर जगह काम नहीं करेगी।
Safari में टेक्स्ट का आकार कैसे बदलें
सफारी में डिफ़ॉल्ट टेक्स्ट आकार बदलने के लिए, इन चरणों का पालन करें:
- नेविगेट करें सफारी> प्राथमिकताएं> उन्नत .
- टिक करें कभी भी इससे छोटे फ़ॉन्ट आकार का उपयोग न करें पहुंच-योग्यता . में खंड।
- वांछित न्यूनतम फ़ॉन्ट आकार सेट करें।
Google Chrome में टेक्स्ट का आकार कैसे बदलें
क्रोम में डिफ़ॉल्ट टेक्स्ट आकार बदलने के लिए, इन चरणों का पालन करें:
- मुख्य मेनू (तीन बिंदु) पर क्लिक करें और सेटिंग . चुनें .
- क्लिक करें उपस्थिति साइड मेनू में।
- फ़ॉन्ट आकार . में वांछित विकल्प चुनें खंड।
मोज़िला फ़ायरफ़ॉक्स में टेक्स्ट का आकार कैसे बदलें
फ़ायरफ़ॉक्स में डिफ़ॉल्ट टेक्स्ट आकार बदलने के लिए, इन चरणों का पालन करें:
- मुख्य मेनू (हैमबर्गर) पर क्लिक करें और सेटिंग . चुनें .
- नीचे स्क्रॉल करके भाषा और दिखावट .
- आकार समायोजित करें फ़ॉन्ट और रंग . में खंड।
3. Finder में टेक्स्ट का आकार बदलें
क्या फाइंडर का फॉन्ट आपकी पसंद के हिसाब से थोड़ा छोटा है? यदि ऐसा है, तो आप केवल उस एप्लिकेशन के टेक्स्ट को संशोधित करने के लिए एक साधारण सेटिंग का उपयोग कर सकते हैं। यहां फ़ाइंडर में डिफ़ॉल्ट फ़ॉन्ट आकार बदलने का तरीका बताया गया है:
- लॉन्च करें खोजक और देखें> दृश्य विकल्प दिखाएं . पर नेविगेट करें .
- वांछित पाठ आकार का चयन करें विकल्प।
- क्लिक करें डिफ़ॉल्ट के रूप में उपयोग करें सभी फ़ोल्डरों में सेटिंग्स लागू करने के लिए।

इसके अतिरिक्त, यहां से, आप अपने आइकन आकार को समायोजित कर सकते हैं, जो Cmd + Plus (+) और सीएमडी + माइनस (-) हासिल भी करेंगे।
4. macOS में स्क्रीन रिज़ॉल्यूशन बदलें
यदि आप कम लक्षित दृष्टिकोण अपनाना और सब कुछ बड़ा करना पसंद करते हैं, तो आप अपने स्क्रीन रिज़ॉल्यूशन को समायोजित कर सकते हैं। एक उच्च रिज़ॉल्यूशन का अर्थ है कुरकुरी छवियां लेकिन छोटे ऑन-स्क्रीन तत्व। हालांकि, आप अक्सर ऐसी किसी भी चीज़ को व्यक्तिगत रूप से बड़ा कर सकते हैं जो बहुत छोटी लगती है।
MacOS में डिस्प्ले रिज़ॉल्यूशन बदलने के लिए, इन चरणों का पालन करें:
- सिस्टम वरीयताएँ> डिस्प्ले पर नेविगेट करें .
- स्केल किया गया Select चुनें संकल्प . में खंड।
- वांछित संकल्प चुनें।
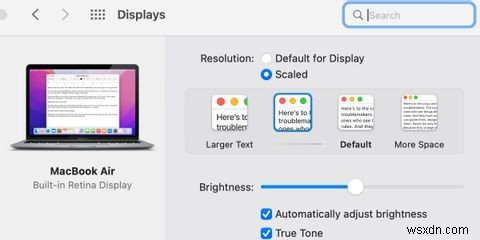
सबसे उपयोगी macOS ट्रिक्स सीखें
MacOS में, आपके पास टेक्स्ट का आकार बदलने के कई तरीके हैं। त्वरित कीबोर्ड शॉर्टकट अक्सर काम पूरा करने के लिए पर्याप्त होते हैं, लेकिन कुछ ऐप्स अधिक लक्षित दृष्टिकोण प्रदान करते हैं। अगर आप अपनी पूरी ऑन-स्क्रीन दुनिया को बड़ा बनाना चाहते हैं, तो समग्र स्क्रीन रिज़ॉल्यूशन को समायोजित करना समाधान हो सकता है।
हमने macOS में टेक्स्ट का आकार बढ़ाने के लिए सबसे उपयोगी तरीकों में से कई को कवर किया है, लेकिन ऑपरेटिंग सिस्टम में अतिरिक्त एक्सेसिबिलिटी टूल हैं जो सहायता भी कर सकते हैं। अंतत:, कुछ त्वरित ज़ूम शॉर्टकट सीखना निरंतर स्क्विंटिंग और अंतहीन आंखों के तनाव से अधिक अनुकूल है।
