
XFCE के बारे में अच्छी बात यह है कि यह बहुत अनुकूलन योग्य है, जिसमें पैनल का रंग बदलने की क्षमता भी शामिल है। यदि आपको XFCE पैनल का डिफ़ॉल्ट रंग पसंद नहीं है, तो हम आपको यहां दिखाते हैं कि कैसे XFCE पैनल को पारदर्शी और टर्मिनल को भी बनाया जाए।
XFCE पैनलों को पारदर्शी बनाएं
इस ट्यूटोरियल के लिए, हम स्क्रीन के ऊपर और नीचे दो पैनल के डिफ़ॉल्ट कॉन्फ़िगरेशन के साथ XFCE का उपयोग कर रहे हैं। आइए शीर्ष पैनल से शुरू करें। उस पर राइट-क्लिक करें और "पैनल -> पैनल वरीयताएँ ..." चुनें

प्रकटन टैब पर जाएं और ध्यान दें कि यह कैसे दो अस्पष्टता नियंत्रण प्रदान करता है। दूसरा, लीव, परिभाषित करता है कि पैनल किसी भी समय कितना पारदर्शी दिखाई देगा। जब आप इंगित कर रहे हों या इसके साथ इंटरैक्ट कर रहे हों, तो पहला, एंटर, पैनल के सक्रिय होने पर पारदर्शिता के स्तर को प्रभावित करता है।
चूंकि आप पैनल का उपयोग नहीं कर सकते हैं और एक ही समय में इसकी अस्पष्टता में बदलाव नहीं कर सकते हैं, इसलिए लीव वैल्यू को डेमो के रूप में उपयोग करें कि आप पैनल को सक्रिय होने पर कैसे दिखाना चाहते हैं।
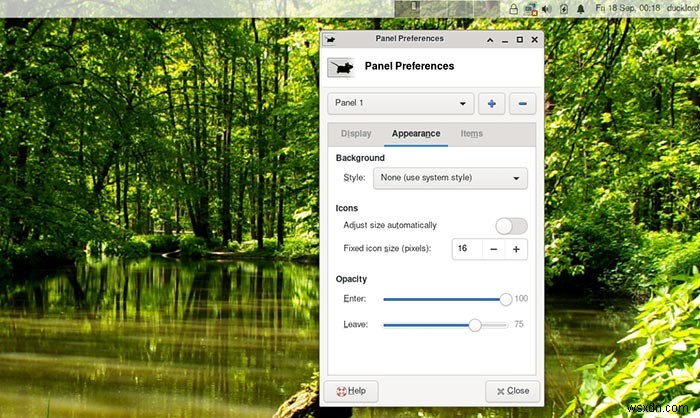
जब आपको अपनी पसंद का अपारदर्शिता स्तर मिल जाए, तो इस मान का उपयोग अन्य स्लाइडर के लिए करें, जो पैनल की सक्रिय अपारदर्शिता को सेट करता है। चूंकि आप इसके साथ बातचीत करेंगे, आप चाहते हैं कि सभी तत्व सुपाठ्य रहें, इसलिए हमारा सुझाव है कि आप 50 प्रतिशत से कम न हों। हमने 75 प्रतिशत के मान का उपयोग किया है।
फिर, लीव स्लाइडर पर वापस आएं और पैनल के लिए हर समय इच्छित अपारदर्शिता को सेट करने के लिए इसे और अधिक ट्वीक करें। यदि आप कभी-कभी स्वयं को इस पैनल की जानकारी की जाँच करते हुए नहीं पाते हैं, यहाँ तक कि इसे पूरी तरह से पारदर्शी बनाने से भी उपयोगिता में कोई फर्क नहीं पड़ेगा। हम 25 प्रतिशत के मान को प्राथमिकता देते हैं।
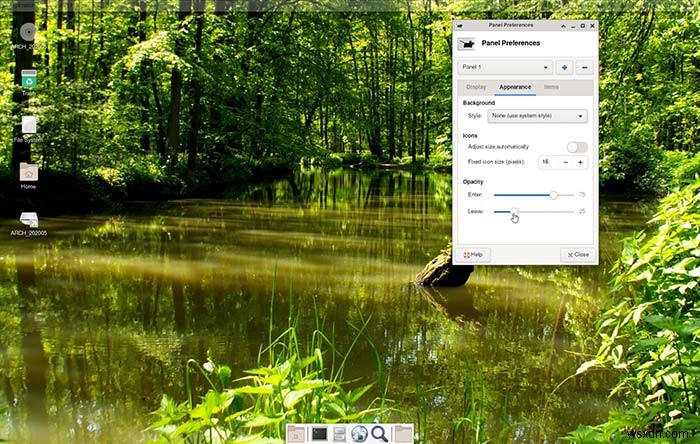
आपका शीर्ष पैनल तैयार है! निचले पैनल के लिए समान चरणों को दोहराएं, इसकी सक्रिय और निष्क्रिय अस्पष्टता दोनों को आप जो भी मान पसंद करते हैं उसे सेट करें। हमने दोनों पैनलों के लिए समान मानों का उपयोग किया है क्योंकि हम अधिक समान दिखना पसंद करते हैं।

सी-थ्रू टर्मिनल
हमारे पैनल के रास्ते से बाहर होने के साथ, आइए अपना ध्यान उस प्राथमिक टूल की ओर मोड़ें जिसके माध्यम से अधिकांश उपयोगकर्ता अपने लिनक्स इंस्टॉलेशन के साथ इंटरैक्ट करते हैं:टर्मिनल। अपने डेस्कटॉप के खाली स्थान पर राइट-क्लिक करें और दिखाई देने वाले मेनू से "यहां टर्मिनल खोलें" चुनें।
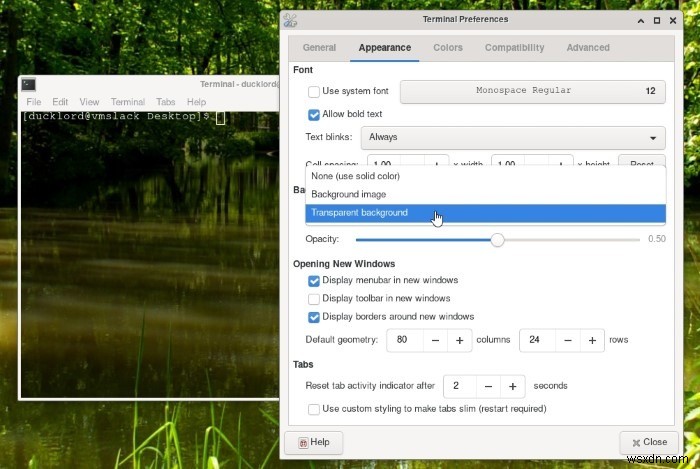
जब आपके टर्मिनल की विंडो दिखाई दे, तो “संपादित करें -> वरीयताएँ …” चुनें 
प्रकटन टैब पर जाएं और पृष्ठभूमि अनुभाग में पुल-डाउन मेनू की जांच करें। यहीं पर पारदर्शिता का विकल्प छिपा है।

उस मेनू पर क्लिक करें और पारदर्शी पृष्ठभूमि विकल्प चुनें। आपका टर्मिनल तुरंत अर्ध-पारदर्शी हो जाएगा।
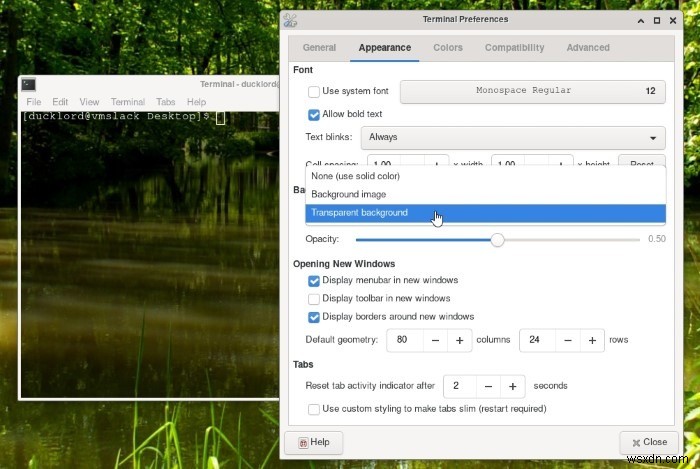
आपके टर्मिनल का प्राथमिक उद्देश्य आपके कंप्यूटर के साथ आपकी बातचीत को सक्षम करना है, न कि आपके डेस्कटॉप पर सुंदर दिखना। इस प्रकार, सुनिश्चित करें कि आप इसमें जो प्रदर्शित किया गया है उसे पढ़ सकते हैं, और यदि नहीं, तो अपारदर्शिता के स्तर को तब तक बढ़ाएँ जब तक आप सब कुछ आराम से नहीं देख सकते। फिर, अच्छे उपाय के लिए इसे कुछ और बढ़ाएँ।
इसे सुरक्षित रूप से खेलना बेहतर है, क्योंकि आपका टर्मिनल शायद हमारी तरह काम करता है, अलग-अलग तत्वों के लिए रंगों का उपयोग करता है। मान लीजिए कि आप एक जटिल डिजाइन या पृष्ठभूमि के रूप में एक तस्वीर का उपयोग करते समय अस्पष्टता को बहुत कम कर देते हैं। उस स्थिति में, टर्मिनल के कुछ रंग पृष्ठभूमि के साथ मिश्रित हो सकते हैं, जिससे कुछ पाठ अपठनीय हो सकते हैं।

फिर भी, विशेष रूप से टर्मिनल के लिए, आपको विभिन्न कमांडों को आज़माते हुए, इसे क्रिया में देखना चाहिए। फिर, इस पर निर्भर करते हुए कि क्या आप परिणामों के साथ सहज महसूस करते हैं या आपकी आंखों में दर्द हो रहा है, अपने टर्मिनल के अपीयरेंस विकल्पों पर वापस लौटें और तदनुसार अस्पष्टता स्लाइडर को ट्वीक करें।
यदि आप एक्सएफसीई के लिए नए हैं, तो हमारी एक्सएफसीई समीक्षा और कुछ बेहतरीन एक्सएफसीई थीम देखना न भूलें।
