पेंट शायद विंडोज का सबसे अच्छा टूल है और अद्भुत काम करता है जिसे हम आमतौर पर अन्य सॉफ्टवेयर में तलाशने की कोशिश करते हैं। ठीक है, इस ब्लॉग में लेकिन हम आपको पेंट में पृष्ठभूमि को पारदर्शी बनाने के चरणों के बारे में बताएंगे। मैंने जितने भी विंडोज़ छवि संपादक देखे हैं, उनमें से पेंट सबसे सरल है और आसानी से पृष्ठभूमि को पारदर्शी बना सकता है।
पेंट में पृष्ठभूमि को पारदर्शी कैसे बनाएं
विधि 1:अग्रभूमि वस्तु को काटना
आमतौर पर बनाना पारदर्शी पृष्ठभूमि उन लोगों के लिए उपयोगी है जो एक नई छवि में किसी वस्तु का उपयोग करना चाहते हैं। इस मामले में, यह तरीका सबसे अच्छा है।
चरण 1: खोलें पेंट इसे विंडोज कॉर्टाना सर्च बार में टाइप करके।
चरण 2: फ़ाइल Click क्लिक करें और खोलें। यहां से, वह छवि चुनें जिसे आप खोलना चाहते हैं।
चरण 3: चुनें चुनें शीर्ष पट्टी से बटन। जैसे ही मेनू सामने आता है, पारदर्शी चयन . चुनें बटन।

नोट कि यदि आप पारदर्शी चयन के बाद छवि की प्रतिलिपि बनाते हैं और इसे किसी अन्य पेंट फ़ाइल पर चिपकाते हैं, तो पृष्ठभूमि पारदर्शी हो जाती है। (आप इसे सफेद पृष्ठभूमि वाली छवि के साथ आज़मा सकते हैं)
चरण 4: अब, चुनें . के अंतर्गत विकल्प। निःशुल्क फ़ॉर्म चयन चुनें . अब, आप अग्रभूमि वस्तु को तराश सकते हैं, और शेष छवि पारदर्शी हो जाएगी।

चरण 5: अब पहले से चयनित ऑब्जेक्ट पर राइट-क्लिक करें और कट करें . चुनें . पेंट में एक अदृश्य पृष्ठभूमि बनाने के लिए यह चरण आवश्यक है, और यह अग्रभूमि को हटा देगा जैसा कि चित्र में दिखाया गया है।
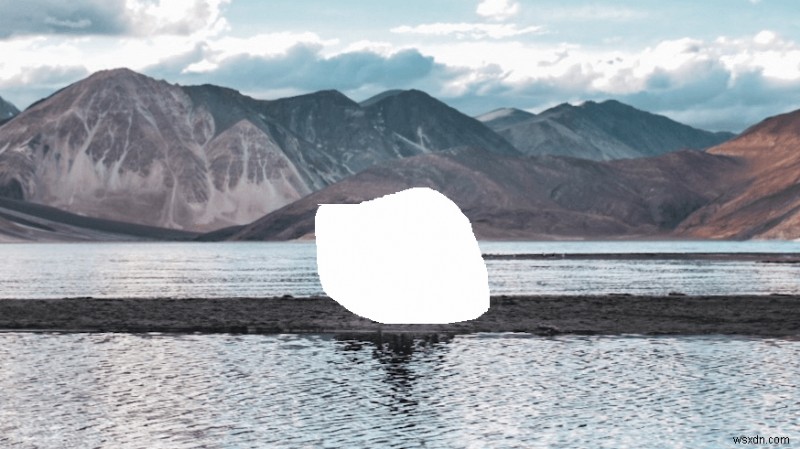
चरण 6: अब जब आपने उसके अनुसार वस्तु प्राप्त कर ली है, तो उसे दूसरी छवि पर चिपका दें। इसके लिए पेंट में नई इमेज या नई फाइल को ओपन करें। एक बार जब आप छवि पेस्ट कर लेते हैं, तो आप इसमें आवश्यकतानुसार और जैसे संस्करण बना सकते हैं।
नोट: पारदर्शी छवि 'सहेजें' के लिए उत्तरदायी नहीं है, आपको उसका स्क्रीनशॉट लेने की आवश्यकता हो सकती है।
पेंट 3D में पृष्ठभूमि को पारदर्शी कैसे बनाएं?
विधि 2:पेंट 3D में पारदर्शी पृष्ठभूमि सेट करें
यह विधि उपरोक्त विधि से भिन्न कार्य करती है। आइए देखें कि अब पेंट 3D में एक छवि को कैसे पारदर्शी बनाया जाए।
चरण 1: टाइप करें 3D पेंट करें विंडोज कॉर्टाना सर्च बार में। यदि आपके विंडोज सिस्टम में एप्लिकेशन नहीं है, तो इसे यहां से प्राप्त करें।
चरण 2: अब पेंट 3डी ऐप खोलें।

चरण 3: अब मेनू . पर पहुंचें> फ़ाइलें ब्राउज़ करें> और अंत में उस छवि का चयन करें जिसे आप संपादित करना चाहते हैं।

चरण 4: कैनवास . चुनें शीर्ष पट्टी से बटन। दाएं कैनवास बार से, पारदर्शी कैनवास . के स्विच पर टॉगल करें ।

चरण 5: ऊपर से चुनें बटन चुनें, और वह क्षेत्र चुनें जिसे आप हटाना चाहते हैं। इमेज को काटने के लिए Ctrl+X दबाएं.
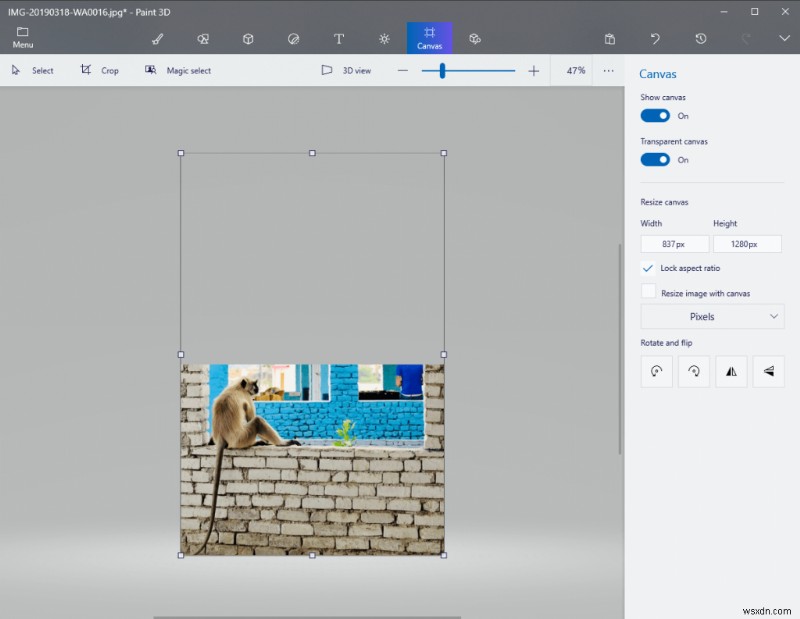
चरण 6: अब मेनू . क्लिक करें> इस रूप में सहेजें और 2D PNG विकल्प select चुनें यहां। अंत में, सहेजें छवि।
चरण 7: अब मेनू . के साथ एक नया कैनवास खोलने का समय आ गया है> नया ।
चरण 8: उस छवि फ़ाइल को खोलें जो पहले आपकी पृष्ठभूमि परत के रूप में कार्य करने वाली है। इसके लिए मेनू . चुनें> खोलें> फ़ाइलें ब्राउज़ करें ।
चरण 9: इस छवि के ऊपर, आप चरण 6 में अपनी पहले से चयनित छवि को सहेजने जा रहे हैं। इसलिए, मेनू . पर क्लिक करें> सम्मिलित करें। आपके द्वारा पहले सहेजी गई पारदर्शी छवि का चयन करें। यह इमेज बैकग्राउंड लेयर में सबसे ऊपर खुलेगी।

चरण 10: अपनी आवश्यकता के अनुसार नई छवि को समायोजित करें। बाद में, आप दाएं पैनल से ब्रश या रंगों का उपयोग करके परिवर्तन कर सकते हैं।
अतिरिक्त युक्ति:
पृष्ठभूमि को धुंधला करें
मैक उपयोगकर्ताओं के लिए एक कुशल अनुप्रयोग, फोकस और ब्लर , उन उत्पादों को बनाने में बहुत अच्छा काम करता है जिन पर आप ध्यान केंद्रित करने के लिए चुनते हैं और पृष्ठभूमि धुंधली होती है। इसका उपयोग करना बहुत आसान है, इसमें सबसे अच्छा इंटरफ़ेस है, और इसमें विभिन्न समायोजन करने के लिए कई शक्तिशाली उपकरण शामिल हैं।
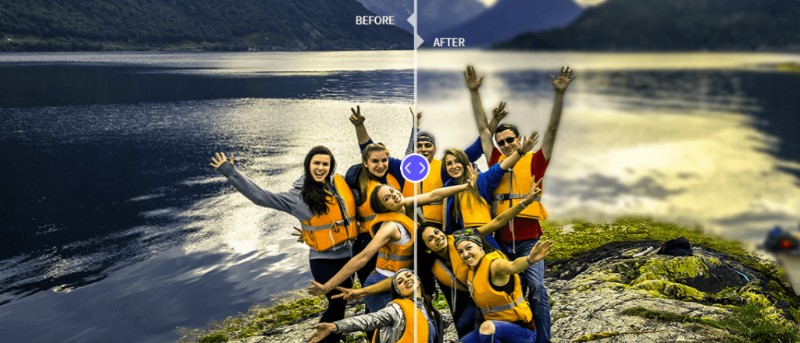
पेंट में पृष्ठभूमि को पारदर्शी बनाने का तरीका सीखने के अलावा, आप इस टूल को भी रख सकते हैं क्योंकि जब यह तस्वीर के एक महत्वपूर्ण हिस्से को धुंधला या केंद्रित करने की बात आती है तो यह एक बेहतरीन साथी है।
पेंट में पृष्ठभूमि को पारदर्शी कैसे बनाएं?
हम मानते हैं कि आपको अपने प्रश्न का उत्तर मिल गया होगा, और आप छवियों को अनुकूलित करने के लिए उपरोक्त विधियों में से किसी का भी उपयोग कर सकते हैं। किसी विशेष वस्तु को चुनने से लेकर पृष्ठभूमि को पारदर्शी बनाने तक, आप लक्ष्य के करीब पहुंच रहे हैं। आप यह भी देख सकते हैं:
- फ़ोटोशॉप का उपयोग किए बिना छवि का रिज़ॉल्यूशन कैसे बढ़ाएं?
- फ़ोटोशॉप के लिए सर्वश्रेष्ठ वैकल्पिक फ़ोटो संपादन ऐप्स।
- सर्वश्रेष्ठ आरेखण और चित्रण सॉफ़्टवेयर
- सर्वश्रेष्ठ ऑनलाइन फोटो संपादक।
अगर आप हर दिन ऐसी ही अच्छी जानकारी से अपडेट रहना चाहते हैं, तो Systweak ब्लॉग को सब्सक्राइब करें और हमें Facebook और YouTube पर फ़ॉलो करना न भूलें।
