नए उपयोगकर्ताओं के लिए लिनक्स के सबसे भ्रमित और अक्सर निराशाजनक भागों में से एक फाइल सिस्टम अनुमतियों की अवधारणा है। ऐसा हुआ करता था कि यदि आप लिनक्स सिस्टम पर फ़ाइल अनुमतियों को बदलना चाहते हैं, तो आपको टर्मिनल पर क्रिप्टिक कमांड दर्ज करना होगा। अब, हालांकि, गनोम और केडीई प्लाज्मा जैसे डेस्कटॉप वातावरण इन सेटिंग्स को जांचना और समायोजित करना आसान बनाते हैं।
इस लेख में, हम यह समझाने जा रहे हैं कि प्रत्येक फ़ाइल अनुमति सेटिंग्स क्या हैं और आपको चार प्रमुख लिनक्स डेस्कटॉप वातावरणों में से प्रत्येक पर उन्हें कैसे समायोजित करना है:गनोम, प्लाज्मा, दालचीनी, और एक्सएफसीई।
Linux फ़ाइल अनुमतियां मूल बातें
Linux फ़ाइल सिस्टम पर अनुमतियाँ सेट करने के लिए चार बुनियादी विकल्प हैं। आप निर्देशिकाओं और अलग-अलग फ़ाइलों दोनों को प्रतिबंधित या एक्सेस देने के लिए निम्न अनुमति सेटिंग्स का उपयोग कर सकते हैं:
- कोई अनुमति नहीं (या कोई नहीं)
- केवल पढ़ने के लिए
- पढ़ें और लिखें
- निष्पादन योग्य
आप इनमें से प्रत्येक अनुमति को तीन विशिष्ट प्रकार के उपयोगकर्ताओं में से एक को व्यक्तिगत रूप से असाइन कर सकते हैं:फ़ाइल स्वामी, उपयोगकर्ता जो एक विशिष्ट समूह के सदस्य हैं, और अन्य सभी उपयोगकर्ता जो न तो फ़ाइल स्वामी हैं और न ही परिभाषित अनुमतियों वाले समूह में हैं—हम' उन्हें सार्वजनिक उपयोगकर्ता कहेंगे।
प्रत्येक अनुमति सेटिंग के प्रभावों का संक्षिप्त विवरण निम्नलिखित है।
कोई अनुमति नहीं
आप केवल समूह और सार्वजनिक उपयोगकर्ताओं के लिए फ़ाइल की अनुमतियों को किसी के लिए भी सेट नहीं कर सकते हैं। स्वामी के पास अपनी किसी भी फ़ाइल के लिए कम से कम केवल पढ़ने के लिए अनुमति होगी।
जब किसी उपयोगकर्ता को किसी फ़ाइल या निर्देशिका तक पहुँचने की अनुमति नहीं होती है, तो वह आइटम उपयोगकर्ता के लिए अदृश्य हो जाएगा। यह किसी भी निर्देशिका सूची में दिखाई नहीं देगा और उपयोगकर्ता सीधे फ़ाइल या निर्देशिका तक पहुँचने में सक्षम नहीं होगा, भले ही वे किसी तरह जानते हों कि यह वहाँ है।
केवल-पढ़ने के लिए फ़ाइल अनुमति
जैसा लगता है, केवल-पढ़ने के लिए अनुमति वाला उपयोगकर्ता केवल निर्दिष्ट फ़ाइल या निर्देशिका को पढ़ने में सक्षम होगा। वे कुछ भी लिखने, संशोधित करने या हटाने में सक्षम नहीं होंगे।
यदि स्वामी की अनुमति केवल-पढ़ने के लिए सेट है, तो जब आप आइटम को संशोधित करने या हटाने का प्रयास करेंगे तो सिस्टम एक चेतावनी प्रस्तुत करेगा। हालांकि, आप अभी भी केवल-पढ़ने के लिए स्थिति को ओवरराइड करने में सक्षम होंगे।
फ़ाइल अनुमति पढ़ें और लिखें
पढ़ने और लिखने की अनुमति के साथ, उपयोगकर्ता या समूह आइटम को एक्सेस करने, बनाने, संशोधित करने और हटाने में सक्षम होंगे। यह संभव है कि किसी व्यक्ति को किसी निर्देशिका में लिखने की पहुँच दी जाए ताकि वे फ़ाइलें बना सकें लेकिन उस निर्देशिका के भीतर अलग-अलग फ़ाइलों तक लेखन पहुँच को प्रतिबंधित कर सकें जिन्हें संरक्षित करने की आवश्यकता है।
निष्पादन योग्य फ़ाइल अनुमति
निष्पादन योग्य अनुमति एक विशेष सेटिंग है जो उपयोगकर्ता को एक स्क्रिप्ट या बाइनरी फ़ाइल को प्रोग्राम के रूप में चलाने (निष्पादित) करने की अनुमति देगी। उदाहरण के लिए, अनुप्रयोग लॉन्च करने वाली फ़ाइलें, फ़ाइल सिस्टम में निष्पादन योग्य के रूप में सेट की जाएंगी।
GNOME पर Linux फ़ाइल अनुमतियां कैसे बदलें
GNOME डेस्कटॉप पर फ़ाइल अनुमतियाँ बदलने के लिए, GNOME फ़ाइल प्रबंधक खोलें, उस फ़ाइल या निर्देशिका पर राइट-क्लिक करें जिसे आप संशोधित करना चाहते हैं, और गुण चुनें। ।
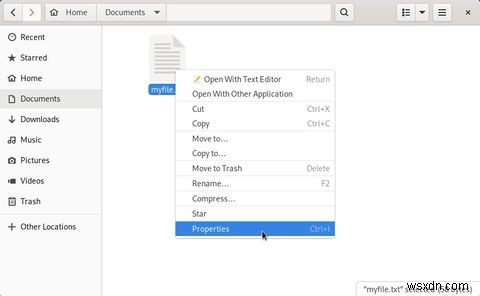
इसके बाद, सिस्टम आपको एक संवाद बॉक्स के साथ प्रस्तुत करेगा जो आपके द्वारा चुनी गई फ़ाइल या निर्देशिका के बारे में जानकारी प्रदर्शित करता है और आपको कुछ विशेषताओं को संशोधित करने की अनुमति देता है।

फ़ाइल गुण संवाद पर, अनुमतियां पर स्विच करें ऊपर से टैब। अनुमतियाँ टैब पर, आप स्वामी, समूह (समूहों) और अन्य (कोई भी व्यक्ति जो पहुँच वाले समूह का स्वामी या सदस्य नहीं है) के लिए फ़ाइल की अनुमतियों को बदलने में सक्षम होंगे।
निष्पादित . की जांच की जा रही है संवाद के निचले भाग में स्थित बॉक्स उपयोगकर्ताओं को फ़ाइल को प्रोग्राम या स्क्रिप्ट के रूप में निष्पादित करने की अनुमति देगा।
केडीई प्लाज़्मा में फ़ाइल अनुमतियाँ कैसे बदलें
प्लाज़्मा में अनुमतियाँ सेटिंग में जाने के लिए, आप ठीक ऊपर जैसा ही करेंगे। फ़ाइल प्रबंधक खोलें, उस फ़ाइल या निर्देशिका का पता लगाएं जिसे आप संशोधित करना चाहते हैं, और उसके आइकन पर राइट-क्लिक करें।

खुलने वाले संदर्भ मेनू पर, बस गुणों . पर क्लिक करें सूची के नीचे, और जैसा कि नीचे दिखाया गया है, आपको एक संवाद बॉक्स के साथ प्रस्तुत किया जाएगा।

अनुमतियां क्लिक करें संवाद के शीर्ष पर टैब, और सिस्टम आपको स्वामी, समूह और अन्य के लिए अनुमतियाँ सेट करने के विकल्प देगा।
प्लाज्मा थोड़ा अलग शब्दों का उपयोग करता है, लेकिन सभी अनुमतियों का एक ही अर्थ है। आप कोई एक्सेस नहीं . में से चुन सकते हैं , केवल देख सकते हैं , और देख और संशोधित कर सकते हैं . यदि आवश्यक हो तो फ़ाइल को निष्पादन योग्य बनाने के लिए तीन अनुमति विकल्पों के नीचे एक चेकबॉक्स है।
दालचीनी के साथ फ़ाइल अनुमतियां कैसे बदलें
अधिकांश अन्य लिनक्स डेस्कटॉप वातावरणों की तरह, दालचीनी में फ़ाइल अनुमति सेटिंग्स पर जाने के लिए, आपको फ़ाइल प्रबंधक खोलना होगा, उस फ़ाइल या निर्देशिका का पता लगाना होगा जिसे आपको कॉन्फ़िगर करने की आवश्यकता है, और उस पर राइट-क्लिक करें।
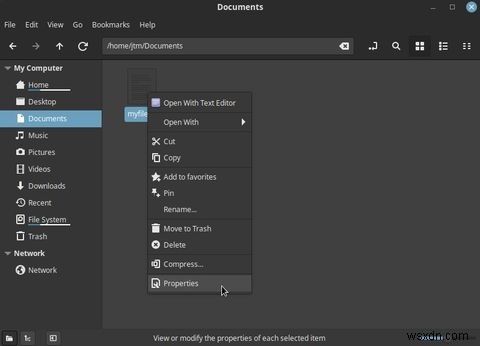
गुणों . पर क्लिक करने के बाद विकल्प, दालचीनी आपको एक कॉन्फ़िगरेशन संवाद बॉक्स के साथ प्रस्तुत करेगी जैसा कि नीचे दिखाया गया है।

गनोम पर आधारित होने के कारण, फ़ाइल अनुमतियों को कॉन्फ़िगर करने के लिए दालचीनी संवाद बॉक्स लगभग गनोम के समान ही है। आपको बस अनुमतियां . पर क्लिक करना होगा शीर्ष-केंद्र में टैब। फिर आप कोई नहीं . में से चयन कर पाएंगे , केवल पढ़ने के लिए , और पढ़ें और लिखें तीन उपयोगकर्ता प्रकारों में से प्रत्येक के लिए। आइटम को निष्पादन योग्य के रूप में सेट करने के लिए नीचे एक चेकबॉक्स भी है।
XFCE में फ़ाइल अनुमतियां कैसे बदलें
अपने XFCE डेस्कटॉप पर, आप फ़ाइल प्रबंधक खोलकर, उस फ़ाइल या निर्देशिका का पता लगाकर, जिसके साथ आप काम करना चाहते हैं, और आइटम पर राइट-क्लिक करके फ़ाइल और निर्देशिका अनुमतियों को भी बदल सकते हैं। फिर, गुण select चुनें दिखाई देने वाले संदर्भ मेनू से।

जैसा कि नीचे दिखाया गया है, गुण संवाद खुल जाएगा और आपको उस आइटम की अनुमति सेटिंग बदलने की अनुमति देगा जिसके साथ आप काम कर रहे हैं।
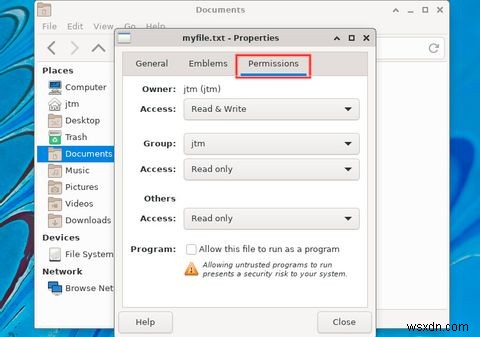
सबसे पहले, अनुमतियां . पर क्लिक करें फ़ाइल और निर्देशिका अनुमति सेटिंग्स लाने के लिए संवाद बॉक्स के शीर्ष पर टैब। जैसा कि ऊपर सूचीबद्ध सभी डेस्कटॉप परिवेशों में होता है, आप कोई नहीं . में से चयन करने में सक्षम होंगे , केवल पढ़ने के लिए , और पढ़ें और लिखें . XFCE अनुमतियों को केवल-लिखने . पर सेट करने के लिए चौथा विकल्प भी प्रदान करता है ।
आप चेक कर सकते हैं इस फ़ाइल को एक प्रोग्राम के रूप में चलने दें फ़ाइल को निष्पादन योग्य अनुमतियाँ देने के लिए।
लिनक्स फ़ाइल अनुमतियों को समझना आपको नियंत्रण में रखता है
फ़ाइल अनुमतियों को जाँचने और बदलने का तरीका जानने से आपको इस बात पर पूर्ण नियंत्रण मिलता है कि आपके Linux सिस्टम पर प्रोग्राम और जानकारी के साथ कौन क्या कर सकता है। अपने डेस्कटॉप फ़ाइल प्रबंधक का उपयोग करने से आपको सबसे अधिक उपयोग की जाने वाली फ़ाइल अनुमतियाँ सेट करने की क्षमता मिलेगी।
यदि आप पाते हैं कि आपको अपने फाइल सिस्टम पर अनुमतियों पर और भी सख्त नियंत्रण की आवश्यकता है, तो कमांड लाइन पर अधिक विकल्प उपलब्ध हैं। सौभाग्य से, हमारे पास बहुत सारे लेख हैं जो आपको Linux कमांड लाइन में भी अधिक कुशल बनने में मदद कर सकते हैं।
