आज हम विंडोज 10/ 8.1 और विंडोज सर्वर 2012 आर2/2016 में कमांड प्रॉम्प्ट से प्रिंटर और उनके ड्राइवरों के प्रबंधन के अवसरों के बारे में बात करेंगे। हम विचार करेंगे कि एक नया स्थानीय या नेटवर्क प्रिंटर कैसे स्थापित करें, प्रिंट ड्राइवर, एक टीसीपी/ आईपी प्रिंट पोर्ट, एक परीक्षण पृष्ठ प्रिंट करें, साधारण विंडोज कमांड का उपयोग करके ड्राइवर या प्रिंटर को हटा दें। यह विभिन्न परिदृश्यों में SCCM कार्यों, समूह नीतियों की लॉगऑन स्क्रिप्ट और सर्वर कोर मोड में चल रहे सर्वर पर अप्राप्य प्रिंटर स्थापना में उपयोगी हो सकता है।
Windows में प्रिंटर प्रबंधित करने के लिए उपयोग के लिए तैयार VBS स्क्रिप्ट
प्रिंटर को प्रबंधित करने के लिए, Microsoft ने कई VBS स्क्रिप्ट विकसित की हैं जो आपको प्रिंटर और प्रिंट कतारों को प्रबंधित करने, प्रिंटर ड्राइवरों को स्थापित और अनइंस्टॉल करने आदि की अनुमति देती हैं।
ये स्क्रिप्ट सभी विंडोज़ संस्करणों (विस्टा और विंडोज सर्वर 2008 से शुरू) में मौजूद हैं और निर्देशिका में स्थित हैं C:\Windows\System32\Printing_Admin_Scripts\en-US ।
नोट ।- एन-यूएस . के बजाय निर्देशिका, सिस्टम भाषा के अनुरूप कोई अन्य निर्देशिका हो सकती है;
- Windows XP और 2003 में इन VBS परिदृश्यों को C:\WINDOWS\system32 निर्देशिका में संग्रहीत किया जाता है।
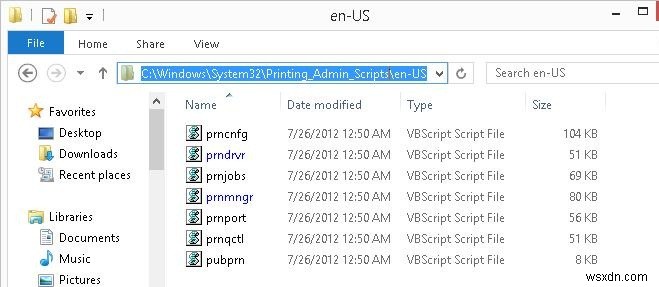
निम्नलिखित VBS स्क्रिप्ट इस फ़ोल्डर में स्थित हैं:
- Prncnfg.vbs - प्रिंटर सेटिंग्स के बारे में जानकारी प्रदर्शित करने के लिए एक स्क्रिप्ट;
- Prndrvr.vbs - प्रिंटर ड्राइवर प्रबंधन (प्रिंटर ड्राइवरों को स्थापित / अनइंस्टॉल करें);
- Prnjobs.vbs - प्रिंट कार्य प्रबंधित करना;
- Prnmngr.vbs - प्रिंटर प्रबंधित करना (सिस्टम में प्रिंटर बनाना और निकालना शामिल है);
- Prnport.vbs - TCP/IP पोर्ट के माध्यम से दूरस्थ प्रिंटर से कनेक्शन प्रबंधित करना;
- Prnqctl.vbs - प्रिंट कतार प्रबंधन;
- Pubprn.vbs - सक्रिय निर्देशिका में प्रिंटर प्रकाशन का प्रबंधन।
आइए इन VBS स्क्रिप्ट के उपयोग के विशिष्ट परिदृश्यों पर विचार करें।
कमांड लाइन से प्रिंटर ड्राइवर कैसे स्थापित करें?
स्थानीय प्रिंटर को स्थापित और कॉन्फ़िगर करने की अनुमतियाँ निम्नलिखित स्थानीय समूहों के सदस्यों के लिए उपलब्ध हैं:व्यवस्थापक, प्रिंट ऑपरेटर या सर्वर समूह।
कमांड का उपयोग करके HP प्रिंटर ड्राइवर स्थापित करें:cscript "C:\Windows\System32\Printing_Admin_Scripts\en-US\prndrvr.vbs" -a -m "HP Universal Printing PCL 6" -i "C:\drv\HP Universal Print Driver\hpcu160u.inf"
 आइए कमांड के मापदंडों पर विचार करें:
आइए कमांड के मापदंडों पर विचार करें:
-a - प्रिंटर ड्राइवर जोड़ें;
-एम "एचपी यूनिवर्सल प्रिंटिंग पीसीएल 6" - प्रिंटर ड्राइवर का नाम;
-मैं "पथ" - ड्राइवर की INF फ़ाइल का पूरा पथ।
ड्राइवर स्थापित होने के बाद, यह प्रिंट सर्वर गुणों में दिखाई देता है (कंट्रोल पैनल\हार्डवेयर और साउंड\डिवाइस और प्रिंटर -> सर्वर गुण प्रिंट करें )।
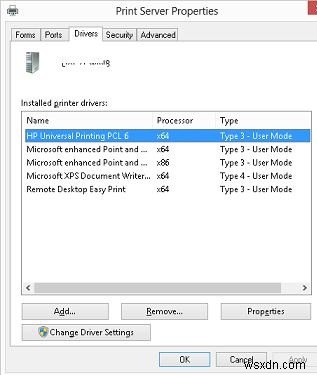
कमांड प्रॉम्प्ट से नया प्रिंटर कैसे जोड़ें?
निम्न आदेश का उपयोग करके, आप पहले से स्थापित HP यूनिवर्सल प्रिंटिंग PCL 6 प्रिंट ड्राइवर का उपयोग करके HP5525 नाम का एक नया प्रिंटर स्थापित कर सकते हैं:cscript "C:\Windows\System32\Printing_Admin_Scripts\en-US\prnmngr.vbs" -a -p "HP5520" -m "HP Universal Printing PCL 6" -r "lpt1:"

-a - एक नया स्थानीय प्रिंटर स्थापित किया गया है;
-p “HP5520” - प्रिंटर का प्रदर्शन नाम;
-एम "एचपी यूनिवर्सल प्रिंटिंग पीसीएल 6" - एक प्रिंट ड्राइवर जिसका उपयोग किया जाता है;
-r “lpt1:” - इस्तेमाल किए गए स्थानीय प्रिंट पोर्ट का नाम। इस मामले में, एलपीटी पोर्ट के माध्यम से छपाई की जानी चाहिए। यहां आप समानांतर पोर्ट (LPT1:, LPT2:), सीरियल (COM1:, COM2:- स्थापना से पहले, सुनिश्चित करें कि यह COM पोर्ट किसी अन्य डिवाइस द्वारा उपयोग नहीं किया गया है) या USB पोर्ट (USB001, आदि) निर्दिष्ट कर सकते हैं।
सीएमडी का उपयोग करके डिफ़ॉल्ट प्रिंटर को प्रबंधित करना
कमांड लाइन से, आप चुन सकते हैं कि डिफ़ॉल्ट प्रिंटिंग के लिए किस प्रिंटर का उपयोग करना है। निम्न आदेश के साथ आप सभी स्थापित प्रिंटर सूचीबद्ध कर सकते हैं:
cscript "C:\Windows\System32\Printing_Admin_Scripts\en-US\prnmngr.vbs" –l
आप वर्तमान डिफ़ॉल्ट प्रिंटर का नाम प्राप्त कर सकते हैं:
cscript "C:\Windows\System32\Printing_Admin_Scripts\en-US\prnmngr.vbs" –g

डिफ़ॉल्ट प्रिंटर एचपी यूनिवर्सल प्रिंटिंग पीसीएल 6 (पुनर्निर्देशित 1) . है
एक अलग डिफ़ॉल्ट प्रिंटर सेट करने के लिए, कमांड चलाएँ:
cscript "C:\Windows\System32\Printing_Admin_Scripts\en-US\prnmngr.vbs" -t –p "HP5525"
नेटवर्क प्रिंटर के लिए TCP/IP पोर्ट कैसे बनाएं?
यदि आप एक नेटवर्क प्रिंटर कनेक्ट करना चाहते हैं, तो आपको पहले इसके लिए एक TCP/IP प्रिंटर पोर्ट बनाना होगा (मान लीजिए कि प्रिंटर का IP पता 192.168.1.22 है):cscript "C:\Windows\System32\Printing_Admin_Scripts\en-US\Prnport.vbs" -a -r IP_192.168.1.22 -h 192.168.1.22 -o raw -n 9100
-r IP_192.168.1.22 - नेटवर्क पोर्ट का नाम;
-एच 192.168.1.22 - डिवाइस का आईपी पता;
-ओ कच्चा - एक पोर्ट प्रकार (कच्चा या एलपीआर);
-न 9100 - डिवाइस के टीसीपी पोर्ट की संख्या (आमतौर पर 9100)।
और फिर आप सिस्टम पर एक नया नेटवर्क प्रिंटर स्थापित कर सकते हैं:cscript "C:\Windows\System32\Printing_Admin_Scripts\en-US\prnmngr.vbs" -a -p "HP5525" -m "HP Universal Printing PCL 6" -r " IP_192.168.1.22"
स्क्रिप्ट समाप्त होने के बाद, सिस्टम में एक नया प्रिंटर HP5525 प्रकट होता है।
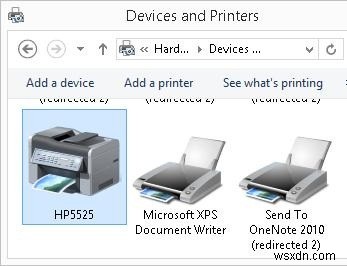
सीएमडी से टेस्ट पेज कैसे प्रिंट करें?
आपके द्वारा बनाए गए प्रिंटर पर एक परीक्षण पृष्ठ मुद्रित करने के लिए, निम्न कार्य करें:cscript "C:\Windows\System32\Printing_Admin_Scripts\en-US\prnqctl.vbs” -e -p "HP5525"
कमांड प्रॉम्प्ट से प्रिंट कतार प्रबंधित करें
Prnjobs.vbs स्क्रिप्ट का उपयोग करके, आप प्रिंट कार्य को क्यू में देख सकते हैं। सभी स्थानीय प्रिंटरों के लिए सभी प्रिंट कार्य प्रदर्शित करने के लिए, कमांड चलाएँ:cscript "C:\Windows\System32\Printing_Admin_Scripts\en-US\prnjobs.vbs” –l
किसी विशिष्ट प्रिंटर पर कार्य प्रदर्शित करने के लिए, आपको उसका नाम निर्दिष्ट करना होगा:
cscript "C:\Windows\System32\Printing_Admin_Scripts\en-US\prnjobs.vbs” –l –p HP5525
एक प्रिंटर पर प्रिंट कतार साफ़ करने के लिए, निम्न आदेश चलाएँ:
cscript "C:\Windows\System32\Printing_Admin_Scripts\en-US\prnjobs.vbs” –x –p HP5525
या आप सभी प्रिंटर के लिए सभी क्यू को जल्दी से साफ़ कर सकते हैं (यह प्रिंट क्यू को मैन्युअल रूप से साफ़ करने की तुलना में बहुत अधिक सुविधाजनक है):
cscript "C:\Windows\System32\Printing_Admin_Scripts\en-US\prnjobs.vbs” –x
कमांड लाइन का उपयोग करके नेटवर्क प्रिंटर साझा करें
सभी नए प्रिंटर जो आपने विंडोज में कमांड प्रॉम्प्ट से स्थापित किए हैं, स्थानीय हैं। आप उन्हें विंडोज जीयूआई (लेख देखें) से नेटवर्क पर अन्य उपयोगकर्ताओं के साथ साझा कर सकते हैं। आप प्रिंटर को कमांड लाइन से भी साझा कर सकते हैं। उदाहरण के लिए, आप अपने HP5525 प्रिंटर को HP5525_Shared नाम से प्रकाशित करके नेटवर्क एक्सेस प्रदान करना चाहते हैं। कमांड का प्रयोग करें:
cscript "C:\Windows\System32\Printing_Admin_Scripts\en-US\prncnfg.vbs” -t -p HP5525 -h "HP5525_Shared" +shared
प्रिंटर साझाकरण अक्षम करने के लिए, चलाएँ:
cscript "C:\Windows\System32\Printing_Admin_Scripts\en-US\prncnfg.vbs” -t -p "HP5525" -shared
इसी तरह, आप एक प्रिंटर को सक्रिय निर्देशिका में प्रकाशित कर सकते हैं:
cscript "C:\Windows\System32\Printing_Admin_Scripts\en-US\prncnfg.vbs” -t -p HP5525 +published
विज्ञापन से प्रिंटर हटाने के लिए, "-प्रकाशित . का उपयोग करें "तर्क।
कमांड लाइन के माध्यम से नेटवर्क प्रिंटर कैसे जोड़ें?
साझा नेटवर्क प्रिंटर को दूसरे कंप्यूटर से कनेक्ट करने के लिए,
कमांड:
cscript "C:\Windows\System32\Printing_Admin_Scripts\en-US\prnmngr.vbs" -ac -p “\\rome-prnt01\hp2100”
कमांड प्रॉम्प्ट से प्रिंटर और उसके ड्राइवर को कैसे निकालें?
सिस्टम में प्रिंटर की पूरी सूची इस प्रकार प्रदर्शित की जा सकती है:
cscript "C:\Windows\System32\Printing_Admin_Scripts\en-US\prnmngr.vbs" –l
प्रिंटर को निम्न कमांड के साथ हटाया जा सकता है:cscript "C:\Windows\System32\Printing_Admin_Scripts\en-US\prnmngr.vbs" -d -p "HP5525"
प्रिंट ड्राइवर को इस प्रकार हटाया जाता है:cscript "C:\Windows\System32\Printing_Admin_Scripts\en-US\prndrvr.vbs" -d -m "HP Universal Printing PCL 6" -e "Windows x64" -v 3
इस लेख में हमने अच्छी पुरानी माइक्रोसॉफ्ट वीबीएस स्क्रिप्ट के साथ बुनियादी संचालन देखा जो विभिन्न विंडोज़ संस्करणों में कमांड लाइन से प्रिंटर और उनके ड्राइवरों को प्रबंधित करने की अनुमति देता है। इन स्क्रिप्ट की क्षमताओं और तर्कों की एक पूरी सूची Microsoft दस्तावेज़ में या परिदृश्यों की अंतर्निहित सहायता में उपलब्ध है (केवल कमांड लाइन में पैरामीटर के बिना स्क्रिप्ट फ़ाइल चलाएँ)।
अगले लेख में हम PowerShell द्वारा प्रदान किए गए Windows 10 / 8.1 और Windows Server 2016/2012 R2 में प्रिंटर प्रबंधन के नए अवसरों का परिचय देंगे।
