यदि कोई वर्चुअलबॉक्स मशीन "FATAL:कोई बूट करने योग्य माध्यम नहीं मिला! सिस्टम रुका हुआ" त्रुटि के साथ प्रारंभ नहीं हो सका, तो समस्या को ठीक करने के लिए नीचे पढ़ना जारी रखें।
त्रुटि "कोई बूट करने योग्य मीडिया नहीं मिला", इंगित करता है कि वर्चुअलबॉक्स वर्चुअल मशीन (जैसे एक माउंटेड आईएसओ या बूट करने योग्य ऑपरेटिंग सिस्टम के साथ वर्चुअल डिस्क) शुरू करने के लिए एक वैध बूट डिवाइस नहीं ढूंढ सकता है और निम्न में से किसी भी कारण से हो सकता है:
- वर्चुअल डिस्क में ऑपरेटिंग सिस्टम नहीं है।
- वर्चुअल डिस्क में यूईएफआई आधारित ऑपरेटिंग सिस्टम (जैसे विंडोज 10/11) होता है।
- वर्चुअल डिस्क पर बूट कॉन्फ़िगरेशन अमान्य या क्षतिग्रस्त है।

इस ट्यूटोरियल में VirtualBox में "कोई बूट करने योग्य माध्यम नहीं मिला" त्रुटि के निवारण के लिए विस्तृत निर्देश हैं।
कैसे ठीक करें:घातक:कोई बूट करने योग्य माध्यम नहीं मिला! VirtualBox में सिस्टम रुका हुआ है।
विधि 1. VirtualBox मशीन में एक ऑपरेटिंग सिस्टम स्थापित करें।
वर्चुअल मशीन (VM) को काम करने के लिए, आपको उस पर एक ऑपरेटिंग सिस्टम स्थापित करना होगा। इसलिए, यदि आपने अभी-अभी VM मशीन बनाई है और आपने कोई ऑपरेटिंग सिस्टम स्थापित नहीं किया है, तो ऑपरेटिंग सिस्टम के साथ बूट करने योग्य .ISO फ़ाइल संलग्न करें जिसे आप इंस्टॉल करना चाहते हैं, और OS स्थापित करने के लिए आगे बढ़ें। **
* नोट:यदि VM की वर्चुअल डिस्क में पहले से ही एक ऑपरेटिंग सिस्टम है, तो विधि-2 पर जाएं ।
1. सेटिंगखोलें वर्चुअलबॉक्स मशीन का और संग्रहण पर जाएं।
2. पहले प्लस पर क्लिक करें (+ ) ऑप्टिकल ड्राइव जोड़ने के लिए कंट्रोलर के बगल में स्थित बटन।

3. जोड़ें Click क्लिक करें और उस OS के साथ बूट करने योग्य ISO फ़ाइल खोलें जिसे आप इंस्टॉल करना चाहते हैं (उदाहरण के लिए इस उदाहरण में "Windows.iso" फ़ाइल)

4. फिर आईएसओ फ़ाइल चुनें और चुनें . क्लिक करें ।

5. VM मशीन पर स्टोरेज डिवाइस पर आईएसओ फाइल अटैच करने के बाद…

7. ... सिस्टम . पर जाएं और खींचें ऑप्टिकल शीर्ष पर (संलग्न बूट करने योग्य ISO फ़ाइल से VM को बूट करने के लिए), और क्लिक करें OK.
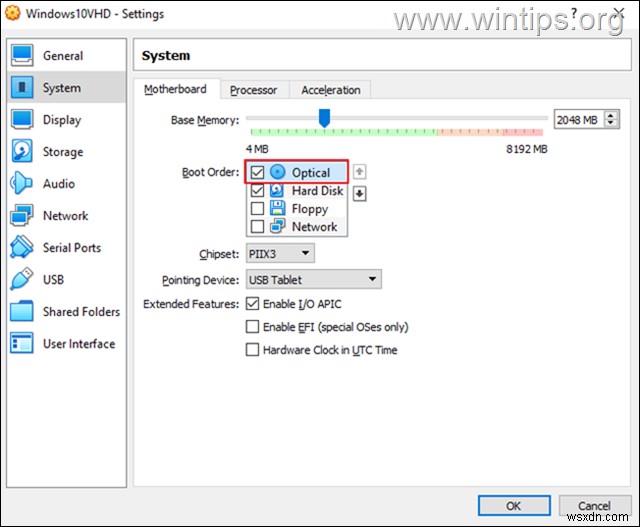
8. अंत में, VM मशीन पर ऑपरेटिंग सिस्टम स्थापित करने के लिए ऑनस्क्रीन निर्देशों का पालन करें।
विधि 2. VirtualBox मशीन में UEFI समर्थन सक्षम करें।
यदि वर्चुअल डिस्क में UEFI आधारित OS (उदा. Windows 10/11) है, तो VirtualBox में UEFI सुविधा को सक्षम करने के लिए आगे बढ़ें, अन्यथा अगली विधि पर जाएं।
1. VM सेटिंगखोलें और सिस्टम . पर जाएं> मदरबोर्ड.
2. यहां सुनिश्चित करें कि हार्ड डिस्क चेक किया गया . है और यह पहला बूट डिवाइस . है , और विस्तृत सुविधाओं पर निम्नलिखित दो (2) विकल्पों की जांच करें और ठीक . पर क्लिक करें :
- I/O APIC सक्षम करें
- EFI सक्षम करें (केवल विशेष OSes)
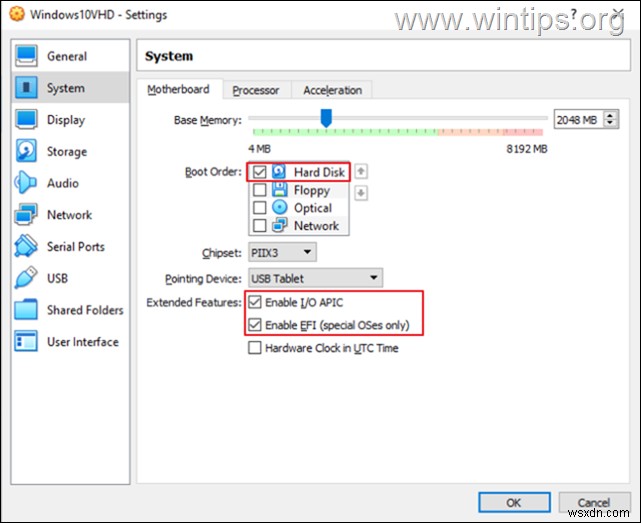
3. वर्चुअल मशीन को अभी शुरू करने का प्रयास करें। यदि समस्या बनी रहती है, EFI समर्थन अक्षम करें VM सेटिंग्स में और अगली विधि के लिए जारी रखें।
विधि 3. BCDBOOT टूल का उपयोग करके बूट कॉन्फ़िगरेशन डेटा को सुधारें।
जैसा कि मैंने ऊपर उल्लेख किया है, वर्चुअलबॉक्स घातक त्रुटि "कोई बूट करने योग्य माध्यम नहीं मिला", प्रकट हो सकता है यदि GUEST OS में एक वैध बूट कॉन्फ़िगरेशन नहीं है। * ऐसे मामले में आपको वर्चुअल डिस्क पर बूट फ़ाइलों की मरम्मत करनी होगी। VM मशीन बिना किसी त्रुटि के शुरू होगी।
* नोट:यह त्रुटि कभी-कभी तब होती है जब वर्चुअल डिस्क (VHD/VHDX) क्षतिग्रस्त हो जाती है, या Disk2vhd के साथ किसी भौतिक डिस्क को वर्चुअल डिस्क/छवि (VHD/VHDX) में बदलने के बाद होती है। उपकरण।
1. वर्चुअल मशीन पर बूट करने योग्य विंडोज आईएसओ फाइल संलग्न करने और आईएसओ फाइल से वर्चुअल मशीन को बूट करने के लिए उपरोक्त विधि -1 में दिए गए चरणों का पालन करें। **
* नोट:यदि VM मशीन ISO फ़ाइल से बूट नहीं होती है, तो VM सेटिंग पर जाएं> सिस्टम> मदरबोर्ड और EFI अक्षम करें . (बूट कॉन्फ़िगरेशन को ठीक करने के बाद और यदि अतिथि OS UEFI है तो UEFI को पुन:सक्षम करने के लिए आगे बढ़ें।)
2. विंडोज सेटअप स्क्रीन पर SHIFT दबाएं + F10 कमांड प्रॉम्प्ट तक पहुँचने के लिए, या अगला . चुनें –> अपने कंप्यूटर की मरम्मत करें -> समस्या निवारण -> उन्नत विकल्प -> कमांड प्रॉम्प्ट ।

3. कमांड प्रॉम्प्ट पर निम्नलिखित कमांड को क्रम में दें (प्रत्येक कमांड के बाद एंटर दबाएं)
- डिस्कपार्ट
- डिस्क 0 चुनें
- सूची विभाजन
4. अब सूचना आकार सिस्टम . के विभाजन (उदाहरण के लिए इस उदाहरण में 100MB)।
5. फिर निम्न कमांड टाइप करें और पता करें वॉल्यूम संख्या संदर्भ के रूप में इसके आकार का उपयोग करके सिस्टम विभाजन का। **
- सूची मात्रा
* जैसे जैसा कि आप नीचे स्क्रीनशॉट में देख सकते हैं, इस उदाहरण में, सिस्टम पार्टीशन (100MB) वॉल्यूम 2 है ।

6. अब सिस्टम पार्टीशन (इसकी वॉल्यूम संख्या का उपयोग करके) का चयन करने के लिए और ड्राइव अक्षर Z: असाइन करने के लिए निम्नलिखित कमांड दें। इसके लिए। फिर डिस्कपार्ट से बाहर निकलें:
- वॉल्यूम चुनें 2 **
- अक्षर असाइन करें=Z
- बाहर निकलें
* नोट:अपने मामले के अनुसार वॉल्यूम संख्या "2" बदलें।
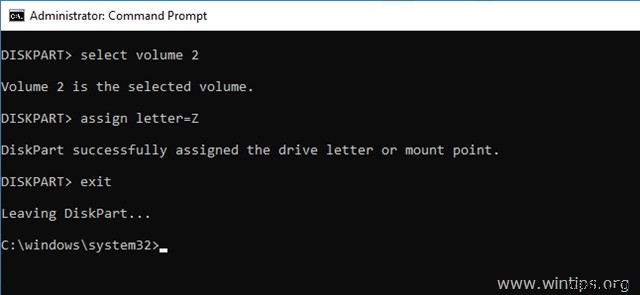
7. अंत में, कमांड प्रॉम्प्ट में बूट फाइल को ठीक करने के लिए यह कमांड दें:*
- bcdboot C:\windows /s Z:/f ALL
* नोट:यदि अतिथि ओएस यूईएफआई आधारित है, तो आप इसके बजाय निम्न आदेश दे सकते हैं:
- bcdboot C:\windows /s Z:/f UEFI

8. सभी विंडो बंद करें और VM मशीन को बंद कर दें।
9. VM सेटिंग . पर जाएं> सिस्टम और सेट हार्ड डिस्क पहले बूट डिवाइस के रूप में।

11. VM प्रारंभ करें और आपका काम हो गया! **
* नोट:यदि VM अब "FATAL:INT18:BOOT FAILURE" त्रुटि के साथ प्रारंभ नहीं हो पाता है, तो आगे बढ़ें और I/O APIC सक्षम करें & ईएफआई VM की सेटिंग में.
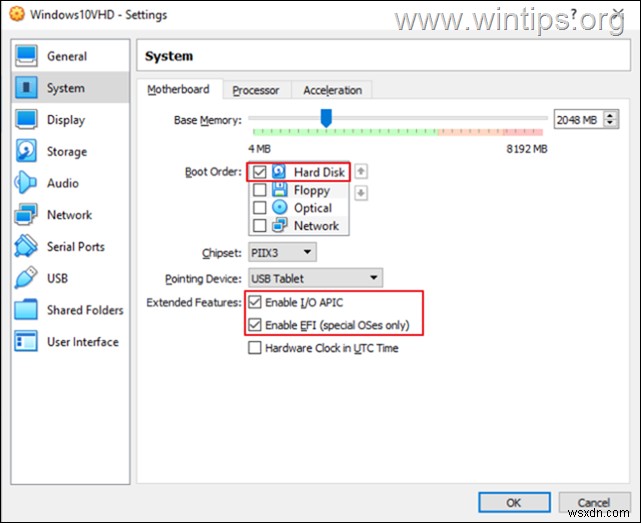
इतना ही! आपके लिए किस विधि ने काम किया?
मुझे बताएं कि क्या इस गाइड ने आपके अनुभव के बारे में अपनी टिप्पणी छोड़ कर आपकी मदद की है। कृपया दूसरों की मदद करने के लिए इस गाइड को लाइक और शेयर करें।
