विंडोज 11 में अपग्रेड करने के लिए टीपीएम 2.0 सिस्टम आवश्यकताओं में से एक है। इसलिए आपको इसे सक्षम करना होगा क्योंकि टीपीएम के बिना आपका कंप्यूटर माइक्रोसॉफ्ट ऑपरेटिंग सिस्टम के अगले स्तर पर अपग्रेड नहीं कर सकता है।
एक टीपीएम या विश्वसनीय प्लेटफॉर्म मॉड्यूल आपके कंप्यूटर के मदरबोर्ड से जुड़ी एक चिप है, या आप इसे अलग से जोड़ सकते हैं। टीपीएम का उद्देश्य आपके हार्डवेयर की सुरक्षा को कड़ा करना है ताकि कोई भी दुर्भावनापूर्ण सॉफ़्टवेयर उस पर हमला न कर सके। इसके अलावा, आप टीपीएम के संस्करणों को वर्चुअल या फर्मवेयर किस्म में देख सकते हैं जिसके लिए उपयोगकर्ताओं को अपने मदरबोर्ड BIOS को अपडेट रखने की आवश्यकता होती है।
माइक्रोसॉफ्ट के अनुसार, पिछले पांच वर्षों में भेजे गए पीसी में बिना किसी अपवाद के टीपीएम 2.0 सक्षम होगा। हालांकि, जिन्होंने अपने पीसी को अपने उपयोग के अनुसार अनुकूलित किया है, उन्हें इसे अलग से सक्षम करना पड़ सकता है।
उनके पास पहले से ही टीपीएम 2.0 के लिए सेटअप है, लेकिन डिफ़ॉल्ट रूप से, उनका स्विच ऑफ हो सकता है। इसके अलावा, यदि आपके पास इस स्तर की तकनीकीता की विशेषज्ञता और समझ नहीं है, तो आपको अपने सिस्टम निर्माता से संपर्क करना चाहिए।
समाधान आपके द्वारा उपयोग किए जा रहे कंप्यूटर पर टिका हुआ आसान से जटिल चरणों पर निर्भर करेगा। इसके अलावा, यह एक विंडोज पीसी से दूसरे में भिन्न हो सकता है यदि आपको यूईएफआई BIOS का प्रबंधन भी करना है। यदि आप नहीं जानते कि वह क्या है, और टीपीएम के लिए इस ब्लॉग पोस्ट का समाधान आपके काम नहीं आता है, तो चिंता न करें।
मैं यह सुनिश्चित करने के लिए सभी चरणों पर विस्तार से चर्चा करूंगा कि आप दोनों अपने UEFI BIOS को प्रबंधित कर सकते हैं और TPM 2.0 को सक्षम कर सकते हैं।
Windows 11 के लिए TPM 2.0 क्यों सक्षम करें और क्या आपको वास्तव में इसकी आवश्यकता है?
माइक्रोसॉफ्ट के अनुसार, विंडोज 11 टीपीएम 2.0 के बिना काम नहीं कर सकता क्योंकि यह इन कार्यों को पूरा करता है:
- एक महत्वपूर्ण बिल्डिंग ब्लॉक जो विंडोज 11 में हार्डवेयर सुरक्षा को बढ़ाता है
- डेटा सुरक्षा के लिए बिटलॉकर
- व्यवसाय के लिए हैलो जैसी सुविधाओं को सक्रिय करता है
- मापा बूट
- डिवाइस एन्क्रिप्शन
- विंडोज डिफेंडर एप्लिकेशन कंट्रोल
- क्रेडेंशियल गार्ड
- डिवाइस स्वास्थ्य सत्यापन
- यूईएफआई सिक्योर बूट
- वर्चुअल स्मार्ट कार्ड
- प्रमाणित संग्रहण
- ऑटोपायलट
- सिक्योरबीओ
इसके अलावा, यह माइक्रोचिप हमारे हार्डवेयर के साथ-साथ सॉफ्टवेयर की अधिकांश सुरक्षा के लिए जिम्मेदार है। और यह पूरी तरह से समझ में आता है कि विंडोज का एक उन्नत संस्करण अधिक सुरक्षा की मांग करेगा।
पढ़ें:विंडोज 11 इंस्टॉलेशन असिस्टेंट:फ्री में अपग्रेड कैसे करें?
अभी भी समझ नहीं आया? इसे पढ़ें
सरल शब्दों में, एक टीपीएम अनिवार्य रूप से एक सिस्टम घटक है जो एक छेड़छाड़-प्रतिरोधी तरीके से रहस्यों को संग्रहीत करता है। उदाहरण के लिए, आप एक हार्ड ड्राइव को एन्क्रिप्ट करते हैं और बाद में इसे एक्सेस करने के लिए उस कुंजी को कहीं सुरक्षित रखने की आवश्यकता होती है। लेकिन साथ ही, आप इसे दुर्भावनापूर्ण सॉफ़्टवेयर और साइबर हमलों से बचाना चाहते हैं। एक टीपीएम आपके लिए वह समाधान है क्योंकि यह दोनों तरीकों से काम करता है।
इसलिए, एक टीपीएम एक विशेष क्रिप्टोग्राफिक प्रोसेसर है जो आपके सीपीयू में बनाया गया है या बाद में जोड़ा गया है। इंटेल और एएमडी दोनों ने कुछ समय के लिए टीपीएम को अपने प्रोसेसर में एकीकृत करना शुरू कर दिया है। इसलिए यह बाजार में बिल्कुल नई तकनीक नहीं है जैसा कि 2000 के दशक से है।
कुछ सुरक्षा सुविधाएँ SOPHOS सेंट्रल डिवाइस एन्क्रिप्शन जैसी कंपनियों में TPM का उपयोग करती हैं। इसके अलावा, विंडोज 10 और विंडोज सर्वर ऊपर बताए अनुसार बिट-लॉकर और डिवाइस सत्यापन के साथ इसका उपयोग कर रहे हैं।
विधि 1: कैसे जांचें कि आपके पीसी में टीपीएम है या नहीं?
जैसा कि मैंने पहले उल्लेख किया है, सभी पीसी एक टीपीएम के साथ आते हैं, यहां तक कि वे जो कई ऑपरेटिंग सिस्टम चलाते हैं। हालांकि, निर्माताओं के आधार पर, कुछ के पास यह नहीं हो सकता है या निम्न संस्करण हो सकता है या अक्षम हो सकता है। तो ये रहा आपका चेक करने का तरीका।
चरण 1: अपने विंडोज 10 पीसी पर स्टार्ट मेन्यू में जाएं और विंडोज आइकन पर क्लिक करें।
चरण 2: रन पर क्लिक करें। स्क्रीन पर रन डायलॉग बॉक्स दिखाई देगा।

चरण 3: डायलॉग बॉक्स में tpm.msc टाइप करें और OK पर क्लिक करें।

चरण 4: यह टीपीएम विंडो खोलेगा। यहां आप देख सकते हैं कि यदि आपके टीपीएम का संस्करण 2.0 से कम है, तो आपको यह विंडो दिखाई देगी।
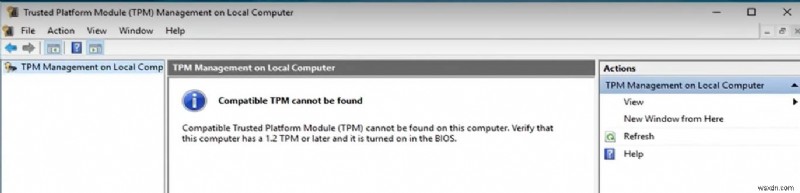
चरण 5: इसके अलावा, यदि आपके पास विंडोज 10 का अपडेटेड वर्जन है, तो बस विंडोज स्टार्ट बटन के आगे सर्च बार में tpm.msc टाइप करें और एंटर पर क्लिक करें।

चरण 6: उसके बाद, टीपीएम विंडो खुल जाएगी, और यदि आपका टीपीएम 2.0 में अपडेट किया गया है तो आप यह संदेश देख पाएंगे।
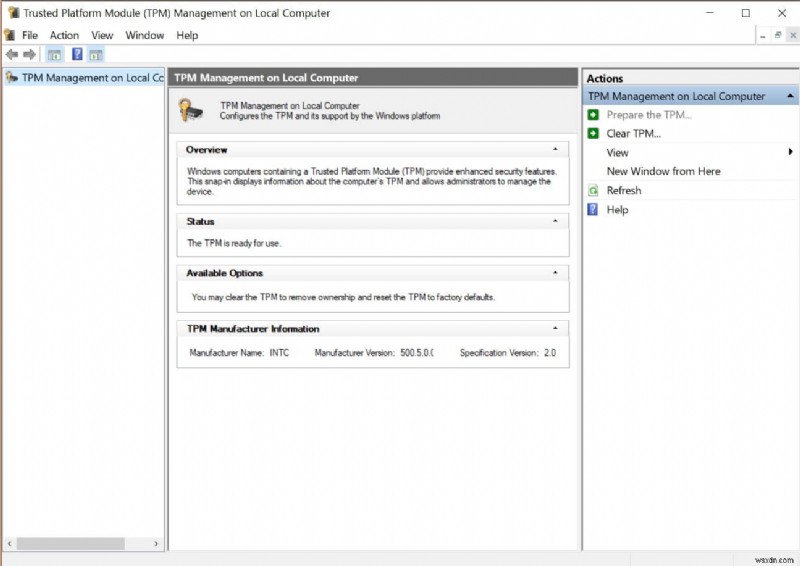
महत्वपूर्ण युक्ति: अगर आपके कंप्यूटर में TPM है, तभी आप इस Trusted Platform मॉड्यूल प्रबंधन को स्थानीय कंप्यूटर विंडो पर देख पाएंगे. यदि नहीं, तो यह प्रदर्शित होगा:टीपीएम नहीं मिला।
विधि 2: कैसे जांचें कि आपका पीसी टीपीएम 2.0 को सक्षम कर सकता है या नहीं?
चरण 1: विंडोज़ पर स्विच करें और रन कमांड बॉक्स खोलने के लिए विंडोज + आर दबाएं।
चरण 2: यहां, हम devmgmt.msc कमांड लिखेंगे और एंटर की दबाएंगे।
चरण 3: यह आपको डिवाइस मैनेजर विंडो पर ले जाएगा, जहां आपको नीचे स्क्रॉल करना होगा और सिक्योरिटी डिवाइस विकल्प ढूंढना होगा।

चरण 4: इस पर विस्तार करके देखें कि क्या आपके कंप्यूटर में टीपीएम है और यह कौन सा संस्करण है।
विधि 3: कैसे जांचें कि आपका पीसी टीपीएम 2.0 को सक्षम कर सकता है या नहीं?
चरण 1: विंडोज सर्च पर जाएं और पावर शेल टाइप करें।
चरण 2: जब विंडोज पावर शेल आ जाए, तो रन ऐज एडमिनिस्ट्रेटर पर क्लिक करें।
चरण 3: हाँ पर क्लिक करें, और पावर शेल विंडो खुल जाएगी।
चरण 4: इसके अलावा, यहां आपको एक कमांड टाइप करनी होगी:get-tpm
यदि आपके सिस्टम में टीपीएम है, तो पावर शेल सभी सूचनाओं के साथ आउटपुट प्रदर्शित करेगा। यदि आप ध्यान से देखें, तो अधिकांश आउटपुट परिणाम TRUE होंगे।
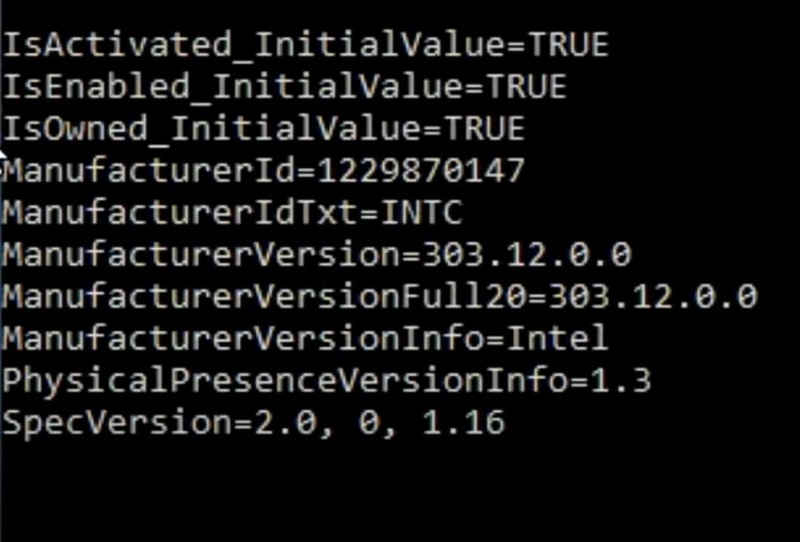
हालांकि, अगर आपको गलत आउटपुट मिलता है, तो इसका मतलब है कि टीपीएम के लिए BIOS सेटिंग्स अक्षम हैं।
इसके अलावा, अगर आपको आउटपुट नहीं मिलता है, तो आप यह सुनिश्चित कर सकते हैं कि आपके सिस्टम में टीपीएम नहीं है।
अवश्य पढ़ें:कैसे जांचें कि आपका पीसी विंडोज 11 में अपग्रेड कर सकता है या नहीं?
विधि 4: कैसे जांचें कि आपका पीसी टीपीएम 2.0 को सक्षम कर सकता है या नहीं?
चरण 1: विंडोज सर्च बटन पर जाएं, cmd टाइप करें और एंटर की दबाएं। अब हम टीपीएम की जांच के लिए कमांड प्रॉम्प्ट का उपयोग करेंगे।
चरण 2: जब कमांड प्रॉम्प्ट ऐप दिखाई दे, तो रन ऐज़ एडमिनिस्ट्रेटर पर क्लिक करें।
चरण 3: कमांड टाइप करें:wmic /namespace:\\root\CIMV2\Security\MicrosoftTPM Path Win32_Tpm get /value . और एंटर की दबाएं।
चरण 4: जब आप एंटर कुंजी दबाते हैं, तो आउटपुट के लिए मान TRUE होंगे।
यदि आउटपुट TRUE है, तो आपके सिस्टम में TPM और संस्करण 2.0 है। यदि नहीं, तो आपके सिस्टम ने इसे सक्षम नहीं किया है। इसके अलावा, अगर कोई आउटपुट नहीं है, तो आपके कंप्यूटर से टीपीएम अनुपस्थित है।
विधि 5: कैसे जांचें कि आपके पीसी में टीपीएम है या नहीं?
चरण 1: अपने कंप्यूटर पर BIOS दर्ज करें। अधिकांश विंडोज़ कंप्यूटरों के लिए, आपको अपने सिस्टम को पुनरारंभ करना होगा और S, K, F10, F12, F1, F2, या डिलीट बटन दबाना होगा।
यह इनमें से कोई भी कुंजी हो सकती है। अपने निर्माता से यह जांचना बेहतर है कि आपके कंप्यूटर के लिए कौन सी कुंजियाँ काम करती हैं।
चरण 2: एक बार जब आपका कंप्यूटर BIOS में प्रवेश कर जाए, तो सिस्टम सेटिंग्स पर जाएं और फिर सुरक्षा पर जाएं।
चरण 3: इसके बाद ट्रस्टेड कंप्यूटिंग पर क्लिक करें। यह आपको आपके टीपीएम के बारे में पूरी जानकारी देगा।
यहां, आपको सुरक्षा उपकरण, टीपीएम डिवाइस और हर्ष नीति आदि जैसे विकल्प दिखाई देंगे। सुरक्षा उपकरण से, आप अपने टीपीएम के लिए सक्षम या अक्षम का चयन कर सकते हैं। इसके अलावा, अधिकांश कंप्यूटर, डिफ़ॉल्ट रूप से, इसे सक्षम करते हैं।
ये पांच तरीके हैं जिनसे आप अपने कंप्यूटर का टीपीएम पता कर सकते हैं और यह मौजूद है या नहीं।
यदि आपका टीपीएम अक्षम है और आपको इसे सक्षम करने की आवश्यकता है, तो आगे पढ़ें।
विधि 1:TPM चिप इंस्टॉल करके TPM 2.0 सक्षम करें
- कहा गया करने से आसान; यह आपको कुछ पेशेवर सहायता भी लेगा। यदि आप डेस्कटॉप सेटअप का उपयोग कर रहे हैं, तो आपके मदरबोर्ड में टीपीएम मॉड्यूल हो सकता है। यह मॉड्यूल कंप्यूटर से कंप्यूटर में भिन्न होगा।
- यदि आप लैपटॉप का उपयोग करते हैं, तो आपको नजदीकी सेवा केंद्र में जाना चाहिए और इसे अपने मदरबोर्ड में मिलाप करने के लिए किसी पेशेवर को भुगतान करना चाहिए।
विधि 2:BIOS में TPM 2.0 सक्षम करें
- यदि आपका कंप्यूटर 2010 के बाद बनाया गया है, तो इसकी टीपीएम चिप की परवाह किए बिना इसकी टीपीएम कार्यक्षमता होगी। इनमें से अधिकांश कंप्यूटरों में एक फर्मवेयर है जिसे प्लेटफॉर्म ट्रस्ट टेक्नोलॉजी कहा जाता है जिसे इंटेल से पीटीटी कहा जाता है।
- कई AMD Ryzen चिप्स में FTPM भी शामिल है, जिसे फर्मवेयर TPM तकनीक के रूप में भी जाना जाता है। आप अपने कंप्यूटर को BIOS में रीबूट करके और BIOS में प्रवेश करके सक्षम कर सकते हैं। फिर एडवांस मोड में जाएं और F7 भी दबाएं।
- उन्नत मोड में आने के बाद, उन्नत टैब पर क्लिक करें। इसके अलावा, PCH-FW कॉन्फ़िगरेशन पर क्लिक करें। जब आप उस पर क्लिक करते हैं, तो यह एक नई विंडो खोलेगा जिसे टीपीएम डिवाइस चयन कहा जाता है। सुनिश्चित करें कि विकल्प हार्डवेयर टीपीएम के बजाय फर्मवेयर टीपीएम है।
- इसलिए, सिस्टम को रीबूट करने और टीपीएम विंडो खोलने के बाद आपके पास एक कार्यशील टीपीएम मॉड्यूल होगा।
इंटेल का उपयोग करने वालों के लिए, हो सकता है कि आप कोई टीपीएम विकल्प न देख पाएं।
तो आपकी प्रक्रिया इस तरह दिखेगी
चरण 1: अपने पीसी को पुनरारंभ करें और F12 या F10 दबाकर BIOS दर्ज करें।
चरण 2: एंटर सेटअप पर क्लिक करें।
चरण 3: अपने BIOS मेनू में, पेरिफेरल टैब पर जाएं।
चरण 4: Intel चिप सेट पर, हो सकता है कि आपको TPM विकल्प दिखाई न दे। Intel Platform Trust Technology PTT ढूंढें और उस पर डबल क्लिक करें।
चरण 5: सक्षम करें पर टैप करें
एएमडी प्रोसेसर का उपयोग करने वालों के लिए, आपको शीर्ष पर टीपीएम विकल्प मिलेगा। आपको बस इसे इनेबल करना है। इसके अलावा, प्रक्रिया पूरी होने के बाद, अपने कीबोर्ड से F10 पर क्लिक करें, कॉन्फ़िगरेशन सहेजें के लिए हाँ पर क्लिक करें, और बाहर निकलें।
BIOS में प्रवेश करने का दूसरा तरीका
आपने BIOS में प्रवेश करने का एक तरीका पढ़ा है, लेकिन वह नहीं है। मैं समझता हूं कि सभी कंप्यूटर एक जैसे नहीं होते हैं। और इसलिए, मैं अनुशंसा नहीं कर सकता कि एक आकार सभी दृष्टिकोणों के अनुकूल हो। ये रहा दूसरा तरीका।
चरण 1: स्टार्ट मेन्यू पर नेविगेट करें और सेटिंग्स पर टैप करें।
चरण 2: अपडेट और सुरक्षा पर जाएं, और बाएं मेनू से, पुनर्प्राप्ति पर टैप करें।
चरण 3: इसके अलावा, उन्नत स्टार्टअप के अंतर्गत, अभी पुनरारंभ करें पर क्लिक करें।
चरण 4: आपकी मशीन नीचे दी गई छवि में दिखाई गई इस स्क्रीन विंडो में रीबूट होगी।

चरण 5: समस्या निवारण विकल्प और फिर उन्नत विकल्प पर क्लिक करें।
चरण 6: इसके अलावा, यूईएफआई फर्मवेयर सेटिंग्स देखें, और रीस्टार्ट पर क्लिक करें।
चरण 7: इस प्रकार, आपका पीसी रीबूट हो जाएगा और BIOS में लोड हो जाएगा।
सुरक्षित बूट कैसे सक्षम करें?
आपके निर्माता के आधार पर, आपकी सुरक्षा बूट सेटिंग्स BIOS में कहीं भी हो सकती हैं। यह बूट टैब, सुरक्षा टैब या प्रमाणीकरण टैब के अंतर्गत हो सकता है। हालाँकि, एक बार जब आपको सुरक्षित बूट टैब मिल जाए, तो इसे सक्षम करने के लिए उस पर डबल-क्लिक करें। इसके अलावा, अपने BIOS को सहेजें और बाहर निकलें।
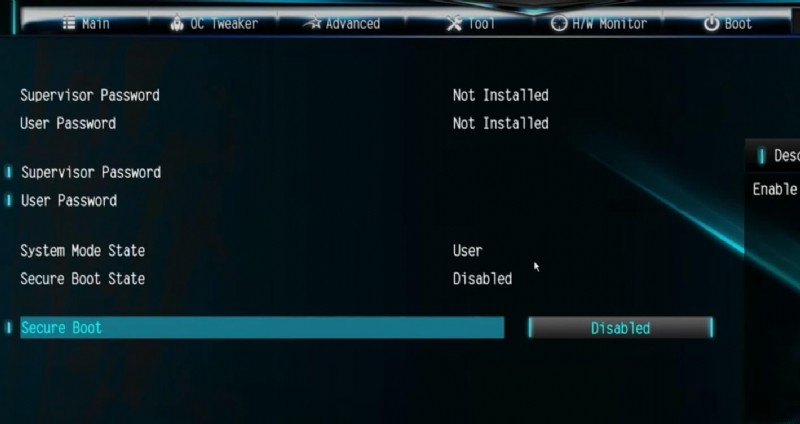
उसके बाद, बस अपने कंप्यूटर को पुनरारंभ करें, और आप टीपीएम सेटिंग्स को देखने में सक्षम होंगे। इसके अलावा, यह संभव है कि आप एक सुरक्षित बूट बिल्कुल नहीं ढूंढ पाएंगे। कुछ कंप्यूटर एक कस्टम टैब के तहत सुरक्षित बूट सेटिंग्स लोड करेंगे, जबकि अन्य आपको तब तक सुरक्षित बूट सक्षम करने की अनुमति नहीं देंगे जब तक कि आप कुछ फ़ैक्टरी सेटिंग्स को पुनर्स्थापित नहीं करते।
इस प्रकार, इस मामले में, यदि आप हार्डवेयर और सॉफ़्टवेयर विशेषज्ञ नहीं हैं, तो अपने सिस्टम को अपने निर्माता के पास ले जाना बेहतर है।
अपना TPM कैसे साफ़ करें?
टीपीएम एक हल्की सॉफ्टवेयर सेटिंग नहीं है जिसके साथ आप खेल सकते हैं। BIOS में TPM को सक्षम करते समय, इसके साथ खिलवाड़ करने से बचें, जब तक कि आपका IT व्यवस्थापक आपसे ऐसा करने के लिए न कहे और आप स्वयं एक विशेषज्ञ हों।
सावधानी: यदि आप गलती से अपना टीपीएम साफ़ कर देते हैं या अन्य सेटिंग्स बदल देते हैं, तो आपको अपना कोई भी कंप्यूटर सॉफ़्टवेयर और डेटा वापस नहीं मिलेगा। इस प्रकार, आपके सॉफ़्टवेयर को अपरिवर्तनीय क्षति हो रही है।
किसी भी तरह, यदि आप अभी भी अपना टीपीएम साफ़ करना चाहते हैं, तो पहले, अपने डेटा का बैकअप बनाएं। फिर इन चरणों का पालन करें:
चरण 1: विंडोज स्टार्ट मेन्यू में जाएं और सेटिंग्स पर क्लिक करें।
चरण 2: इसके अलावा, Windows सुरक्षा और फिर डिवाइस सुरक्षा पर क्लिक करें।
चरण 3: अब सिक्योरिटी प्रोसेसर में जाएं और सिक्योरिटी प्रोसेसर डिटेल्स पर क्लिक करें।
चरण 4: सुरक्षा प्रोसेसर समस्या निवारण टैप करें।
चरण 5: Tab Clear TPM पर जाएँ और Clear TPM चुनें।
एक बार यह प्रक्रिया पूरी हो जाने के बाद, अपने कंप्यूटर को पुनरारंभ करें।
सुरक्षित बूट और TPM किस प्रकार भिन्न हैं?
जैसा कि नाम से पता चलता है, सिक्योर बूट आपके कंप्यूटर की सुरक्षा से भी संबंधित है लेकिन इसके कार्य में थोड़ा समान है। सिक्योर बूट यूईएफआई फर्मवेयर सेटिंग्स का हिस्सा है जो कंप्यूटर को अपना ऑपरेटिंग सिस्टम शुरू करने की अनुमति देने के लिए जिम्मेदार है।
केवल जब यह भरोसा करता है कि ऑपरेटिंग सिस्टम सुरक्षित है, तभी वह बूटिंग प्रक्रिया के साथ आगे बढ़ेगा।
हालाँकि, यदि ऑपरेटिंग सिस्टम सुरक्षित नहीं है, किसी ऐसे व्यक्ति द्वारा डिजिटल रूप से हस्ताक्षरित नहीं है जिस पर आपका फर्मवेयर भरोसा करता है, तो यह ऑपरेटिंग सिस्टम को शुरू नहीं होने देगा। कई प्रणालियों में, सुरक्षित बूट डिफ़ॉल्ट रूप से बंद होता है ताकि उस पर एक से अधिक ऑपरेटिंग सिस्टम चल सकें।
मान लीजिए, उदाहरण के लिए, आपके पास एक कंप्यूटर है जहाँ आप Windows 11 और Linux दोनों चलाना चाहते हैं। सुरक्षित बूट, इस मामले में, ऑपरेटिंग सिस्टम को पहले स्थान पर शुरू करने की अनुमति नहीं दे सकता है। दूसरी ओर, टीपीएम हार्डवेयर में सुरक्षा की जांच करता है।
Windows 11 में TPM 2.0 और सुरक्षित बूट को सक्षम करना क्यों महत्वपूर्ण है?
सुरक्षित बूट और टीपीएम 2.0 दोनों का सक्षम होना महत्वपूर्ण है क्योंकि इन दिनों साइबर अपराध बढ़ रहे हैं। Hackers are going the extra mile to steal data, source code, and devices’ vulnerable information.
Operating systems like Windows 11 and even the others that exist in the market are always under attack by malicious malware.
Both the Secure Boot and TPM 2.0 give all-around protection to your PC in the hardware and software. Microsoft and others use these technologies to constantly raise the bar on security so that your computer is not compromised.
Secure Boot stops any sort of problematic error from coming upright when your computer boots. So it’s like the main gate of your house that keeps robbers and burglars away.
Similarly, after the first security line, the TPM keeps the secret keys and encrypted codes safe.
Read:How To Fix Widgets Not Working In Windows 11?
What Is The Difference Between Secure Boot, TPM 2.0, And An Anti-Virus?
So, the secure boot and TPM are the first and second lines of security for your computer. They are extremely important and cannot, rather should not be disabled. They are the security forces that work to protect the hardware and outside the operating system.
The anti-virus, on the other hand, comes after the operating system. And protects it from viruses and malware that come after. A secure boot makes sure that the safe things load first and then the anti-viruses, thereby making it more effective.
निष्कर्ष
Even though TPM has been around for a while, it is only in 2021 that it has come to the surface. Moreover, it is wise that you enable the TPM and then install it to Windows 11. Of course, there are ways to bypass it, but what good will it do in the long run unless you have a spare old PC to experiment with?
Secondly, if your computer does not have the TPM and cannot enable it, it is best to buy a new computer. If not, you can continue running Windows 10 as Microsoft will support it until October 2025. And if I am not wrong, by that time, you will want to move to a new PC anyway!
Should Read:How To Hide The Taskbar Search Icon On Windows 11?
