विंडोज में यूजर प्रोफाइल में सभी अकाउंट सेटिंग्स जैसे स्क्रीन सेवर, डेस्कटॉप बैकग्राउंड, फाइल एक्सप्लोरर विकल्प और कई अन्य विकल्प शामिल थे। इसमें संपर्क, डेस्कटॉप, डाउनलोड, पसंदीदा, संगीत, वीडियो, चित्र इत्यादि जैसे फ़ोल्डर भी शामिल हैं। जब भी कोई उपयोगकर्ता प्रोफ़ाइल दूषित हो जाती है और विंडोज़ उपयोगकर्ता प्रोफ़ाइल फ़ोल्डर तक नहीं पहुंच पाती है, तो विंडोज़ उपयोगकर्ता को डिफ़ॉल्ट रूप से अस्थायी प्रोफ़ाइल के साथ साइन इन करेगा . जब उपयोगकर्ता साइन आउट करेगा तो इस अस्थायी प्रोफ़ाइल में बनाया गया डेटा हटा दिया जाएगा। एक व्यवस्थापक कर्मचारी के कंप्यूटर पर अस्थायी प्रोफ़ाइल निर्माण को अक्षम कर सकता है। ऐसा करने से कर्मचारी अस्थायी प्रोफ़ाइल में काम करने के बजाय आईटी टीम से इस मुद्दे के बारे में पूछेंगे।
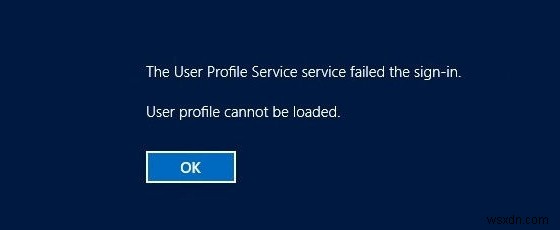
इस लेख में, हम उन विधियों को प्रदान करेंगे जिनके माध्यम से आप विंडोज में अस्थायी प्रोफाइल के साथ लॉग-ऑन को आसानी से अक्षम कर सकते हैं। हमने उन विंडोज़ होम उपयोगकर्ताओं के लिए रजिस्ट्री संपादक पद्धति को भी शामिल किया है जिनके पास समूह नीति संपादक तक पहुंच नहीं है।
विधि 1:स्थानीय समूह नीति संपादक का उपयोग करना
समूह नीति संपादक एक उपकरण है जिसके माध्यम से एक व्यवस्थापक ऑपरेटिंग सिस्टम के लिए सेटिंग्स का प्रबंधन कर सकता है। इसमें विशिष्ट नीति शामिल है जिसके माध्यम से आप अस्थायी प्रोफ़ाइल सुविधा के साथ लॉग-ऑन को अक्षम कर सकते हैं। रजिस्ट्री संपादक के विपरीत, इसे कॉन्फ़िगर करना बहुत आसान है और गलत कॉन्फ़िगरेशन का कोई जोखिम नहीं है। नीचे दिए गए चरणों का पालन करें और देखें कि यह कैसे काम करता है:
नोट :समूह नीति संपादक विंडोज 10 होम उपयोगकर्ताओं के लिए उपलब्ध नहीं है। यदि आप विंडोज 10 होम ऑपरेटिंग सिस्टम का उपयोग कर रहे हैं, तो छोड़ें यह विधि।
- खोलें चलाएं Windows . दबाकर डायलॉग बॉक्स और आर आपके कीबोर्ड पर एक साथ कुंजियाँ। फिर, “gpedit.msc . टाइप करें ” और Enter . दबाएं स्थानीय समूह नीति संपादक खोलने की कुंजी खिड़की।

- स्थानीय समूह नीति संपादक विंडो में, निम्न स्थान पर नेविगेट करें:
Computer Configuration\Administrative Templates\System\User Profiles\
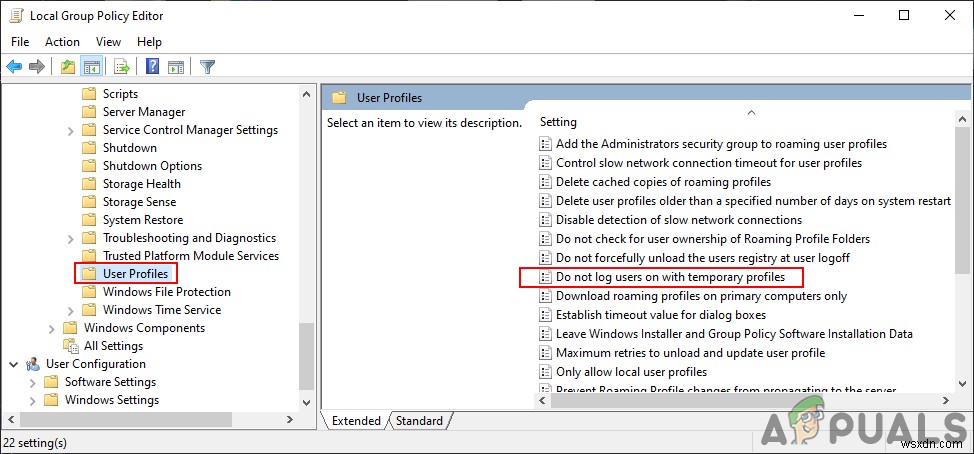
- “अस्थायी प्रोफाइल वाले उपयोगकर्ताओं को लॉग ऑन न करें . नाम की सेटिंग पर डबल-क्लिक करें ”और यह दूसरी विंडो में खुलेगा। अब आप टॉगल विकल्प को कॉन्फ़िगर नहीं . से बदल सकते हैं करने के लिए सक्षम .
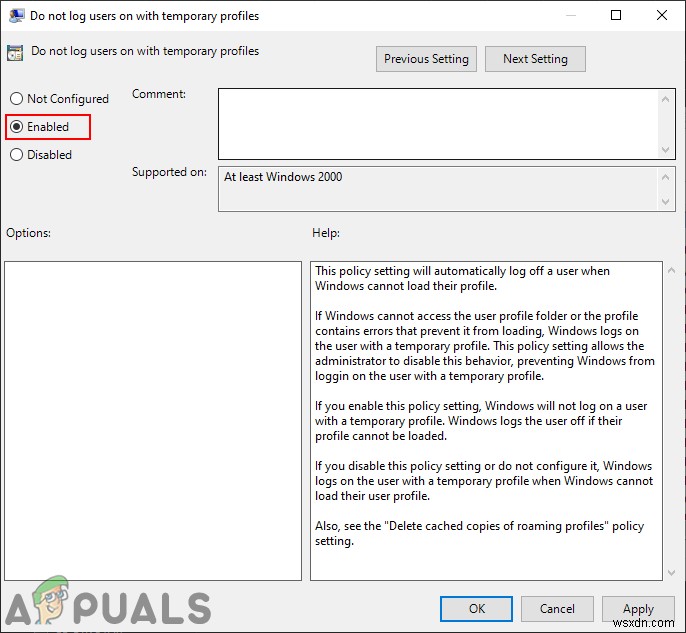
- लागू करें पर क्लिक करें बटन और फिर ठीक परिवर्तनों को सहेजने के लिए बटन।
- समूह नीति स्वचालित रूप से आपके सिस्टम की सेटिंग्स को अपडेट कर देगी। हालांकि, अगर यह अपडेट नहीं होता है, तो कमांड प्रॉम्प्ट . खोलें व्यवस्थापक के रूप में ।
- अब कमांड प्रॉम्प्ट (एडमिन) में निम्न कमांड टाइप करें ताकि आपके द्वारा कॉन्फ़िगर की गई पॉलिसी के लिए एक अपडेट को बाध्य किया जा सके। आप समूह नीति को पुनरारंभ करके . द्वारा भी अपडेट कर सकते हैं सिस्टम।
gpupdate /force
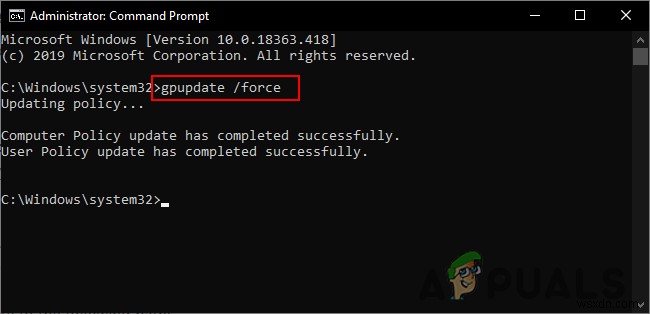
- आप टॉगल विकल्प को कॉन्फ़िगर नहीं में बदलकर इसे डिफ़ॉल्ट सेटिंग पर वापस ला सकते हैं या अक्षम चरण 3 में।
विधि 2:रजिस्ट्री संपादक का उपयोग करना
विंडोज रजिस्ट्री में ऑपरेटिंग सिस्टम और एप्लिकेशन द्वारा उपयोग की जाने वाली सभी जानकारी और सेटिंग्स शामिल हैं। अस्थायी प्रोफ़ाइल सुविधा को अक्षम करने के लिए यह वैकल्पिक तरीका है। यह विंडोज 10 होम उपयोगकर्ताओं के लिए एकमात्र उपलब्ध तरीका भी है। समूह नीति संपादक की तुलना में यह थोड़ा तकनीकी तरीका है। कभी-कभी उपयोगकर्ता को विशिष्ट सेटिंग के लिए अनुपलब्ध कुंजी या मान बनाने की आवश्यकता होती है। रजिस्ट्री संपादक कॉन्फ़िगरेशन के लिए नीचे दिए गए चरणों का पालन करें:
- खोलें चलाएं Windows + R . दबाकर डायलॉग बॉक्स एक साथ कुंजी।
- अब टाइप करें “regedit बॉक्स में ” और Enter . दबाएं रजिस्ट्री संपादक खोलने की कुंजी .
नोट :यदि यूएसी . द्वारा संकेत दिया जाए (उपयोगकर्ता खाता नियंत्रण) विंडो में, हां . पर क्लिक करें बटन।
- यदि आप रजिस्ट्री बैकअप बनाना चाहते हैं, तो फ़ाइल . पर क्लिक करें मेनू और फिर निर्यात करें . चुनें सूची से विकल्प। अब नाम फ़ाइल और पथ . प्रदान करें जहाँ आप इसे सहेजना चाहते हैं, फिर सहेजें . पर क्लिक करें बटन।

नोट :रजिस्ट्री को पुनर्प्राप्त करने के लिए, फ़ाइल . पर क्लिक करें मेनू और आयात . चुनें सूची से विकल्प। उस बैकअप फ़ाइल का चयन करें जिसे आपने पहले बनाया था।
- रजिस्ट्री संपादक विंडो में निम्न पथ पर नेविगेट करें:
HKEY_LOCAL_MACHINE\SOFTWARE\Policies\Microsoft\Windows\System
नोट :यदि सिस्टम कुंजी गुम है, Windows . पर राइट-क्लिक करें कुंजी, और नई> कुंजी . चुनें विकल्प। "सिस्टम . के रूप में कुंजी का नाम बदलें ".
- सिस्टम के दाएँ फलक में कुंजी, राइट-क्लिक करें और नया> DWORD (32-बिट) मान चुनें विकल्प। इस मान का नाम "ProfileErrorAction . के रूप में बदलें ".
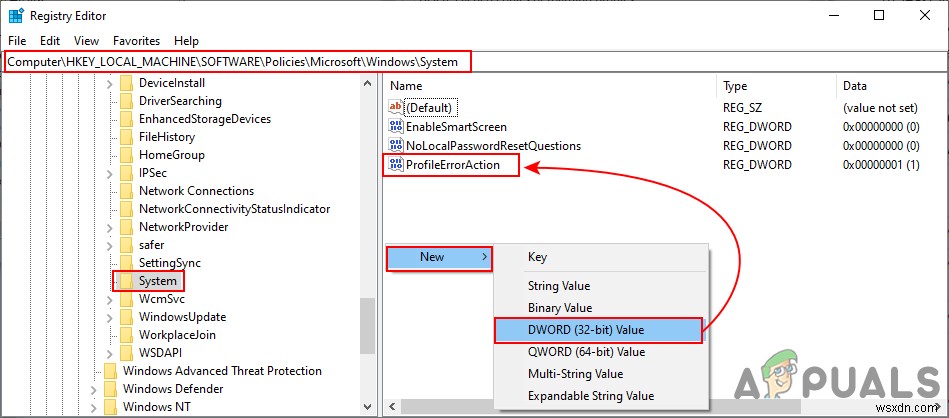
- मान को संपादित करने के लिए उस पर डबल-क्लिक करें। अब मान डेटा को 1 . में बदलें मान को सक्षम करने के लिए। मान को सक्षम करने से उपयोगकर्ता अस्थायी प्रोफ़ाइल के साथ लॉग इन करना बंद कर देंगे।

- बदलाव करने के बाद, पुनः प्रारंभ . करना सुनिश्चित करें इन परिवर्तनों को लागू करने की प्रणाली।
- आप निकालकर . द्वारा डिफ़ॉल्ट सेटिंग पर वापस लौट सकते हैं रजिस्ट्री से नव निर्मित मूल्य।
