कभी-कभी, जब आप अपने पीसी को फ़ुलस्क्रीन में सेट करते हैं, तो बस यह पता लगाने के लिए कि विंडोज़ 10 टास्कबार छिपता नहीं है और फ़ुलस्क्रीन में दिखता रहता है।
आप जो चाहते हैं वह एक फुलस्क्रीन विंडोज 10 है, लेकिन टास्कबार गायब नहीं होता है, जो कि कष्टप्रद है।
आमतौर पर, आप टास्कबार में जांच सकते हैं कि विंडोज 10 पर कौन से प्रोग्राम चल रहे हैं और इससे बाहर निकलने का प्रयास करें। कभी-कभी, आपके द्वारा इन ऐप्स को बंद करने के बाद, टास्कबार फ़ुल स्क्रीन में स्वतः छिप जाएगा।
लेकिन क्या होगा अगर विंडोज 10 टास्कबार फुलस्क्रीन में रहे?
विंडोज फुलस्क्रीन में टास्कबार को दूर नहीं जाने देने के लिए आप जिन तरीकों का इस्तेमाल कर सकते हैं, उनके बारे में यहां बताया गया है।
फ़ुलस्क्रीन Windows 10 में टास्कबार के न छिपने की समस्या को कैसे ठीक करें?
जब यह कारणों की बात आती है कि आपका टास्कबार फ़ुलस्क्रीन में क्यों रहता है, तो मुख्य कारण यह है कि आपके पीसी पर कुछ प्रोग्राम आपका ध्यान आकर्षित करने की उम्मीद करते हैं। इसलिए, ये एप्लिकेशन टास्कबार में चले जाते हैं और आपको उनकी उपस्थिति की याद दिलाते हैं।
इस तरह, विंडोज 10 फुलस्क्रीन में टास्कबार को पूरी तरह से दिखाने से रोकने के लिए, आप बेहतर तरीके से अपने पीसी पर चल रहे बैकग्राउंड प्रोग्राम को भी हटाने के लिए कुछ उपाय कर सकते हैं।
समाधान 1:अधिसूचना क्षेत्र में सभी चिह्न दिखाएं
सबसे पहले, यह सुझाव दिया जाता है कि आप अधिसूचना क्षेत्र में सभी प्रोग्राम आइकन दिखाने का प्रबंधन करें।
इस परिस्थिति में, आप स्पष्ट रूप से देख सकते हैं कि विंडोज 10 पर कौन से प्रोग्राम प्रदर्शन कर रहे हैं और टास्कबार को फुलस्क्रीन में भी दिखाने का आग्रह कर रहे हैं। और आप विंडोज 10 पर अधिक प्रभावी ढंग से गायब नहीं होने वाले टास्कबार को ठीक करने के प्रयास के हकदार हैं।
1. डेस्कटॉप . पर राइट क्लिक करें और फिर निजीकृत करें . चुनें सूची से।
2 फिर टास्कबार . के अंतर्गत , विकल्प को हिट करें चुनें कि टास्कबार पर कौन से आइकन दिखाई देते हैं ।
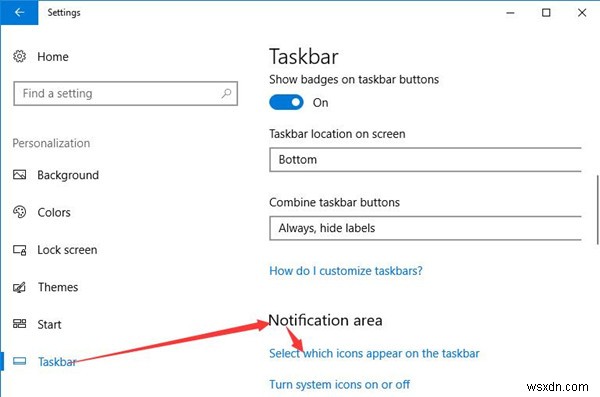
यहां आप यह भी सेट कर सकते हैं कि टैबलेट मोड में टास्कबार दिखाना है या नहीं।
3. फिर चुनें कि टास्कबार पर कौन से आइकन दिखाई दें , सूचना क्षेत्र में हमेशा सभी आइकन दिखाएं . का विकल्प चालू करें ।
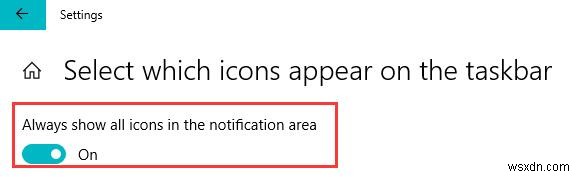
इस अर्थ में, अब आप अपने पीसी पर सभी प्रोग्राम आइकनों को नोटिस करने के योग्य हैं।
और यह संभावना है कि आप जानते हैं कि विंडोज 10 पूर्ण स्क्रीन में टास्कबार को हटाने के लिए कौन सा सॉफ्टवेयर बंद करना या ठीक करना है।
समाधान 2:Windows Explorer सेवा को पुनरारंभ करें
जैसा कि कई उपयोगकर्ताओं द्वारा सुझाया गया है, विंडोज एक्सप्लोरर सेवा कुछ हद तक अपराधी हो सकती है जो आपका ध्यान चाहता है और टास्कबार को पूर्णस्क्रीन में रखने की उम्मीद करता है।
इसलिए, यदि आप पाते हैं कि विंडोज 10 पर टास्कबार फुलस्क्रीन में नहीं छिपा है, तो आप विंडोज एक्सप्लोरर सेवा को फिर से शुरू करने या समाप्त करने का निर्णय ले सकते हैं।
1. प्रारंभ करें . पर राइट क्लिक करें मेनू और फिर कार्य प्रबंधक . चुनें सूची से। या आप संयोजन कुंजी का उपयोग कर सकते हैं Ctrl + Alt + Delete टास्क मैनेजर खोलने के लिए।
2. प्रक्रियाओं . के अंतर्गत टैब में, Windows Explorer ढूंढें सेवा और पुनरारंभ करने . के लिए राइट क्लिक करें विंडोज 10 पर यह सेवा।
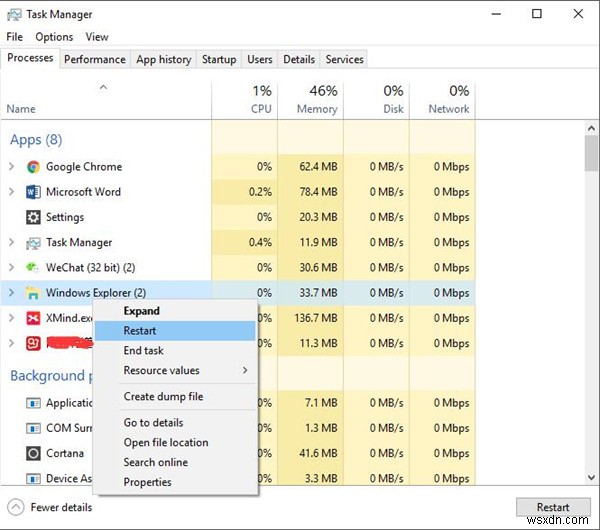
या यहां आप कार्य समाप्त करने . का निर्धारण भी कर सकते हैं ।
3. प्रभावी होने के लिए विंडोज 10 को पुनरारंभ करें।
जब आप विंडोज 10 पर विंडोज एक्सप्लोरर की सेवा को रिबूट करते हैं, तो ऐसा कोई प्रोग्राम नहीं होगा जिस पर टास्कबार में ध्यान देने की आवश्यकता हो। बेशक, आपका टास्कबार इस बार विंडोज 10 पर फुल स्क्रीन में छिप जाएगा।
समाधान 3:सिस्टम फ़ाइल चेकर चलाएँ
विंडोज 10 पर फ़ाइल भ्रष्टाचार से बचने के लिए जो टास्कबार को फुलस्क्रीन में दिखा सकता है, आपको SFC (सिस्टम फाइल चेकर) का लाभ उठाने की जोरदार सिफारिश की जाती है। सिस्टम फाइलों की जांच करने के लिए।
विंडोज 10 पर टास्कबार को फ़ुलस्क्रीन में नहीं छिपाएगा, इसे ठीक करने के लिए एसएफसी का उपयोग करना उपयोगी कहा जाता है।
1. कमांड प्रॉम्प्ट में टाइप करें खोज बॉक्स में और फिर कमांड प्रॉम्प्ट को व्यवस्थापक के रूप में चलाएं के लिए सर्वोत्तम-मिलान वाले परिणाम पर राइट क्लिक करें ।
2. फिर इनपुट sfc/scannow कमांड प्रॉम्प्ट . में एसएफसी चलाने के लिए।
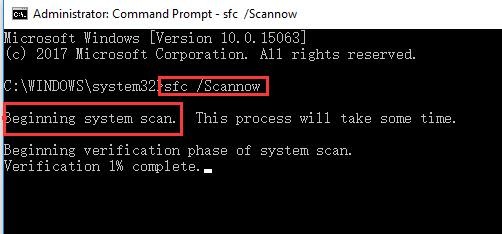
जब सिस्टम फाइल चेकर ने स्कैनिंग पूरी कर ली है, तो इसका मतलब है कि विंडोज 10 पर कोई फाइल भ्रष्टाचार मौजूद नहीं है और आप विंडोज फुलस्क्रीन में टास्कबार को छिपाने के लिए स्वतंत्र हैं।
समाप्त करने के लिए, विंडोज 10 पर मेरे टास्कबार को पूर्ण स्क्रीन में नहीं छुपाने से निपटने के लिए, आप सिस्टम फाइल चेकर चलाने और विंडोज एक्सप्लोरर सेवा को पुनरारंभ करने का विकल्प चुन सकते हैं। या एक बार जब ये दो तरीके हल करने में विफल हो जाते हैं तो विंडोज 10 पर टास्कबार गायब नहीं होगा, हो सकता है कि आप क्लीन बूट करने का प्रयास कर सकें। विंडोज 10 पर।
