क्या जानना है
- Google पर कोई विषय खोजें और समाचार . चुनें> अलर्ट बनाएं> साइन इन करें> विकल्प दिखाएं> जैसा भी होता है> आरएसएस फ़ीड> अलर्ट बनाएं ।
- किसी विषय का अनुसरण करने के लिए, Google समाचार पर जाएं> विषय चुनें> अनुसरण करें ।
यह लेख बताता है कि Google समाचार में RSS फ़ीड के लिए वैकल्पिक हल के रूप में Google अलर्ट का उपयोग कैसे करें।
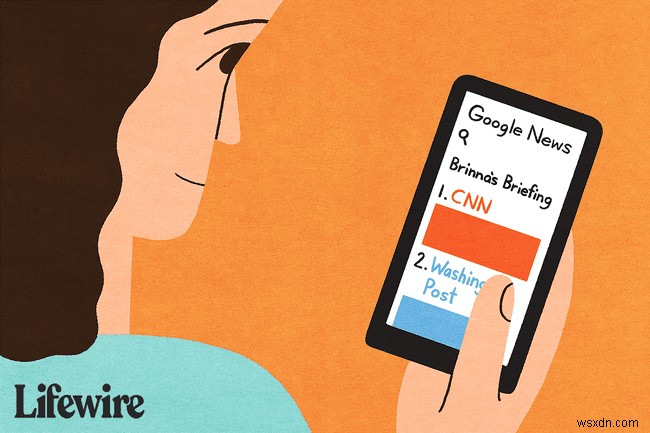
Google समाचार में RSS फ़ीड्स न देखें
यदि आपने पहले 2016 या उससे पहले के Google समाचार RSS फ़ीड का उपयोग किया था, तो आपको शायद एहसास हुआ कि तब से चीजें बहुत बदल गई हैं।
2017 में, Google ने घोषणा की कि वह 1 दिसंबर, 2017 तक पुराने RSS फ़ीड सदस्यता URL को हटा देगा। नए RSS फ़ीड प्राप्त करने के निर्देश Google उत्पाद फ़ोरम में दिए गए थे, लेकिन वे निर्देश अब काम नहीं करते हैं क्योंकि RSS विकल्प कहीं नहीं हैं। Google समाचार पृष्ठों में पाए जा सकते हैं।
इसके बावजूद, आपकी समाचार खोजों के लिए RSS फ़ीड्स सेट करने का एक गुप्त तरीका अभी भी है। और अगर यह आपके लिए काम नहीं करता है, तो आप कम से कम RSS रीडर की तरह Google समाचार का उपयोग करना शुरू कर सकते हैं।
Google समाचार RSS फ़ीड सेट करने का तरीका यहां दिया गया है:
-
www.google.com पर जाएं और उस विषय को खोजें जिसके लिए आप RSS फ़ीड बनाना चाहते हैं। इस उदाहरण में, हम पोषण . का उपयोग कर रहे हैं ।
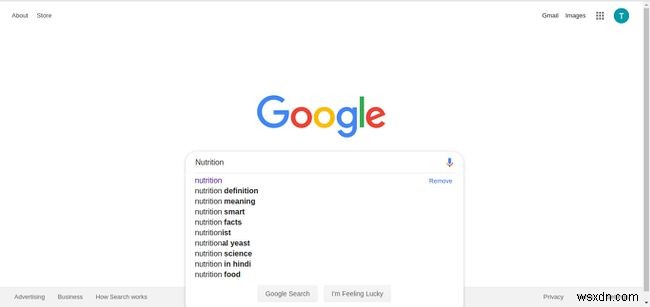
-
दिखाई देने वाले खोज परिणाम पृष्ठ पर, समाचार . चुनें टैब।
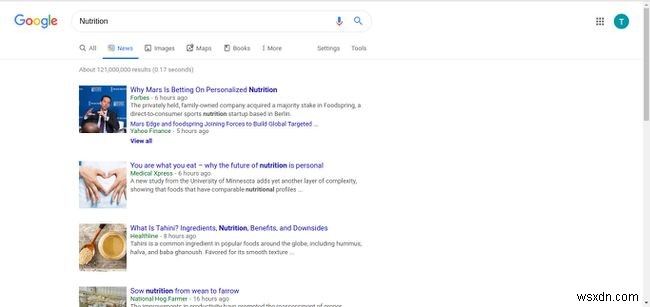
-
समाचार परिणामों के नीचे स्क्रॉल करें और अलर्ट बनाएं press दबाएं ।

-
अलर्ट पेज पर, पहले अपने Google खाते में साइन इन करना सुनिश्चित करें। फिर, विकल्प दिखाएं . चुनें पृष्ठ के शीर्ष की ओर।
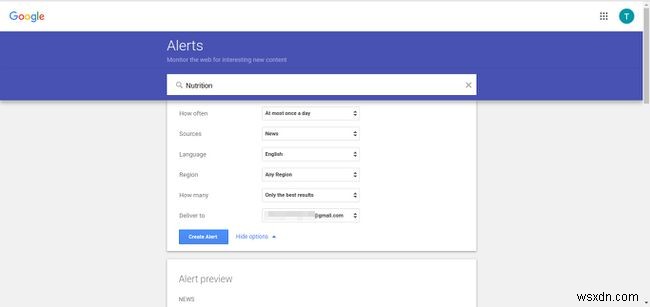
आप किसी भी विषय पर RSS फ़ीड बनाने, समाचार शामिल करने के लिए सीधे Google अलर्ट पर भी जा सकते हैं।
-
कितनी बार . के आगे , चुनें जैसा होता है ।

-
यहां से डिलीवर करें ड्रॉप-डाउन मेनू में, RSS फ़ीड select चुनें . अन्य विकल्प भी हैं जिन्हें आप इस अनुभाग में ड्रॉप-डाउन सूची में अनुकूलित कर सकते हैं।
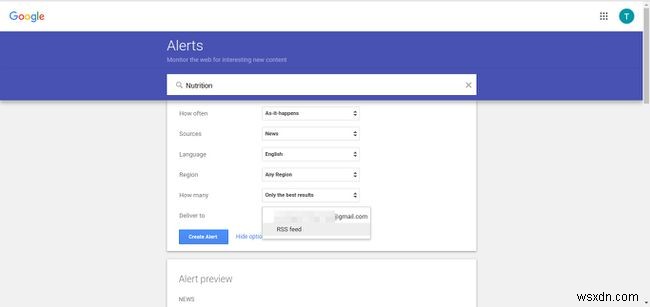
-
एक बार जब आप सब कुछ से संतुष्ट हो जाएं, तो अलर्ट बनाएं press दबाएं ।
-
फिर आप आरएसएस आइकन . चुन सकते हैं अपने फ़ीड रीडर के लिए HTML कॉपी करने के लिए अगले पृष्ठ पर।
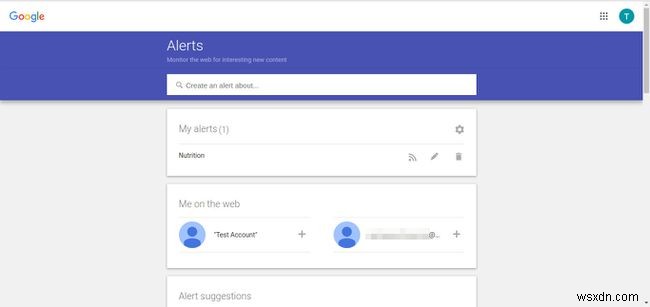
अपने Google खाते में साइन इन करें, Google समाचार एक्सेस करें और कोई विषय खोजें
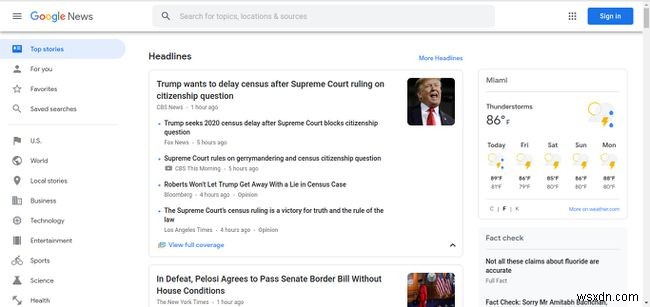
Google समाचार का उपयोग करना वास्तव में काफी सरल है। जब तक आप अपने Google खाते में साइन इन करते समय इसका उपयोग करते हैं, तब तक आपका सारा डेटा वहां संग्रहीत किया जाएगा, जिसका अर्थ है कि आप इसे लगभग RSS रीडर की तरह ही उपयोग कर सकते हैं।
किसी वेब ब्राउज़र में, अपने Google खाते में साइन इन करें (या यदि आपके पास अभी तक एक नया Google खाता नहीं है तो एक नया Google खाता बनाएं)। News.Google.com पर नेविगेट करें।
आप या तो बाएं साइडबार में श्रेणी अनुभागों पर क्लिक कर सकते हैं या किसी कीवर्ड या वाक्यांश को टाइप करने के लिए शीर्ष पर खोज बार का उपयोग कर सकते हैं, जिसके लिए आप समाचार खोजना चाहते हैं। बाईं साइडबार (जैसे व्यवसाय, प्रौद्योगिकी, मनोरंजन, आदि) में दिखाई देने वाली कुछ व्यापक श्रेणियों के लिए, आप देखेंगे कि उपश्रेणियाँ उनके परिणामों के शीर्ष पर एक क्षैतिज मेनू में दिखाई देती हैं, जिसे आप अन्य सभी चीज़ों को फ़िल्टर करने के लिए क्लिक कर सकते हैं बाहर।
यदि आप किसी विशेष विषय के बारे में कहानियों में अधिक रुचि रखते हैं (विस्तृत श्रेणी के विपरीत), तो यह केवल एक शब्द के बजाय एक सटीक वाक्यांश खोजने में मदद कर सकता है। सटीक वाक्यांश खोजने के लिए, वाक्यांश के चारों ओर उद्धरण चिह्न शामिल करें।
आपको एक बार में केवल एक आइटम की खोज करने की भी आवश्यकता नहीं है। Google समाचार की वास्तविक शक्ति यह है कि आप एक से अधिक आइटम खोज सकते हैं।
कई आइटम खोजने के लिए, आइटम के बीच "OR" शब्द टाइप करें, लेकिन उद्धरण चिह्न शामिल न करें।
- उदाहरण: "डलास काउबॉय" या "ह्यूस्टन टेक्सन"
- परिणाम: कोई भी समाचार लेख या ब्लॉग पोस्ट जिसमें "डलास काउबॉयज़" या "ह्यूस्टन टेक्सन" वाक्यांश हो।
कभी-कभी, आप यह सुनिश्चित करना चाहते हैं कि एक ही लेख में दो वाक्यांश हों। यह उसी तरह से किया जाता है जैसे कई मदों की खोज करना, लेकिन "OR" के बजाय "AND" शब्द टाइप करें।
- उदाहरण: "डलास काउबॉय" और "ह्यूस्टन टेक्सन्स"
- परिणाम: कोई भी समाचार लेख या ब्लॉग पोस्ट जिसमें एक ही लेख या ब्लॉग पोस्ट में "डलास काउबॉयज़" और वाक्यांश "ह्यूस्टन टेक्सन्स" दोनों शामिल हों
फिर Google समाचार के रूप में वर्गीकृत प्रत्येक वेबसाइट में खोज करेगा और आपकी खोज के लिए परिणाम वापस लाएगा।
किसी विषय का अनुसरण करें और सदस्यता लें
अपने RSS रीडर में RSS फ़ीड खोजने और जोड़ने के समान, आप अनुसरण करें . चुन सकते हैं अपने विषय के शीर्ष पर इसे अपने Google खाते में जोड़ने के लिए।
-
Google समाचार खोलें। पेज समाचार . से अलग है आपकी नियमित Google खोज में टैब।
-
पार्श्व मेनू से एक विषय चुनें जिसका आप अनुसरण करना चाहते हैं। आप अधिक विशिष्ट विषय भी खोज सकते हैं।
-
जब आप विषय के परिणामों पर पहुंचें, तो अनुसरण करें . का पता लगाएं और दबाएं लिस्टिंग के ठीक ऊपर।
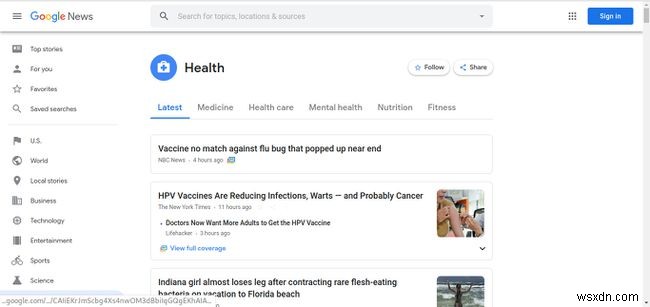
-
एक बार ब्लू स्टार्ट भर जाने के बाद, आप विषय का अनुसरण करेंगे, और आपको इसके बारे में नियमित अपडेट प्राप्त होंगे। आप हमेशा अनुसरण करें . का चयन कर सकते हैं फिर से इसका अनुसरण करना बंद करने के लिए।

कहानियों को बाद में पढ़ने के लिए सहेजें और अपने समाचार अनुभव को अनुकूलित करें
कहानी पढ़ने के लिए आपको बस उस पर क्लिक करना है, और यह एक नए टैब में खुलेगी। अधिकांश आरएसएस पाठकों के पास एक सेव फीचर है जो उपयोगकर्ताओं को बाद में फिर से देखने के लिए कहानियों को बुकमार्क करने की अनुमति देता है, और Google समाचार भी करता है।
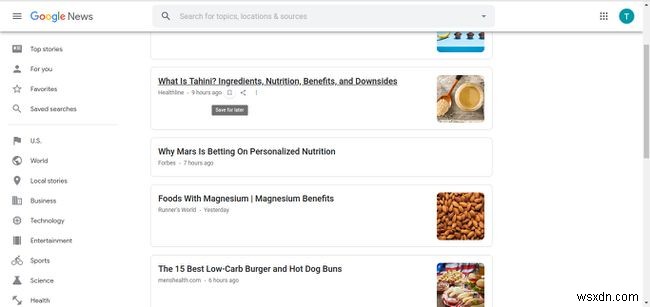
किसी भी शीर्षक पर अपना कर्सर होवर करें, और बुकमार्क . देखें चिह्न। इसे बाद में सहेजने के लिए इसे दबाएं।

आप तीन लंबवत बिंदु . भी चुन सकते हैं Google को यह बताने के लिए आइकन कि आप क्या करते हैं या क्या पसंद नहीं करते हैं। आप चुन सकते हैं:
- उसी कहानी पर अन्य स्रोतों से अतिरिक्त जानकारी के लिए पूर्ण कवरेज देखें;
- उस विशिष्ट स्रोत से सभी कहानियां छुपाएं;
- इस तरह की और कहानियां पाने के लिए कहानी को लाइक करें; और
- इस तरह की कम कहानियां पाने के लिए कहानी को नापसंद करें।
पसंदीदा के अंतर्गत अपने विषय और सहेजी गई कहानियां देखें
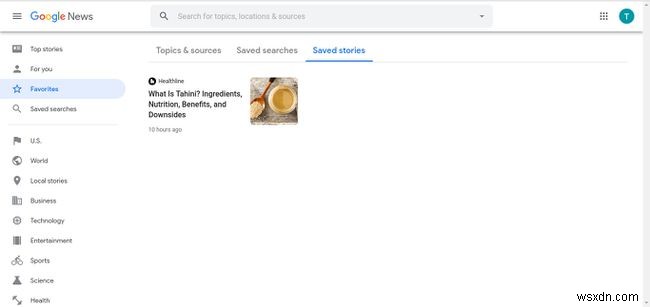
जिन विषयों की आपने सदस्यता ली है और पिछले चरणों में बाद में आपके द्वारा सहेजी गई कहानियों के लिए सभी शीर्षक देखने के लिए, पसंदीदा चुनें बाएं साइडबार में।
आपके विषय विषय और स्रोत . के अंतर्गत कार्ड के रूप में दिखाई देंगे टैब। अपनी सहेजी गई कहानियों को देखने के लिए, सहेजी गई कहानियों . पर नेविगेट करने के लिए शीर्ष पर स्थित क्षैतिज मेनू का उपयोग करें ।
Google समाचार ऐप डाउनलोड करें
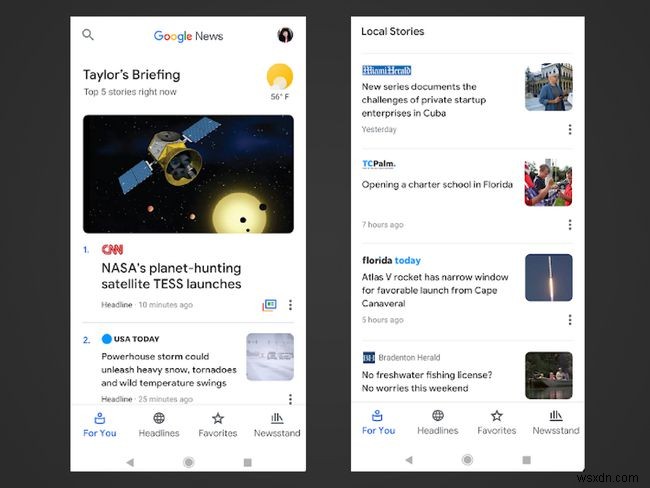
Google समाचार iOS और Android उपकरणों के लिए आधिकारिक ऐप के साथ मोबाइल प्लेटफ़ॉर्म पर उपयोग करने के लिए और भी अधिक शक्तिशाली और मज़ेदार है।
चलते-फिरते अपने समाचार अपने साथ ले जाएं, जिन विषयों में आपकी रुचि है, उनके समाचार देखें, बाद के लिए कहानियों को सहेजें, और अपने संपूर्ण समाचार अनुभव को ठीक वैसे ही अनुकूलित करें जैसे आप किसी RSS रीडर में करते हैं। Google समाचार के साथ, आपको एक पाठक की भी आवश्यकता नहीं है—आपको बस इसे एक की तरह उपयोग करने की आवश्यकता है!
