
पिछले कुछ सॉफ़्टवेयर अपडेट में, Apple ने iPhone, iPod टच और iPad पर उपयोग किए जा रहे अपने ऑपरेटिंग सिस्टम में कुछ सुरक्षा परिवर्तन किए हैं। कंपनी आईओएस डिवाइस के सक्रियण लॉक की जांच करने के साथ-साथ आईफोन या आईपैड कंप्यूटर से कनेक्ट होने पर मैन्युअल पुष्टि की आवश्यकता के लिए एक टूल लेकर आई है।
जब भी कोई उपयोगकर्ता अपने iPhone या iPad को USB कनेक्शन के माध्यम से जोड़ता है, तो होम स्क्रीन आपसे यह पुष्टि करने के लिए कहेगी कि आप इस कंप्यूटर पर भरोसा करते हैं। एक बार जब आप "ट्रस्ट" बटन पर टैप करते हैं, तो इसका मूल रूप से मतलब है कि आप अपने डिवाइस पर जो भी फाइलें शामिल हैं, उन्हें एक्सेस दे रहे हैं। इसमें संगीत और फ़ोटो आयात करने और एप्लिकेशन और मीडिया फ़ाइलों को हटाने जैसी कार्रवाइयां शामिल हो सकती हैं।
आपको अब तक केवल उन कंप्यूटरों पर भरोसा करने का महत्व पता होना चाहिए जो आपके या आपके किसी भरोसेमंद व्यक्ति के हैं। अगर यह जानकारी नई है और आपको लगा कि आपने बहुत सारे कंप्यूटरों पर भरोसा किया है जिनसे iPhone या iPad पूर्व में कनेक्टेड थे, तो इन सेटिंग्स को रीसेट करना और iOS डिवाइस के सभी कंप्यूटरों पर अविश्वास करना संभव है।
यह मार्गदर्शिका आपको दिखाएगी कि मैक से विंडोज तक आईफोन, आईपॉड टच और आईपैड पर किसी भी कंप्यूटर पर "विश्वास" और "अविश्वास" कैसे करें।
अपने iPhone/iPad पर कंप्यूटर पर भरोसा कैसे करें
जब आप पहली बार अपने iPhone या iPad को किसी नए कंप्यूटर से कनेक्ट करते हैं, तो आप देखेंगे कि इसका तुरंत कोई प्रभाव नहीं पड़ेगा - यहां तक कि चार्जिंग प्लग भी चालू नहीं होगा। ऐसा इसलिए होता है क्योंकि आपने अभी तक कंप्यूटर पर "भरोसा" नहीं किया है।
पहली चीज़ जो आप करना चाहते हैं, वह है अपनी स्क्रीन को अनलॉक करना और सक्षम होने पर एक पासकोड दर्ज करना। IOS डिवाइस स्क्रीन पर दो विकल्पों के साथ एक पॉप-अप होगा:"ट्रस्ट" और "ट्रस्ट न करें।" पॉप-अप आपको यह भी बताता है कि यदि आप ट्रस्ट बटन दबाते हैं तो क्या होगा। बेशक, यूएसबी या वाई-फ़ाई के ज़रिए कनेक्ट होने पर आपकी सेटिंग और डेटा इस कंप्यूटर से ऐक्सेस किया जा सकेगा।

यदि आप इस कंप्यूटर पर भरोसा करना चाहते हैं, तो बस "ट्रस्ट" बटन पर टैप करें, और आप जाने के लिए तैयार हैं।
iPhone या iPad से किसी कंप्यूटर पर अविश्वास कैसे करें
यदि कोई कंप्यूटर जिस पर आपने अपने डिवाइस पर भरोसा किया है, वह अब आपका नहीं है या आपके लिए दुर्गम है, तो इसे अपने iPhone या iPad तक पहुंचने से "अविश्वास" करना अच्छा है। इसके लिए प्रक्रिया काफी सरल है, लेकिन यह एक छोटी सी पकड़ के साथ आती है।
आपके लिए यह चुनने का कोई विकल्प नहीं है कि किस कंप्यूटर पर अविश्वास किया जाए या सभी कंप्यूटरों पर अविश्वास करने के लिए एक विशिष्ट बटन का चयन किया जाए। जब आप अपने आईओएस डिवाइस के सभी कंप्यूटरों पर अविश्वास करना चाहते हैं, तो आप डिवाइस पर आपके द्वारा चुने गए स्थान और गोपनीयता सेटिंग्स को भी रीसेट कर देंगे। इसका मतलब यह है कि जब कोई एप्लिकेशन आपसे कुछ डेटा तक पहुंच के लिए कहता है जो आपकी गोपनीयता और वर्तमान स्थान से संबंधित है, तो आपको तैयार रहना चाहिए।
यहां बताया गया है कि आप iPhone और iPad के सभी कंप्यूटरों पर कैसे भरोसा कर सकते हैं।
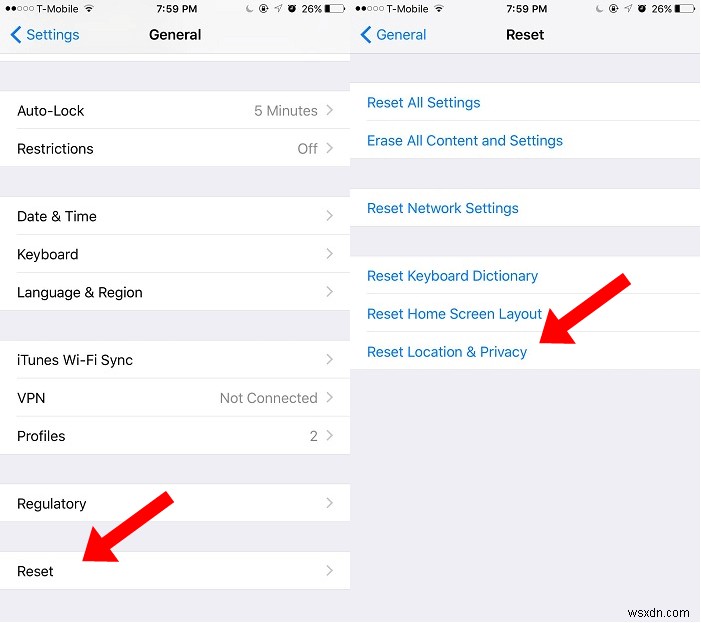
1. होम स्क्रीन से सेटिंग में जाएं।
2. "सामान्य -> रीसेट" पर टैप करें (यह सबसे नीचे होना चाहिए; बस सभी तरह से नीचे स्क्रॉल करें)।
3. इसके लिए विकल्पों की एक सूची है; आप जो खोज रहे हैं वह है "स्थान और गोपनीयता रीसेट करें।"
4. डिवाइस पासकोड दर्ज करें, और फिर से पुष्टि करें कि आप "सेटिंग्स रीसेट करें" पर टैप करके ऐसा करना चाहते हैं। चिंता मत करो; रीसेट सेटिंग्स बटन आपके किसी भी डेटा को नहीं हटाता है। केवल एक चीज जो बदलती है वह यह है कि सभी विश्वसनीय कंप्यूटर अब डिवाइस से हटा दिए गए हैं।
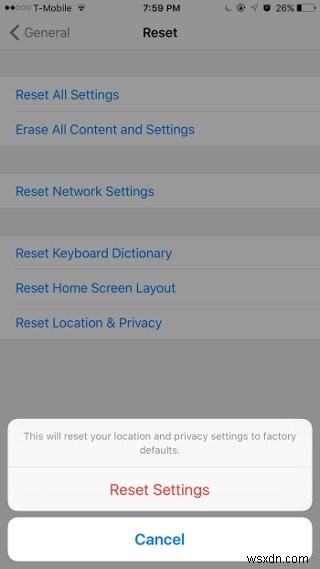
आपका iPhone या iPad अपने आप रीबूट हो जाएगा, और एक बार जब यह वापस चालू हो जाएगा, तो आप देखेंगे कि कुछ भी नहीं बदला है।
यह सत्यापित करने के लिए कि यह सही तरीके से किया गया है, अपने iOS डिवाइस को कंप्यूटर से कनेक्ट करें, और आपको एक डायलॉग बॉक्स दिखाई देना चाहिए जो पूछता है कि "इस कंप्यूटर पर भरोसा करें?" अगर आप इस पर भरोसा करना चाहते हैं तो हमारे ऊपर दिए गए ट्यूटोरियल को देखें।
निष्कर्ष
यह सुविधा कुछ ऐसी है जिसे Apple ने iOS 8 और 9 में जोड़ा है। पहले iOS 7 जैसे फर्मवेयर को फ़ैक्टरी पर रीसेट सेटिंग्स का उपयोग करना होगा। उपयोगकर्ताओं को अनुशंसा की जाती है कि वे अपने iPhone या iPad के सभी कंप्यूटरों पर भरोसा न करें और केवल उसी पर भरोसा करें जिस तक उनकी हमेशा पहुंच हो।
एक बार जब आप USB कनेक्शन के माध्यम से iPhone या iPad तक पहुंच प्रदान करते हैं, तो अज्ञात कंप्यूटरों पर किसी प्रकार के वायरस की प्रतीक्षा हो सकती है। हम यह भी अत्यधिक अनुशंसा करते हैं कि आप अपने डिवाइस के बेहतर नियंत्रण के लिए iCloud सेटिंग्स से "फाइंड माई आईफोन" जैसी सुविधाओं को चालू करें।
