
मैं 1997 से मोबाइल उपकरणों में हूं, और अगर एक चीज है जो मेरे पास बिल्कुल जरूरी है, तो वह एक तेज होम स्क्रीन है। अगर मेरी होम स्क्रीन पर वापस आने और उनके माध्यम से नेविगेट करने के परिणामस्वरूप खराब प्रदर्शन होता है, तो ईमानदारी से, मेरा पूरा डिवाइस अनुभव खराब हो सकता है।
आईओएस की होम स्क्रीन और ऐप लॉन्चर को 2007 में मूल आईफोन के मूल परिचय के बाद से अपडेट नहीं किया गया है। हां, यूआई ने अपडेट देखे हैं - फ़ोल्डर्स और इसी तरह के कार्यान्वयन - लेकिन ईमानदारी से, ऐप्पल ने आईओएस होम अपडेट नहीं किया है पिछले नौ या इतने वर्षों के iHistory में स्क्रीन लुक या कार्यक्षमता।
ऐसा हुआ करता था कि जिस तरह से आप iOS होम स्क्रीन में बदलाव कर सकते थे, वह डिवाइस को जेलब्रेक करना था। ईमानदारी से, एक iDevice को जेलब्रेक करने की प्रथा की लोकप्रियता में गिरावट आई है। मैंने लगभग 27.5 मिनट के लिए iPhone 5 को जेलब्रेक किया और बस इसे नहीं ले सका। दी, वह लगभग तीन साल पहले की बात है; लेकिन मैं लगभग निश्चित हूं कि Cydia स्टोर में अनुभव बहुत ज्यादा नहीं बदला है।

हालाँकि, यदि आपके iDevice पर बहुत सारे ऐप हैं, और यदि आप पुराने iDevice को iOS 9 के नवीनतम संस्करण के साथ चला रहे हैं, तो यह बहुत संभव है कि आपके डिवाइस की होम स्क्रीन धीमी हो। यदि आप इस प्रकार के प्रदर्शन की समस्या का सामना कर रहे हैं, तो मेरे पास आपके लिए कुछ अच्छी खबर है - OS के एनिमेशन को चालू करके अपने iDevice को थोड़ा सा प्रदर्शन देना संभव है, और नहीं, आपके पास जेलब्रेक नहीं है ऐसा करने के लिए डिवाइस।
हालांकि, जाने से पहले आपको कुछ छोटी-छोटी बातों के बारे में पता होना चाहिए:
- इस टिप में iOS में बग - या गड़बड़ - का लाभ उठाना शामिल है . हालांकि यह आपके डिवाइस में कोई मैलवेयर नहीं लाएगा, यह संभव है कि ऐप्पल आईओएस के भविष्य के संस्करण में इस बग को "ठीक" कर सकता है, और फिर आपके प्रदर्शन को बढ़ावा मिलता है।
- यह स्थायी समाधान नहीं है . यह केवल तब तक काम करता है जब तक आप या तो अपने iDevice को बंद और चालू नहीं करते या जब तक आप रीसेट नहीं करते। (वेक/स्लीप बटन और होम बटन को तब तक दबाए रखें जब तक आपको Apple लोगो दिखाई न दे और फिर छोड़ दें।)
तो यह अच्छा और बुरा है:यदि आप iOS के स्प्रिंगबोर्ड एनिमेशन को हटाना पसंद नहीं करते हैं और उन्हें वापस रखना चाहते हैं, तो ऐसा करना आसान है। यदि आप परिणाम पसंद करते हैं और एनिमेशन के बिना रह सकते हैं, तो आपको इस प्रक्रिया को दोहराना होगा यदि आपको अपने डिवाइस को पावर साइकिल या रीसेट करना पड़ा है।
इस प्रदर्शन बूस्ट को अपने iDevice पर लागू करने के लिए, इन चरणों का पालन करें:
1. एक नए सिरे से पुनरारंभ या रीसेट डिवाइस के साथ, "सेटिंग्स -> सामान्य -> पहुंच-योग्यता -> सहायक स्पर्श" खोलें और सहायक स्पर्श स्विच को चालू करें (इसलिए यह हरा होना चाहिए)। जब आप ऐसा करते हैं, तो सहायक टच नब (एक ऑन-स्क्रीन चारकोल ग्रे बटन) आपकी iDevice स्क्रीन के निचले-दाएं कोने के पास दिखाई देगा।

2. होम स्क्रीन पर लौटने के लिए अपना होम बटन दबाएं। Nub को अपनी स्क्रीन के नीचे तक खींचें, और जितना हो सके इसे स्क्रीन के दाएं कोने में रखें।
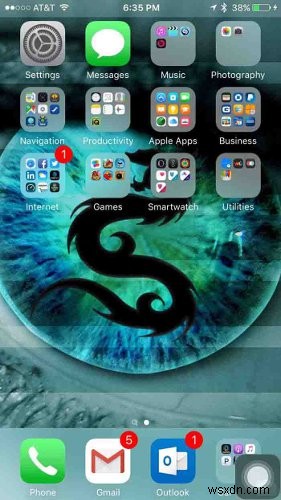
3. होम स्क्रीन के बीच में नीचे की ओर स्वाइप करके अपने डिवाइस पर स्पॉटलाइट सर्च को इनवोक करें। (ऊपर नहीं, जैसा कि आप अधिसूचना केंद्र को नीचे ला सकते हैं। इसके बजाय, आपको स्क्रीन के बीच में नीचे की ओर स्वाइप करने की आवश्यकता है ताकि आप स्पॉटलाइट को सक्रिय करने के बजाय अधिसूचना केंद्र को नीचे न लाएं।) नब के ऊपर कूदने के तुरंत बाद स्पॉटलाइट को खारिज करें स्क्रीन कीबोर्ड पर। यदि आप इसे सही समय देते हैं, तो आप देखेंगे कि स्पॉटलाइट का इंटरफ़ेस थोड़ा तेज हो गया है, यह दर्शाता है कि आपने ओएस गड़बड़ को सक्रिय कर दिया है और स्प्रिंगबोर्ड को बंद कर दिया है।

4. एनिमेशन चले गए हैं या नहीं यह देखने के लिए एक ऐप लॉन्च करने का प्रयास करें। अगर वे हैं, तो आपने सब कुछ सही किया। यदि नहीं, तो चरण संख्या 3 को तब तक दोहराएं जब तक आपको यह न मिल जाए। इस विषय पर मेरे शोध ने संकेत दिया कि यह समय की बात है और जब तक एनिमेशन बंद नहीं हो जाते, तब तक आपको इसे काफी बार दोहराना पड़ सकता है।
5. चरण संख्या एक में आपके द्वारा सक्षम की गई सहायक स्पर्श सुविधा को बंद करें। इसे काम करने के लिए इसे चालू रखने की आवश्यकता नहीं है।
निष्कर्ष
एक iDevice पर बेहतर प्रदर्शन प्राप्त करने के लिए सबसे वर्तमान iDevice (बेहतर, तेज़ हार्डवेयर के साथ) प्राप्त करना शामिल था या आपको अपने डिवाइस को जेलब्रेक करने और Cydia की सभी समस्याओं और संभावित रूप से मैलवेयर से ग्रस्त सॉफ़्टवेयर के साथ रखने की आवश्यकता थी।
हालाँकि, iOS 9.x में एक छोटी सी गड़बड़ के लिए धन्यवाद, आप स्प्रिंगबोर्ड एनिमेशन को बंद कर सकते हैं और केवल एक साधारण पाँच-चरणीय प्रक्रिया के साथ एक तेज़ प्रदर्शन करने वाला उपकरण प्राप्त कर सकते हैं। क्या आप आईओएस के लिए किसी अन्य प्रदर्शन को बढ़ाने वाली युक्तियों के बारे में जानते हैं? क्यों न हम नीचे चर्चा क्षेत्र में शामिल हों और हमें उनके बारे में बताएं?
