क्या जानना है
- बनाने के लिए, नई मीटिंग पर टैप करें> मीटिंग प्रारंभ करें> प्रतिभागियों Click क्लिक करें> आमंत्रित करें > प्रतिभागियों को निमंत्रण भेजें।
- शेड्यूल करने के लिए, शेड्यूल . टैप करें> क्रेडेंशियल दर्ज करें> स्लाइड कैलेंडर में जोड़ें> हो गया > भेजें प्रतिभागियों को निमंत्रण।
- शामिल होने के लिए, मीटिंग आईडी और पासकोड रिकॉर्ड करें> ऐप खोलें> शामिल हों Tap टैप करें> मीटिंग आईडी दर्ज करें और पासकोड > शामिल हों Tap टैप करें
यह लेख बताता है कि मीटिंग सेट करने से लेकर उनमें शामिल होने और चैट सुविधा का उपयोग करने तक, Android उपकरणों पर ज़ूम का उपयोग कैसे करें।
Android पर ज़ूम मीटिंग कैसे प्रारंभ करें
-
नई मीटिंग . टैप करें ऊपरी बाएँ हाथ के कोने पर चिह्न लगाएं।
-
अगली विंडो में, मीटिंग प्रारंभ करें . टैप करें वीडियो कॉन्फ्रेंस रूम में ले जाने के लिए।

-
समझ गया Tap टैप करें ज़ूम को आपके डिवाइस के कैमरे और माइक्रोफ़ोन तक पहुंच की अनुमति देने के लिए।
-
एक छोटी सी विंडो यह पूछती हुई दिखाई दे सकती है कि क्या आप ज़ूम को वीडियो रिकॉर्ड करने की अनुमति देंगे। अनुमति दें Tap टैप करें
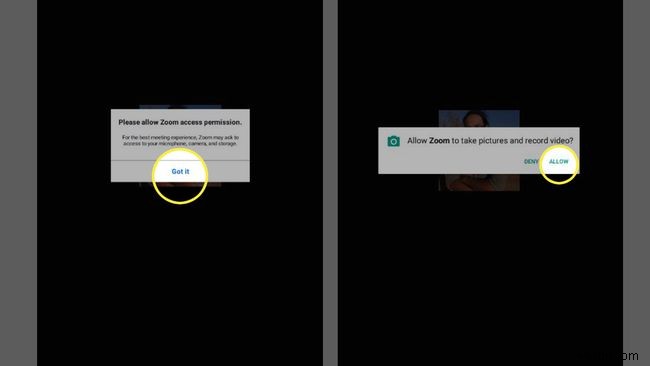
-
मीटिंग में लोगों को जोड़ने के लिए, प्रतिभागियों . पर टैप करें स्क्रीन के नीचे।
-
आमंत्रित करें . टैप करें और एक पॉप अप मेनू दिखाई देगा जो आपको मेहमानों को आमंत्रित करने के तरीके के विकल्प देता है। आप एक ईमेल भेज सकते हैं, ऐप के संपर्कों से लोगों को आमंत्रित कर सकते हैं या आमंत्रण लिंक को कॉपी कर सकते हैं।
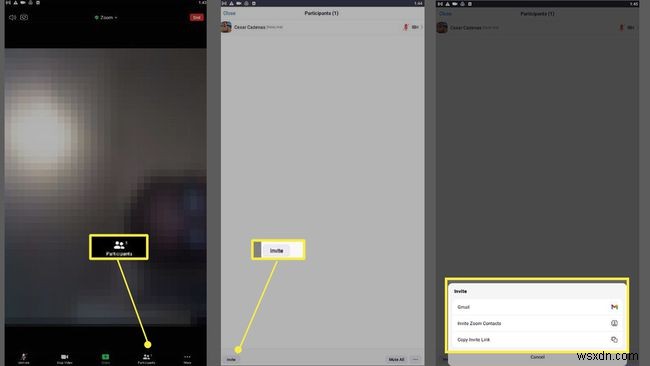
-
टैप करना ईमेल भेजें आपको एक पूर्व-लिखित संदेश के साथ आपके ईमेल क्लाइंट के पास ले जाता है। आमंत्रित लोगों के ईमेल पते दर्ज करें और भेजें दबाएं।
-
टैप करना संपर्क को आमंत्रित करें आपको यह चुनने की अनुमति देता है कि आपके ज़ूम ऐप की संपर्क सूची में से किसे आमंत्रित किया जाए।
-
आमंत्रण लिंक कॉपी करें पर टैप करना मीटिंग के हाइपरलिंक को आपके फ़ोन पर कॉपी करता है जिसे आप मैसेजिंग ऐप में पेस्ट करके भेज सकते हैं।

Android पर ज़ूम मीटिंग कैसे शेड्यूल करें
-
मुख्य मेनू में, अनुसूची टैप करें शीर्ष पर आइकन।
-
यदि आप चाहें तो अपनी मीटिंग का विवरण जैसे विषय, प्रारंभ समय और पासवर्ड दर्ज करें।
-
कैलेंडर में जोड़ें स्लाइड करें मीटिंग शेड्यूल करने के लिए नीचे की ओर स्विच करें। फिर हो गया . टैप करें
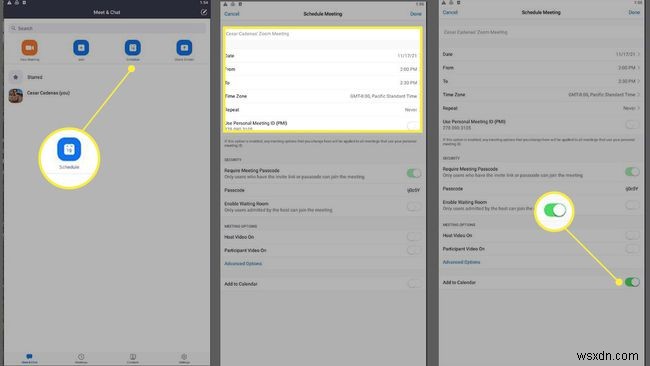
-
एक छोटी सी विंडो यह पूछेगी कि क्या आप चाहते हैं कि ज़ूम आपके कैलेंडर तक पहुँचे। अनुमति दें Select चुनें .
-
आपको लोगों को आमंत्रित करने का अवसर देते हुए एक विंडो दिखाई देगी। प्रतिभागियों का चयन करें।

-
विवरण की समीक्षा करें, फिर आमंत्रण भेजें।
एंड्रॉइड पर जूम यूआरएल के साथ मीटिंग में कैसे शामिल हों
-
आपको प्राप्त ईमेल या कैलेंडर आमंत्रण में मीटिंग लिंक पर टैप करें।

-
ऐप पर एक विंडो दिखाई देगी जो मेज़बान के मीटिंग शुरू होने का इंतज़ार कर रही है।
-
आपके डिवाइस के कैमरे और माइक्रोफ़ोन तक पहुंच के लिए एक छोटी सी विंडो दिखाई दे सकती है। समझ गया Tap टैप करें .
-
एक छोटी सी विंडो यह पूछती हुई दिखाई दे सकती है कि क्या आप ज़ूम को ऑडियो रिकॉर्ड करने की अनुमति देंगे। या तो अस्वीकार करें Tap टैप करें या अनुमति दें .
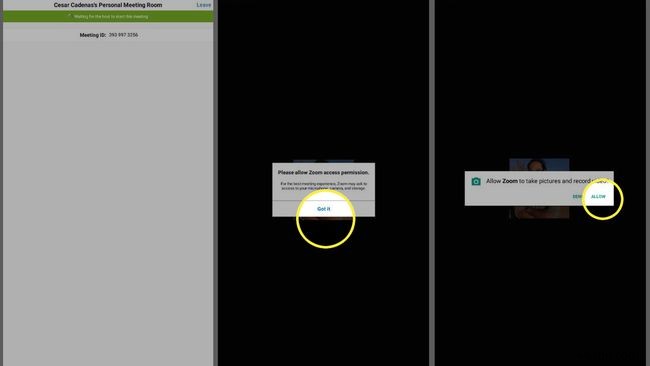
-
एक वीडियो पूर्वावलोकन दिखाई देगा। अगर आप ज़ूम मीटिंग से पहले हर बार वीडियो पूर्वावलोकन दिखाना चाहते हैं, तो आप स्लाइडर को नीचे ले जा सकते हैं।
-
या तो वीडियो से जुड़ें . पर टैप करें या बिना वीडियो के शामिल हों।

एंड्रॉइड पर जूम आईडी के साथ मीटिंग में कैसे शामिल हों
-
मीटिंग आईडी को देखें और रिकॉर्ड करें और पासकोड आपके ईमेल या कैलेंडर आमंत्रण में।
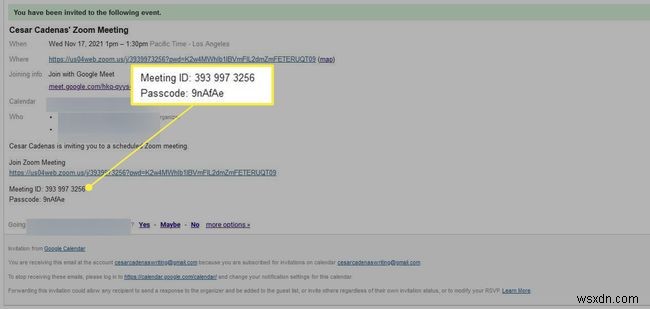
-
ज़ूम ऐप खोलें।
-
शामिल हों . क्लिक करें शीर्ष पर बटन।
-
मीटिंग आईडी दर्ज करें और फिर शामिल हों . पर टैप करें एक बार जब यह जल जाए।

-
एक छोटी सी विंडो यह पूछती हुई दिखाई दे सकती है कि क्या आप ज़ूम को वीडियो रिकॉर्ड करने की अनुमति देंगे। अनुमति दें Tap टैप करें .
-
एक वीडियो पूर्वावलोकन दिखाई देगा। अगर आप ज़ूम मीटिंग से पहले हर बार वीडियो पूर्वावलोकन दिखाना चाहते हैं, तो आप स्लाइडर को नीचे ले जा सकते हैं।
-
या तो वीडियो से जुड़ें . पर टैप करें या बिना वीडियो के शामिल हों .

Android पर ज़ूम चैट फ़ंक्शन का उपयोग कैसे करें
-
मीटिंग में रहते हुए, अधिक . टैप करें नीचे विकल्प।
-
नए मेनू में, चैट . टैप करें .
-
चैट विंडो में अपना संदेश दर्ज करें।
-
भेजें . टैप करें अपना संदेश भेजने के लिए।
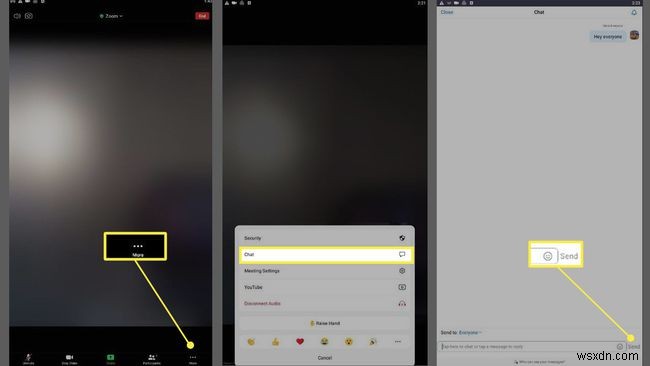
-
यदि आप किसी विशेष व्यक्ति को संदेश भेजना चाहते हैं, तो हर कोई . क्लिक करें चैट मेनू में।
-
अगली विंडो में, उस व्यक्ति का चयन करें जिसे आप संदेश भेजना चाहते हैं और अपना संदेश टाइप करें।
-
अपना संदेश लिखने के बाद, भेजें चुनें
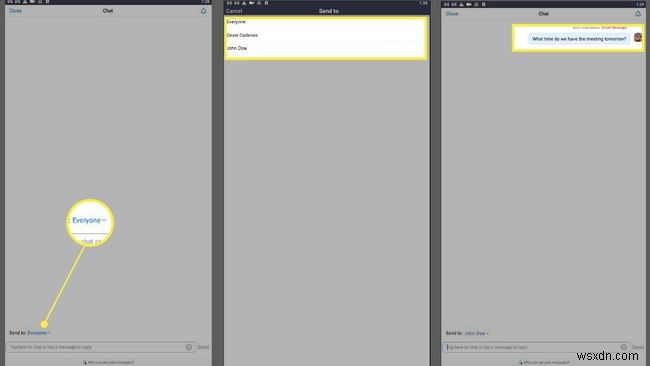
मुझे ज़ूम के लिए क्या चाहिए?
ज़ूम एक लोकप्रिय वीडियो कॉन्फ्रेंसिंग ऐप है जिसका उपयोग विभिन्न कार्य वातावरण में किया जाता है। वर्चुअल बैकग्राउंड और स्क्रीन शेयरिंग जैसी वीडियो कॉल को बेहतर बनाने के लिए ऐप में कई सुविधाएं हैं।
लेकिन इससे पहले कि आप ज़ूम की विशेषताओं को आज़माएँ, पहले ऐप की मूल बातें सीखें और सीखें कि इसके मूल कार्यों का उपयोग कैसे करें। एक बार जब आप अपने एंड्रॉइड डिवाइस पर ऐप डाउनलोड कर लेते हैं और ज़ूम पर एक अकाउंट बना लेते हैं, तो आप अपनी पहली मीटिंग बनाने और उसमें शामिल होने के लिए तैयार होते हैं।
- मैं Android पर जूम पर स्नैपचैट फिल्टर का उपयोग कैसे करूं?
अपनी ज़ूम एंड्रॉइड मीटिंग पर स्नैपचैट फिल्टर का उपयोग करने के लिए, आपको अपने डिवाइस पर स्नैप कैमरा ऐप डाउनलोड करना होगा और ऐप को अपने कैमरे और माइक्रोफ़ोन का उपयोग करने की अनुमति देनी होगी। इसके बाद, ज़ूम ऐप में स्नैप कैमरा ऐप को अपने कैमरा स्रोत के रूप में चुनें। वीडियो आइकन . के आगे Android ज़ूम ऐप में, ऊपर की ओर त्रिकोण . चुनें . कैमरा चुनें Under के अंतर्गत , स्नैप कैमरा . चुनें ऐप।
- मैं Android पर ज़ूम बैकग्राउंड कैसे बदलूं?
Zoom Android ऐप पर अपनी वर्चुअल बैकग्राउंड इमेज बदलने के लिए, अधिक . पर टैप करें नियंत्रणों में, और फिर आभासी पृष्ठभूमि . टैप करें . उस पृष्ठभूमि को टैप करें जिसे आप लागू करना चाहते हैं, और यह स्वचालित रूप से दिखाई देगा। या, धन चिह्न . टैप करें एक पृष्ठभूमि के लिए एक छवि अपलोड करने के लिए। बंद करें Tap टैप करें बैठक में लौटने के लिए।
