क्या जानना है
- आप अपने Apple ID या Apple खाते से किसी अन्य Apple डिवाइस या Mac से किसी Apple डिवाइस को हटा या अनलिंक कर सकते हैं।
- सुनिश्चित करें कि आपने उस डिवाइस से अपनी ऐप्पल आईडी में साइन इन किया है जिसका आप उपयोग करने की योजना बना रहे हैं ताकि यह अन्य कनेक्टेड डिवाइस ढूंढ सके।
- Apple ID से किसी डिवाइस को हटाना/अनलिंक करना प्रतिवर्ती है, लेकिन आपको उसी (या नए) Apple ID से निकाले गए डिवाइस में साइन इन करने से पहले 90 दिनों तक प्रतीक्षा करनी पड़ सकती है।
यह लेख बताता है कि अपने Apple ID से किसी डिवाइस को कैसे निकालें/अनलिंक करें।
Apple ID से किसी डिवाइस को हटाने से क्या होता है?
अपने Apple ID से किसी डिवाइस को हटाने से उस डिवाइस की आपके Apple खाते से संबंधित कोई भी कार्य करने की क्षमता समाप्त हो जाएगी। एक बार हटा दिए जाने के बाद, डिवाइस अब आपके ऐप्पल खाते में भेजे गए नोटिफिकेशन या संदेश प्राप्त नहीं कर पाएगा, 2-कारक प्रमाणीकरण कोड स्वीकार कर सकता है, आईक्लाउड से कनेक्ट हो सकता है, ऐप स्टोर पर कोई भी खरीदारी कर सकता है, अन्य डिवाइस से सिंक कर सकता है, या खुद का बैकअप बना सकता है। .
यदि आप अपनी डिवाइस संबद्धता सीमा (10 डिवाइस/5 कंप्यूटर) तक पहुंच जाते हैं और एक और जोड़ना चाहते हैं, तो अपने ऐप्पल आईडी से एक डिवाइस को हटाना भी आवश्यक हो सकता है। ऐसे परिदृश्य में, आप नए के लिए जगह बनाने के लिए एक पुराने डिवाइस को हटा सकते हैं।
मैं अपने Apple खाते से किसी डिवाइस को कैसे हटाऊं?
आप अपने अन्य Apple उपकरणों से अपने Apple खाते से iPad, iPhone या यहां तक कि अपने Mac को भी हटा सकते हैं। बस सुनिश्चित करें कि आपने जिस डिवाइस का उपयोग करने की योजना बनाई है, उस पर आपने अपने Apple खाते में साइन इन किया है; अन्यथा, यह नहीं पता होगा कि किन उपकरणों को देखना है। अपने iPhone या iPad से:
यदि आप हटाने का प्रयास करने के लिए उस उपकरण का उपयोग करते समय अपने Apple खाते में लॉग इन हैं (उदा:स्वयं को निकालने के लिए अपने iPad Air का उपयोग करना)।
-
अपने डिवाइस की सेटिंग खोलें ।
-
सेटिंग मेनू से, अपनी Apple ID . टैप करें स्क्रीन के शीर्ष पर। यह आपका नाम और आपके खाते का प्रतिनिधित्व करने के लिए आपके द्वारा चुनी गई तस्वीर को प्रदर्शित करेगा।
-
मेनू के नीचे स्क्रॉल करें और आपको उन विभिन्न उपकरणों की सूची दिखाई देगी जो आपके Apple ID से जुड़े हैं।

-
वह उपकरण चुनें जिसे आप अपने Apple खाते से हटाना चाहते हैं।
-
डिवाइस जानकारी पृष्ठ से, खाते से निकालें tap टैप करें ।
-
आपको यह बताने के लिए एक पॉप-अप दिखाई देगा कि आपके खाते से डिवाइस को हटाने से यह तब तक iCloud या अन्य Apple सेवाओं का उपयोग करने से रोकेगा जब तक आप वापस लॉग इन नहीं करते।
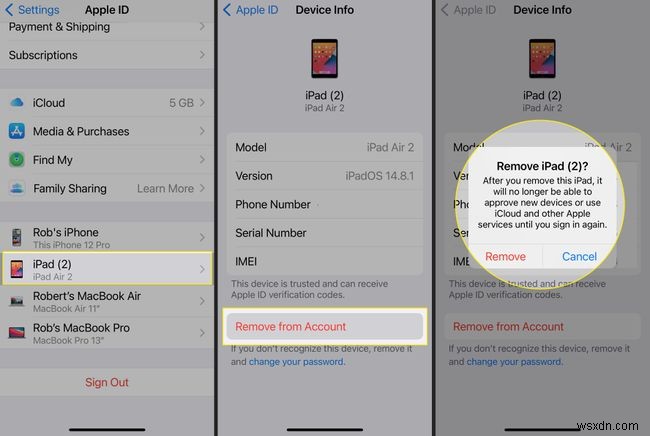
-
निकालें Tap टैप करें अपने खाते से डिवाइस को निकालने के लिए।
-
डिवाइस को हटाए जाने के आधार पर, एक अन्य पॉप-अप आपको अपने सिम कार्ड को निष्क्रिय करने के लिए अपने वाहक से संपर्क करने के लिए कह रहा है। ठीक Tap टैप करें ।

-
हालांकि यह प्रक्रिया आपके ऐप्पल खाते से डिवाइस को हटा देगी, डिवाइस में अभी भी आपका लॉगिन विवरण संग्रहीत होगा और आपको वापस लॉग इन करने के लिए कह सकता है। डिवाइस को अपने खाते से पूरी तरह से हटाने के लिए, आपको अपने ऐप्पल खाते से मैन्युअल रूप से लॉग आउट करना होगा। आपके द्वारा निकाले गए डिवाइस से।
-
डिवाइस पर अपने Apple खाते से साइन आउट करने के लिए, अपने Apple ID मेनू पर जाएँ और नीचे स्क्रॉल करें, फिर साइन आउट पर टैप करें। ।
-
अपना ऐप्पल आईडी पासवर्ड टाइप करें, फिर बंद करें . टैप करें पुष्टि करने के लिए।

-
एक बार जब आप अपने Apple खाते से साइन आउट हो जाते हैं और अपने डिवाइस को हटा देते हैं, तो आप जरूरत पड़ने पर वापस लॉग इन कर सकते हैं। या कोई अन्य व्यक्ति इसके बजाय डिवाइस को अपने खाते से कनेक्ट करने के लिए अपनी ऐप्पल आईडी इनपुट कर सकता है।
अपने Apple खाते से किसी डिवाइस को निकालने और साइन आउट करने से आपका सारा डेटा या जानकारी नहीं निकल जाती है। यदि आप अपना उपकरण बेचने का इरादा रखते हैं, तो फ़ैक्टरी रीसेट करना सुनिश्चित करें।
मैं एक ऐप्पल आईडी से आईफोन को कैसे अनलिंक कर सकता हूं?
अपने ऐप्पल आईडी से आईफोन को अनलिंक करना ऊपर दिए गए चरणों का पालन करता है। आप अपने Mac का उपयोग करके अपने iPhone (या अन्य Apple डिवाइस) को अपने Apple ID से अनलिंक भी कर सकते हैं।
-
Apple मेनू खोलें और सिस्टम वरीयताएँ select चुनें ।

-
मेनू के ऊपरी दाएं भाग में, Apple ID . चुनें . या यदि आप macOS Mojave या इससे पहले के संस्करण का उपयोग कर रहे हैं, तो iCloud . पर क्लिक करें ।
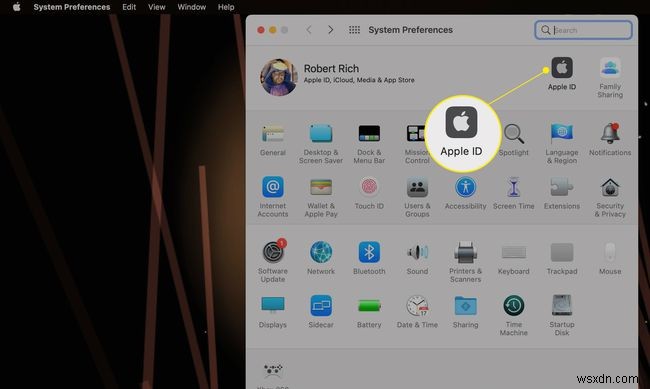
-
उस डिवाइस का चयन करें जिसे आप विंडो के बाईं ओर स्थित मेनू से हटाना चाहते हैं।
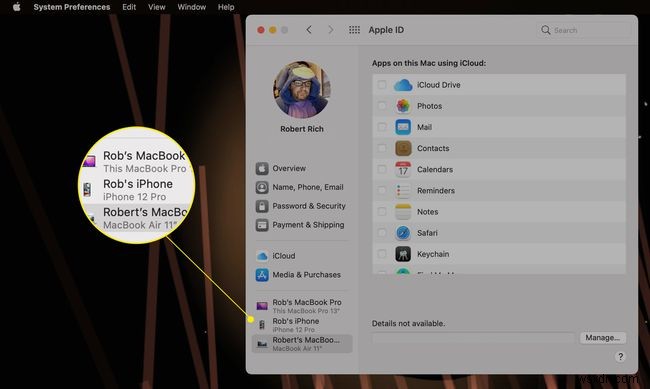
-
खाते से निकालें Select चुनें ।
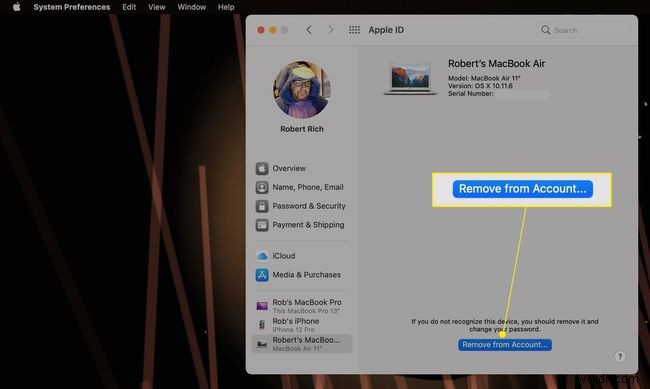
-
एक पॉप-अप दिखाई देगा जो आपसे पुष्टि करने के लिए कहेगा। निकालें Tap टैप करें जारी रखने के लिए या रद्द करें वापस जाने के लिए।
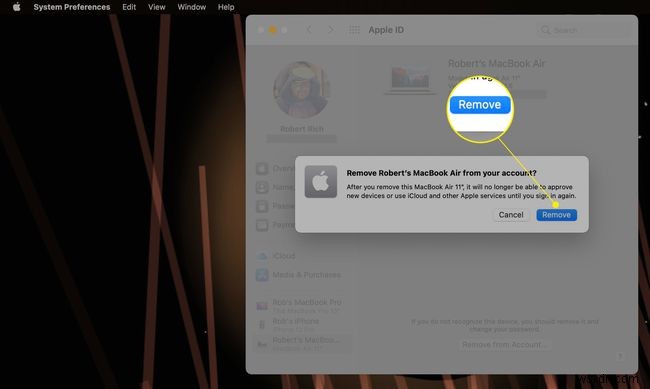
-
ऊपर के रूप में, यह प्रक्रिया आपके Apple खाते से डिवाइस को हटा देगी, लेकिन डिवाइस में अभी भी आपका लॉगिन विवरण संग्रहीत होगा और आपसे वापस लॉग इन करने के लिए कह सकता है। डिवाइस को अपने खाते से पूरी तरह से निकालने के लिए, आपको लॉग आउट करना होगा आपका Apple उस डिवाइस से मैन्युअल रूप से।
मैं अपने Apple ID से डिवाइस क्यों नहीं हटा सकता?
यदि आप अपने Apple ID से किसी उपकरण को नहीं हटा सकते हैं (या तो विकल्प धूसर हो गया है या विकल्प बिल्कुल नहीं दिखाया जा रहा है), तो आपको पहले उस डिवाइस पर अपनी Apple ID से लॉग आउट करना पड़ सकता है। आप सेटिंग> ऐप्पल आईडी . पर जाकर उस डिवाइस से अपनी ऐप्पल आईडी से साइन आउट कर सकते हैं और साइन आउट . पर टैप करना (साइन-आउट प्रक्रिया को पूरा करने के लिए आपको अपना ऐप्पल आईडी पासवर्ड इनपुट करना होगा।
एक बार जब आप साइन आउट हो जाते हैं, तो आप ऊपर बताए अनुसार किसी अन्य डिवाइस या मैक का उपयोग करके अपने ऐप्पल खाते से डिवाइस को निकालने में सक्षम होना चाहिए।
अक्सर पूछे जाने वाले प्रश्न- मैं अपने Apple ID में डिवाइस कैसे जोड़ूं?
अपनी डिवाइस सूची में डिवाइस जोड़ने के लिए, उस डिवाइस पर अपने ऐप्पल आईडी से साइन इन करें। साइन इन करने के बाद, डिवाइस आपकी सूची में दिखाई देगा। एक iPhone या iPad के लिए, आप iCloud, iMessage, FaceTime, App Store या Game Center के माध्यम से साइन इन कर सकते हैं। Mac या Windows PC के लिए, कंप्यूटर पर अपने Apple ID से iCloud में साइन इन करें।
- मैं एक नई Apple ID कैसे बनाऊं?
नई Apple ID बनाने के लिए अपनी प्रोफ़ाइल छवि . पर टैप करें , नई ऐप्पल आईडी बनाएं select चुनें , और संकेतों का पालन करें।
- मैं अपना ऐप्पल आईडी पासवर्ड कैसे रीसेट करूं?
अपना ऐप्पल आईडी पासवर्ड रीसेट करने के लिए, ऐप्पल की IForgotAppleID वेबसाइट पर जाएं। अपने उपयोगकर्ता नाम दर्ज करें। आपके पास दो विकल्प हैं:अपना पासवर्ड रीसेट करने के लिए पुनर्प्राप्ति ईमेल पते का उपयोग करने का विकल्प चुनें, या अपना पासवर्ड रीसेट करने के लिए सुरक्षा प्रश्नों का उत्तर दें।
