चूंकि मानव मस्तिष्क वीडियो को टेक्स्ट की तुलना में 60,000 गुना तेजी से संसाधित करता है, वीडियो लोकप्रिय हो रहे हैं, और हमारे संवाद करने के तरीके को बदल रहे हैं। इसके साथ ही, ज्ञान साझा करने और लोकप्रिय होने के लिए, लोग व्लॉग और वीडियो बना रहे हैं। लेकिन ऐसा करने में वे वीडियो एडिटिंग के सबसे जरूरी हिस्से से चूक जाते हैं।
इसलिए, यदि आप दर्शकों को खोना नहीं चाहते हैं और मुफ्त में वीडियो संपादित करने का तरीका ढूंढ रहे हैं, तो हमने इसमें मदद के लिए इस गाइड को एक साथ रखा है।
Windows पर मुफ़्त में वीडियो कैसे संपादित करें
पेशेवर वीडियो संपादन सॉफ्टवेयर की कोई कमी नहीं है और विंडोज एक छिपा हुआ वीडियो संपादक भी प्रदान करता है, फिर भी लोग हमेशा विकल्प तलाशते हैं। इसलिए, यदि आप भी एक ऐसे वीडियो संपादक की तलाश कर रहे हैं जो वीडियो को परिष्कृत करने में मदद कर सके, तो यहां हम बताते हैं कि ओपनशॉट का उपयोग करके ऐसा कैसे करें। - एक ओपन-सोर्स और मुफ्त संपादन सॉफ्टवेयर।
इसके साथ ही, यदि आप किसी स्क्रीनशॉट को कैप्चर करने का कोई तरीका ढूंढ रहे हैं, तो उसे संपादित करें और इसे उन वीडियो या प्रस्तुतियों में जोड़ें जिन्हें हम TweakShot का उपयोग करने का सुझाव देते हैं। यह अद्भुत विंडोज संगत स्क्रीन कैप्चर टूल सक्रिय विंडो, चयनित क्षेत्रों, स्क्रॉलिंग विंडो, आदि के स्क्रीनशॉट लेने में मदद करता है। इसके अलावा, आप इस पेशेवर टूल का उपयोग करके वीडियो को कैप्चर और एडिट भी कर सकते हैं।
इसके बारे में अधिक जानने के लिए, ट्वीकशॉट पर व्यापक समीक्षा पढ़ें।
विशेषताएं - ट्वीकशॉट
- Windows के लिए एक पेशेवर स्क्रीन कैप्चर और वीडियो रिकॉर्डर सॉफ़्टवेयर
- सक्रिय विंडो, चयनित क्षेत्र, स्क्रॉलिंग विंडो कैप्चर करने के लिए शक्तिशाली सुविधाएं
- कैप्चर किए गए स्क्रीनशॉट और वीडियो को संपादित करें
- घुमाएं, पलटें, व्याख्या करें और बहुत कुछ
- छवि कैप्शन जोड़ें
- छवि क्रॉप करें, रंग भरें, पिक्सेलेट करें और बहुत कुछ
- आसान वीडियो रिकॉर्डिंग
- सरल उपयोगकर्ता इंटरफ़ेस
- रंग बीनने वाला, उपयोग में आसानी के लिए हॉट कुंजियां
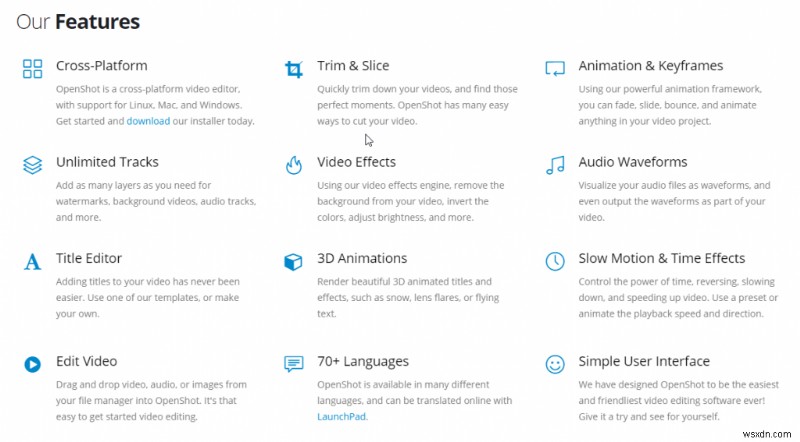
अब जब हम जानते हैं कि ट्वीकशॉट और ओपनशॉट को क्या पेशकश करनी है। आइए जानें कि ओपनशॉट का उपयोग करके वीडियो कैसे संपादित करें।
वीडियो की प्लेबैक गति संशोधित करें
ओपनशॉट का उपयोग करके, आप वीडियो की प्लेबैक गति को धीमा या तेज कर सकते हैं।
ऐसा करने का तरीका यहां बताया गया है:
1. ओपनशॉट लॉन्च करें
2. वीडियो को उस टाइमलाइन पर खींचें और छोड़ें जिसे आप संपादित करना चाहते हैं।
3. प्लेबैक गति बदलने के लिए वीडियो> समय> विकल्प से चयन करें पर राइट-क्लिक करें। इसे फ़ास्ट फ़ॉरवर्ड करने के लिए तेज़> फ़ॉरवर्ड> दर चुनें जिस पर इसे चलाया जाना चाहिए।
नोट:पिछड़ी गति को बदलने के लिए पीछे की ओर> दर चुनें
. चुनें

5. गति को कम करने के लिए, वीडियो> समय> धीमा पर राइट-क्लिक करें, और गति का चयन करें।
6. एक बार यह हो जाने के बाद, प्रोजेक्ट को सेव करें ताकि आप वीडियो को वांछित आउटपुट के साथ सहेज सकें
ओपनशॉट का उपयोग करके वीडियो में संगीत जोड़ें
वीडियो संपादित करना चाहते हैं और अपना पसंदीदा संगीत ट्रैक जोड़ना चाहते हैं? यह आसान है बस नीचे दी गई चरण-दर-चरण मार्गदर्शिका का पालन करें:
1. ओपनशॉट ऐप खोलें
2. आवाज और वीडियो दोनों फाइलों को टाइमलाइन में जोड़ें। ऑडियो फ़ाइल को ट्रैक 4 में और वीडियो को ट्रैक 5 में जोड़ा जाएगा
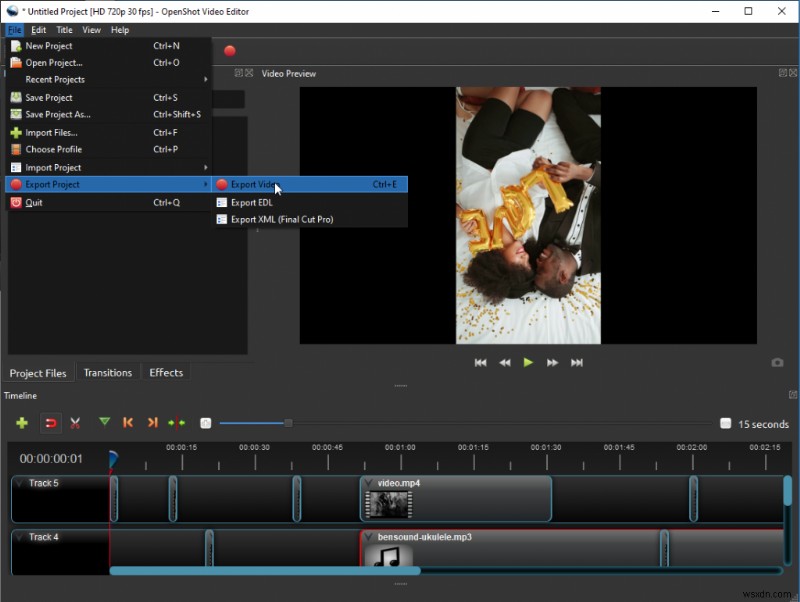
3. वीडियो निर्यात करें फ़ाइल> निर्यात परियोजना> वीडियो निर्यात करें।
इस तरह, आपका पसंदीदा संगीत आपके वीडियो ट्रैक में जुड़ जाएगा।
वीडियो से ऑडियो कैसे अलग करें
कभी-कभी, बिना ऑडियो आउटपुट वाला वीडियो पर्याप्त होता है जबकि दूसरी ओर आप उसी ऑडियो को किसी अन्य वीडियो में उपयोग करना चाहते हैं। अगर ऐसा है, तो यहां बताया गया है कि आप वीडियो को कैसे म्यूट कर सकते हैं या वीडियो से ऑडियो कैसे हटा सकते हैं।
1. ओपनशॉट चलाएँ।
2. ऑडियो को हटाने के लिए वीडियो आयात करें और इसे Timeline . में जोड़ें
3. इसके बाद, टाइमलाइन पर वीडियो पर राइट-क्लिक करें और अलग ऑडियो> सिंगल क्लिप (सभी चैनल) चुनें। ।
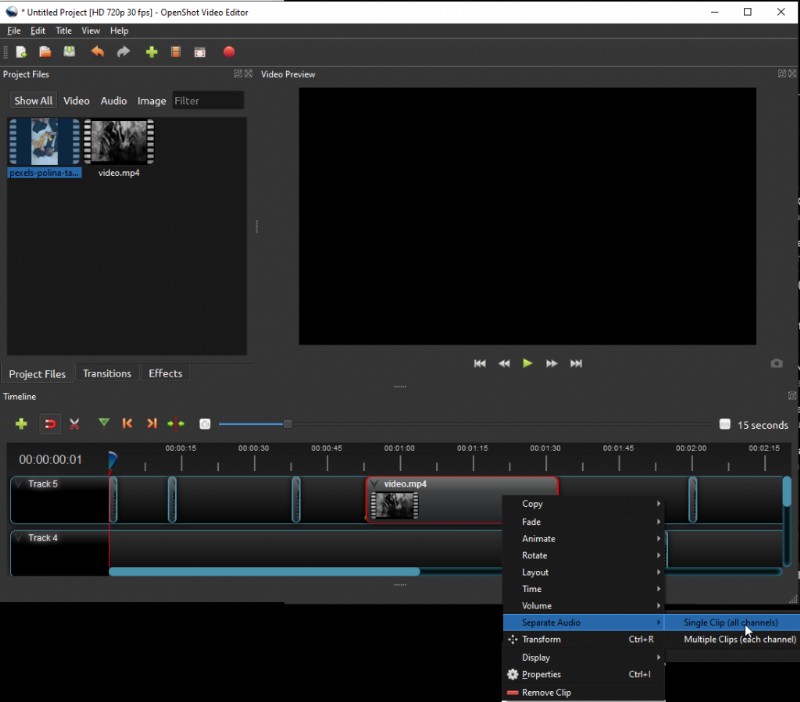
युक्ति:किसी वीडियो को म्यूट करने के लिए टाइमलाइन में जोड़ी गई ऑडियो फ़ाइल पर क्लिक करें> हटाएं दबाएं कुंजी।
5. संपादित वीडियो सहेजें।
ओपनशॉट का उपयोग करके वीडियो को ट्रिम या कट करने के चरण
अगर आपको लगता है कि आपने कुछ गलत तरीके से रिकॉर्ड किया है या अवांछित है, तो आप इसे वीडियो फ्रेम से क्रॉप कर सकते हैं। ऐसा करने का तरीका जानने के लिए, नीचे दिए गए चरणों का पालन करें:
1. ओपनशॉट लॉन्च करें
2. टाइमलाइन में वीडियो जोड़ें
3. प्रभाव टैब> Hit दबाएं चुनें फसल> इसे उस वीडियो पर खींचें जिसे आप क्रॉप करना चाहते हैं।
नोट:वीडियो को टाइमलाइन में जोड़ा जाना चाहिए
4. अब आप देखेंगे, एक c छोटे अक्षर में। इसका मतलब है कि प्रभाव जोड़ा जाता है।

5. छोटे C> गुणों . पर राइट-क्लिक करें ।
6. प्लेहेड को क्रॉप करने के लिए ले जाएं, और वीडियो पूर्वावलोकन विंडो में परिवर्तनों का पूर्वावलोकन करें।
7. जब हो जाए, तो क्रॉप किए गए वीडियो को सेव करें।
वीडियो को कई हिस्सों में बांटना
वीडियो को कई हिस्सों में बांटना चाहते हैं? चरणों का पालन करें और ओपनशॉट का उपयोग करके अपने विंडोज 10 पर करें:
1. ओपनशॉट चलाएं> वीडियो आयात करें और टाइमलाइन में जोड़ें।
2. प्लेहेड को वीडियो के उस हिस्से पर खींचें जिसे विभाजित किया जाना है।
3. वीडियो पर राइट-क्लिक करें> स्लाइस> दोनों तरफ रखें ।
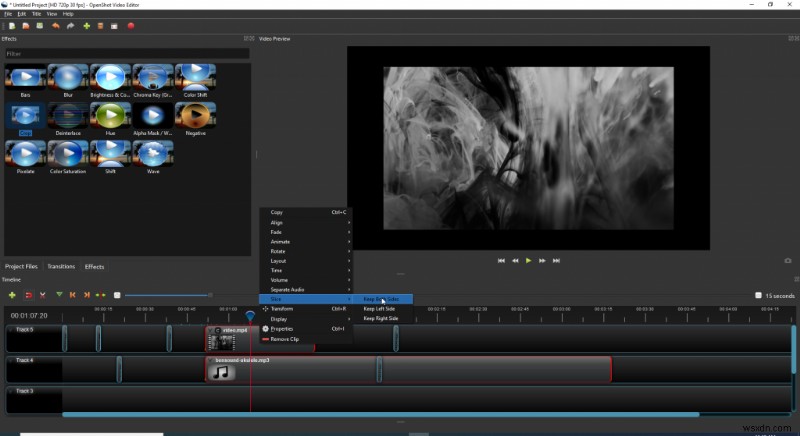
4. आपका वीडियो काट दिया जाएगा। इसे सेव करें।
वीडियो को घुमाना और उलटना
ओपनशॉट का उपयोग करके, आप वीडियो को घुमा सकते हैं और उलट सकते हैं। ऐसा करने के लिए, नीचे दिए गए चरणों का पालन करें:
- ओपनशॉट चलाएं> आयात वीडियो> राइट-क्लिक करें> टाइमलाइम में जोड़ें> टाइमलाइन में जोड़े गए वीडियो पर राइट-क्लिक करें> रोटेट करें> विकल्प चुनें।
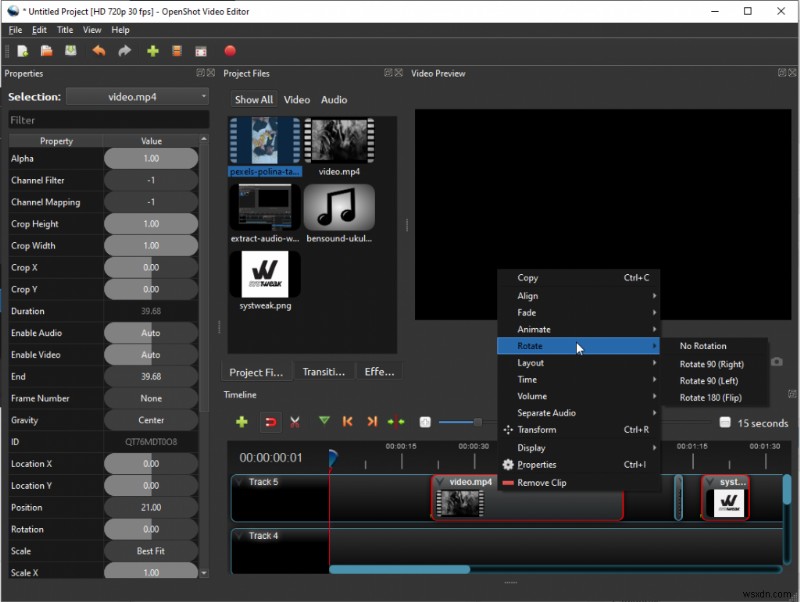
- वीडियो को क्लॉकवाइज़ या एंटी-क्लॉकवाइज़ घुमाएँ जिस तरह से आप चाहते हैं> आउटपुट को सेव करें और आपका काम हो गया।
किसी वीडियो को उलटने के लिए, उसे टाइमलाइन में जोड़ें> राइट-क्लिक करें> समय चुनें> सामान्य> पिछड़ा> 1X ।

वीडियो अब उलट दिया जाएगा।
वीडियो फ़ाइलें मर्ज करना
यदि आपने कई छोटे वीडियो रिकॉर्ड किए हैं और उन्हें संयोजित करना चाहते हैं, तो यह कैसे करें:
- ओपनशॉट लॉन्च करें
- शामिल होने के लिए वीडियो क्लिप आयात करें।
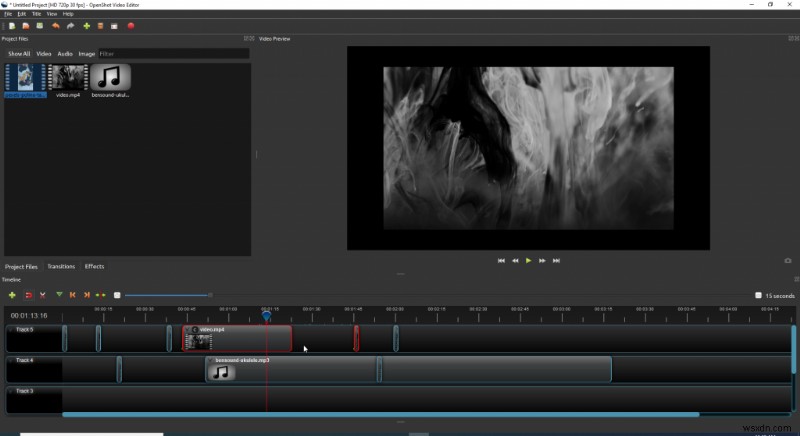
3. एक क्रम में टाइमलाइन में जोड़ें।
4. एक बार हो जाने के बाद, फ़ाइल> निर्यात परियोजना> वीडियो निर्यात करें . पर क्लिक करें ।
वीडियो में शीर्षक जोड़ना
अब जब संगीत जुड़ गया है, वीडियो फ़ाइलें मर्ज हो गई हैं, तो आप सोच रहे होंगे कि टेक्स्ट या शीर्षक कैसे जोड़ा जाए, है ना? खैर, ये रहा।
1. ट्रैक 4 पर टाइमलाइन में वीडियो जोड़ें
2. शीर्षक दबाएं मेनू> शीर्षक ।
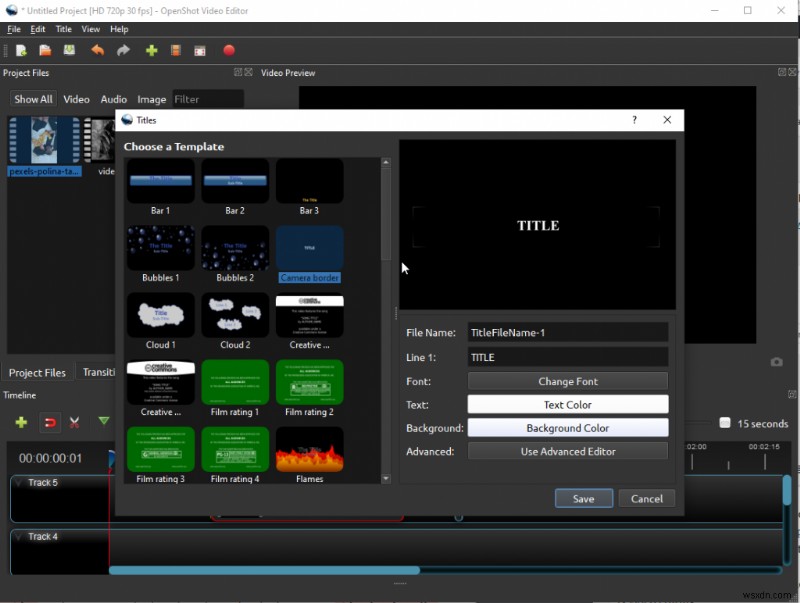
4. प्रोजेक्ट फ़ाइलें टैब> Hit दबाएं आपके द्वारा अभी-अभी सहेजी गई पाठ शैली पर राइट-क्लिक करें> समयरेखा में जोड़ें> ट्रैक 5> ठीक है।
नोट: अगर वीडियो ट्रैक के ऊपर रखा जाता है, तो शीर्षक अब वीडियो पर दिखाई देगा।
क्लिप के बीच संक्रमण प्रभाव जोड़ना
एकाधिक वीडियो में शामिल होना चाहते हैं, लेकिन नहीं चाहते कि वे गड़बड़ दिखें? संक्रमण प्रभाव का उपयोग करें और अव्यवस्था या गड़बड़ वीडियो आउटपुट से बचें।
1. ओपनशॉट लॉन्च करें> टाइमलाइन में वीडियो जोड़ें
2. संक्रमण Click क्लिक करें टैब> फ़िल्टर चुनें> उसे अंत तक खींचें और छोड़ें.
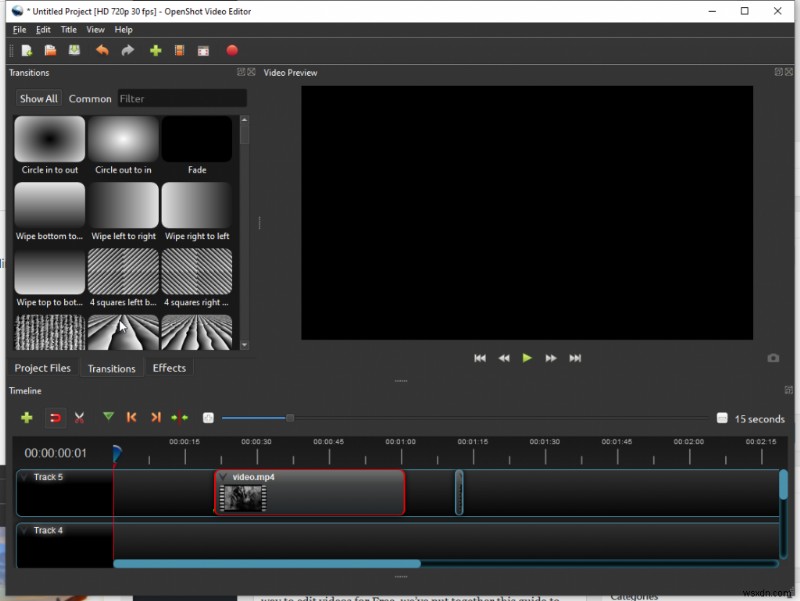
4. यदि आवश्यक हो तो परिवर्तन करें।
बस, इस तरह आप कई क्लिप जोड़ सकते हैं और ट्रांज़िशन जोड़ सकते हैं। इसके अलावा, आप वॉयसओवर रिकॉर्ड कर सकते हैं और इसे वीडियो में जोड़ सकते हैं। उनके बारे में अधिक जानने के लिए, सर्वश्रेष्ठ ऑडियो रिकॉर्डिंग ऐप्स के बारे में पढ़ें।
शीघ्रता से, विंडोज़ पर वीडियो संपादित करना और वॉटरमार्क जोड़ना
वीडियो को वॉटरमार्क करना
ओपनशॉट और अन्य वीडियो संपादन टूल का उपयोग करके, इन दिनों कोई भी वीडियो संपादित कर सकता है और उन्हें पेशेवर बना सकता है। यहां तक कि अगर आप एक नौसिखिया हैं, तो चिंता की कोई बात नहीं है, आप ऊपर बताए गए चरणों का पालन करके आसानी से वीडियो संपादित कर सकते हैं।
इसके अलावा, आप वॉटरमार्क भी जोड़ सकते हैं और दूसरों को अपने कॉपीराइट किए गए वीडियो का उपयोग करने से रोक सकते हैं। वॉटरमार्क जोड़ने के लिए, नीचे दिए गए चरणों का पालन करें:
1. ओपनशॉट लॉन्च करें
2. वीडियो और छवि आयात करें> टाइमलाइन में जोड़ें> चुनें ट्रैक 4> ठीक ।

4. इसी तरह, छवि जोड़ें और इस बार ट्रैक 5 pick चुनें ।
5. छवि पर राइट-क्लिक करें> गुण ।
6. अगला, वॉटरमार्क छवि का आकार बदलने के लिए स्केल विकल्प का उपयोग करें। स्थान सेट करने के लिए गुरुत्वाकर्षण . का उपयोग करें विकल्प।
7. एक बार प्रक्रिया पूरी हो जाने के बाद, वीडियो निर्यात करें।
बस, इन सरल चरणों का उपयोग करके आप विंडोज़ पर मुफ्त में एक वीडियो संपादित कर सकते हैं और वॉटरमार्क भी जोड़ सकते हैं। हमें उम्मीद है कि आप इसे आजमाएंगे। इसके अलावा, स्क्रीनशॉट लेने और उन्हें वीडियो में जोड़ने के लिए आप ट्वीकशॉट का उपयोग कर सकते हैं - सबसे अच्छा स्क्रीन ग्रैबिंग और वीडियो रिकॉर्डिंग सॉफ्टवेयर।
टिप्पणी अनुभाग में पोस्ट के बारे में अपने विचार साझा करें।
