आप अपने पीसी पर अपने लिए एक व्यवस्थापक खाते का उपयोग कर सकते हैं, लेकिन हो सकता है कि आप उस तरह की पहुंच वाले अन्य लोगों पर भरोसा न करें।
चाहे आप अपने बच्चों के कंप्यूटर के उपयोग पर नज़र रखना चाहते हैं या किसी प्रियजन के लिए कंप्यूटर को सरल बनाना चाहते हैं, विंडोज़ के कुछ हिस्सों को बंद करना उपयोगी है। यहां तक कि अगर आप अपने पीसी का उपयोग नहीं कर रहे हैं तो भी लॉक कर दें, अन्य उपयोगकर्ता खातों तक पहुंच एक समस्या हो सकती है।
आइए विंडोज 10 में उपयोगकर्ता खातों को लॉक करने के विभिन्न तरीकों पर एक नज़र डालें।
मानक खातों और UAC का उपयोग करें
किसी खाते की अनुमतियों को प्रतिबंधित करने का सबसे आसान तरीका इसे एक मानक खाता बनाना है। ये सीमित खाते सॉफ़्टवेयर चला सकते हैं और उन सेटिंग्स को बदल सकते हैं जो अन्य उपयोगकर्ताओं को प्रभावित नहीं करती हैं, लेकिन उनका पूर्ण नियंत्रण नहीं है।
उदाहरण के लिए, एक मानक खाता सॉफ़्टवेयर स्थापित नहीं कर सकता, इंटरनेट कनेक्शन सेटिंग संशोधित नहीं कर सकता, या सिस्टम का समय नहीं बदल सकता।
किसी खाते की अनुमतियां बदलने के लिए, सेटिंग> खाते . पर जाएं ।
परिवार और अन्य उपयोगकर्ताओं . पर टैब में, अन्य उपयोगकर्ता . के अंतर्गत किसी खाते के नाम पर क्लिक करें , फिर खाता प्रकार बदलें . दबाएं बटन। इससे आप व्यवस्थापक . के बीच चयन कर सकते हैं और मानक उपयोगकर्ता ।
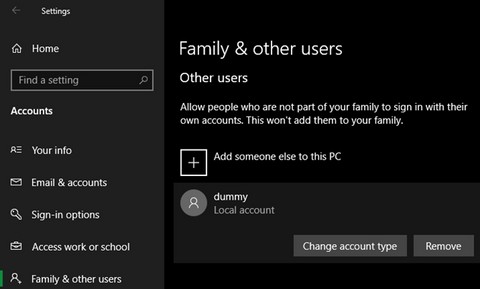
यदि आप एक नया खाता बनाना चाहते हैं, तो इस पीसी में किसी और को जोड़ें क्लिक करें . Microsoft खाते से साइन इन करने के चरणों का पूर्वाभ्यास करें (यदि आप चाहें) और खाता प्रकार के लिए संकेत दिए जाने पर, मानक उपयोगकर्ता चुनें ।
उपयोगकर्ता खातों पर चर्चा करते समय, आपको उपयोगकर्ता खाता नियंत्रण (यूएसी) के बारे में पता होना चाहिए, एक विंडोज़ सुविधा जो आपको केवल जरूरत पड़ने पर एक व्यवस्थापक के रूप में प्रोग्राम चलाने देती है। एक मानक खाते के साथ, यूएसी के लिए आवश्यक है कि आप व्यवस्थापकीय कार्रवाइयां करने के लिए एक व्यवस्थापक पासवर्ड दर्ज करें, जैसे सॉफ़्टवेयर स्थापित करना या सिस्टम-व्यापी सेटिंग्स बदलना।
इस बीच, प्रशासकों को ऐसा करने के लिए केवल एक संकेत की पुष्टि करने की आवश्यकता है। इसका मतलब है कि जब आप इसका उपयोग नहीं कर रहे हों तो आपको अपने कंप्यूटर को लॉक करना सुनिश्चित करना चाहिए। अधिक जानकारी के लिए यूएसी और व्यवस्थापक अधिकारों के बारे में हमारे स्पष्टीकरण की समीक्षा करें।
Microsoft के परिवार समूह का लाभ उठाएं
मानक खाते बहुत अच्छे होते हैं जब आप नहीं चाहते कि अन्य लोग आपके पीसी की सेटिंग के साथ खिलवाड़ करें। लेकिन वे कंप्यूटर का उपयोग करते समय बच्चों को सुरक्षित रखने की अनूठी चुनौती के लिए जिम्मेदार नहीं हैं। उसके लिए, आपको Windows 10 में Microsoft के "फ़ैमिली ग्रुप" फ़ीचर को आज़माना चाहिए।
शुरू करने के लिए, सेटिंग> खाते> परिवार और अन्य उपयोगकर्ता . पर वापस जाएं . आप अपने पीसी पर एक नया चाइल्ड खाता सेट कर सकते हैं, लेकिन यह थोड़ा आसान है यदि आप परिवार सेटिंग ऑनलाइन प्रबंधित करें पर क्लिक करते हैं Microsoft परिवार सुरक्षा पृष्ठ खोलने के लिए। जारी रखने के लिए अपने Microsoft खाते से साइन इन करें।
यदि आप इसे पहली बार सेट अप कर रहे हैं, तो एक परिवार समूह बनाएं . क्लिक करें बटन। फिर आपको अपने परिवार में एक उपयोगकर्ता जोड़ने का संकेत दिखाई देगा।
सदस्य Select चुनें और अपने बच्चे के Microsoft खाते से जुड़ा ईमेल पता या मोबाइल नंबर दर्ज करें। कैप्चा पूरा करें, फिर आमंत्रण भेजें पर क्लिक करें ।
यदि आपके बच्चे के पास Microsoft खाता नहीं है, तो उनके लिए एक बनाएं क्लिक करें नीचे लिंक। आप उनके मौजूदा ईमेल पते का उपयोग करके एक नया Microsoft खाता बना सकते हैं, या उन्हें एक नया @outlook.com बना सकते हैं खाता।
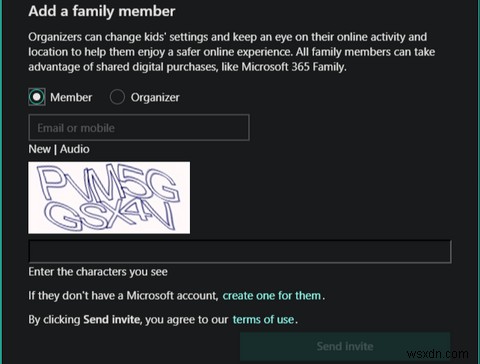
आपके बच्चे को आपके परिवार समूह में शामिल होने के आमंत्रण के साथ एक ईमेल प्राप्त होगा। पारिवारिक सेटिंग प्रभावी होने से पहले उन्हें इसे स्वीकार करना होगा, इसलिए सुनिश्चित करें कि वे ऐसा करते हैं। जब वे इसे स्वीकार कर लेते हैं और अपने Microsoft खाते से कंप्यूटर में साइन इन कर लेते हैं, तो आप उनके लिए परिवार समूह विकल्पों का उपयोग शुरू कर सकते हैं।
जबकि पारिवारिक सुविधा आपको अपने बच्चों को Xbox One और Android पर प्रबंधित करने देती है, हम यहां Windows 10 उपकरणों पर ध्यान केंद्रित करेंगे।
अपने परिवार समूह के सदस्यों को प्रबंधित करना
एक बार जब आपके बच्चे का खाता आपके परिवार समूह में स्वीकार कर लिया जाता है, तो आप उनके खाते के काम करने के तरीके के बारे में विभिन्न विकल्प बदल सकते हैं। इसे कॉन्फ़िगर करने के लिए Microsoft परिवार प्रबंधन पृष्ठ पर जाएँ।
वहां, आप अपने परिवार के प्रत्येक सदस्य को सूचीबद्ध देखेंगे। गतिविधि चुनें आपके बच्चे ने जिन ऐप्स का उपयोग किया है, वे किन वेबसाइटों पर गए हैं, वे वेब खोजें जो उन्होंने की हैं, और उनका स्क्रीन टाइम देखने के लिए उनके नाम के तहत।
शीर्ष पर, आप इन्हें प्रबंधित करने के लिए निम्नलिखित आइटम देखेंगे:
- स्क्रीन समय: यह आपको यह चुनने की अनुमति देता है कि व्यक्ति कंप्यूटर पर कितना समय बिता सकता है, साथ ही उपयोग के लिए कितने घंटे की अनुमति है। आप एक समय सीमा सेट कर सकते हैं 30 मिनट से 12 घंटे तक कहीं भी। यह आपको सप्ताह के प्रत्येक दिन के लिए सीमा निर्धारित करने देता है। इसलिए उदाहरण के लिए, आप शुक्रवार को दो घंटे का समय दे सकते हैं लेकिन केवल सुबह 7 बजे से रात 10 बजे तक उपयोग करने की अनुमति दे सकते हैं।
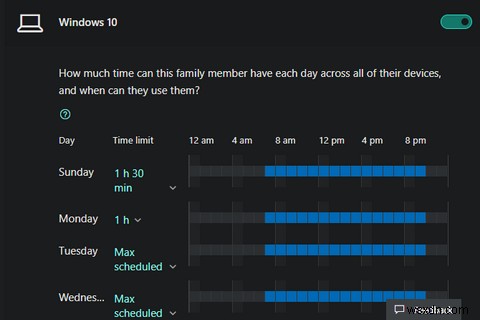
- ऐप और गेम सीमाएं: यदि आप अपनी सीमाओं के बारे में अधिक विशिष्ट जानकारी प्राप्त करना चाहते हैं, तो प्रतिबंधित करने के लिए विशिष्ट ऐप्स और/या गेम का चयन करने के लिए इस पैनल का उपयोग करें। आप देख सकते हैं कि आपके बच्चे औसतन कितनी बार ऐप्स का उपयोग करते हैं, फिर उपरोक्त मेनू में समान सेटिंग्स का उपयोग करके यह चुनें कि वे कितना समय बिता सकते हैं और उन्हें कब ऐप्स का उपयोग करने की अनुमति है।
- सामग्री प्रतिबंध: यह पृष्ठ आपको अपने बच्चे की आयु चुनने देता है ताकि स्वचालित रूप से उनके आयु वर्ग के लिए उपयुक्त सामग्री की अनुमति दी जा सके। उदाहरण के लिए, 14 साल का बच्चा पीजी-13 फिल्में देख सकेगा और टीन या उससे कम रेटिंग वाले वीडियो गेम खेल सकेगा।
- आप वैकल्पिक वेब ब्राउज़र सहित, हमेशा अनुमति देने या हमेशा ब्लॉक करने के लिए विशिष्ट ऐप्स और गेम भी चुन सकते हैं।
- अंत में, आप एक स्लाइडर के साथ Microsoft Edge में अनुपयुक्त वेबसाइटों को ब्लॉक कर सकते हैं। इसे चालू करने से अन्य ब्राउज़र ब्लॉक हो जाते हैं, और यदि आप चाहें तो आप हमेशा विशिष्ट वेबसाइटों को अनुमति दे सकते हैं। अधिक नियंत्रण के लिए, आप केवल साइटों की स्वीकृत सूची तक पहुंच को प्रतिबंधित कर सकते हैं।
- खर्च: यहां आपको बच्चे के लिए Microsoft Store में आइटम खरीदने के लिए आपकी स्वीकृति की आवश्यकता हो सकती है, साथ ही जब वे कुछ खरीदते हैं तो आपको ईमेल कर सकते हैं। आप अपने बच्चे के खाते में पैसे भी डाल सकते हैं ताकि वे अपनी पसंद की सामग्री खरीद सकें।
- अपना बच्चा ढूंढें: अगर आपके बच्चे के पास Android डिवाइस है, तो आप यह देखने के लिए Microsoft लॉन्चर ऐप इंस्टॉल कर सकते हैं कि वे यहां कहां हैं।
ग्रुप पॉलिसी ट्वीक्स का उपयोग करें
समूह नीति विंडोज के प्रो संस्करणों में एक उपकरण है जो आपको सभी प्रकार के खाता पहलुओं को नियंत्रित करने देता है। हालांकि यह कॉर्पोरेट उपयोग के लिए अभिप्रेत है, आप समूह नीति के साथ भी बहुत से शानदार बदलाव कर सकते हैं।
आवश्यक उपकरण आधिकारिक तौर पर विंडोज के होम संस्करणों में उपलब्ध नहीं है, लेकिन आप इसे उन संस्करणों पर प्राप्त करने के लिए विंडोज होम पर ग्रुप पॉलिसी एडिटर को स्थापित करने के लिए वर्कअराउंड का उपयोग कर सकते हैं।
समूह नीति संपादक तक पहुंचने के लिए, विन + आर दबाएं चलाएं . खोलने के लिए संवाद और टाइप करें gpedit.msc . फिर आपको उस आइटम पर नेविगेट करना होगा जिसे आप बदलना चाहते हैं; इसकी स्थिति को कॉन्फ़िगर नहीं . से बदलने के लिए डबल-क्लिक करें करने के लिए सक्षम या अक्षम . विंडोज़ को लॉक करने के लिए इनमें से कुछ बदलाव देखें:
- कंप्यूटर कॉन्फ़िगरेशन> व्यवस्थापकीय टेम्पलेट> Windows घटक> Windows इंस्टालर और Windows इंस्टालर बंद करें सक्षम करें किसी को भी सॉफ़्टवेयर स्थापित करने से रोकने के लिए।
- उपयोगकर्ता कॉन्फ़िगरेशन> व्यवस्थापकीय टेम्प्लेट> नियंत्रण कक्ष , फिर निर्दिष्ट नियंत्रण कक्ष आइटम छुपाएं . का उपयोग करें कुछ प्रविष्टियां निकालने के लिए, केवल निर्दिष्ट नियंत्रण कक्ष आइटम दिखाएं प्रतिबंधित सूची बनाने के लिए, या कंट्रोल पैनल और पीसी सेटिंग्स तक पहुंच प्रतिबंधित करें उन्हें पूरी तरह से हटाने के लिए।
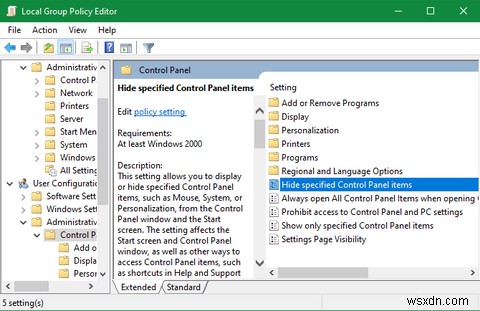
- उपयोगकर्ता कॉन्फ़िगरेशन> व्यवस्थापकीय टेम्प्लेट> सिस्टम इसमें कमांड प्रॉम्प्ट तक पहुंच को रोकें और रजिस्ट्री संपादन टूल तक पहुंच को रोकें इसलिए जानकार उपयोगकर्ता उन्हें वर्कअराउंड के रूप में उपयोग नहीं कर सकते। साथ ही, केवल निर्दिष्ट विंडोज़ एप्लिकेशन न चलाएं / न चलाएं आपको यह नियंत्रित करने देता है कि उपयोगकर्ता कौन सा सॉफ़्टवेयर चला सकता है।
- उपयोगकर्ता कॉन्फ़िगरेशन> व्यवस्थापकीय टेम्पलेट> सिस्टम> Ctrl + Alt + Del विकल्प आपको उपयोगकर्ता की पासवर्ड बदलने, टास्क मैनेजर खोलने, लॉग ऑफ करने या पीसी को लॉक करने की क्षमता को हटाने की सुविधा देता है।
- उपयोगकर्ता कॉन्फ़िगरेशन> व्यवस्थापकीय टेम्पलेट> Windows घटक> फ़ाइल एक्सप्लोरर मेरा कंप्यूटर से ड्राइव तक पहुंच को रोक सकता है यदि आप नहीं चाहते कि कोई खाता फाइल सिस्टम में घूम रहा हो।
- कंप्यूटर कॉन्फ़िगरेशन> Windows सेटिंग> सुरक्षा सेटिंग> खाता नीतियां> पासवर्ड नीति कई विकल्प रखता है जो आपको पासवर्ड प्रतिबंधित करने देते हैं। अधिकतम पासवर्ड आयु सेट करें उपयोगकर्ताओं को अपना पासवर्ड बदलने के लिए बाध्य करने के लिए, और न्यूनतम पासवर्ड लंबाई ताकि लोग छोटे पासवर्ड का इस्तेमाल न कर सकें। पासवर्ड को जटिलता आवश्यकताओं को पूरा करना चाहिए पासवर्ड को कम से कम छह वर्ण रखने के लिए बाध्य करता है और इसमें अक्षरों, संख्याओं और प्रतीकों का मिश्रण होता है।
ग्रुप पॉलिसी एडिटर कई और ट्विक्स का समर्थन करता है, लेकिन ऊपर सूचीबद्ध आपको प्रमुख विंडोज फीचर्स को लॉक करने देता है।
केवल Microsoft Store ऐप्स को अनुमति दें
आपके पीसी पर अधिकांश ऐप्स शायद माइक्रोसॉफ्ट स्टोर से बाहर के हैं। हालांकि, अगर आप किसी खाते को सॉफ़्टवेयर इंस्टॉल करने से रोककर उसे लॉक करना चाहते हैं, तो आप विंडोज़ में एक सेटिंग को केवल Microsoft स्टोर से सॉफ़्टवेयर इंस्टॉल की अनुमति देने के लिए सक्षम कर सकते हैं।
यह आपको सेटिंग> ऐप्स> ऐप्स और सुविधाओं . के अंतर्गत मिलेगा . सबसे ऊपर, ड्रॉपडाउन बॉक्स को केवल Microsoft स्टोर . में बदलें अन्य स्रोतों से ऐप्स की स्थापना को रोकने के लिए। सेटिंग ऐप तक पहुंच को अवरुद्ध करने के लिए उपरोक्त समूह नीति संपादन के साथ, यह आपके पीसी को अवांछित सॉफ़्टवेयर से मुक्त रखना चाहिए।
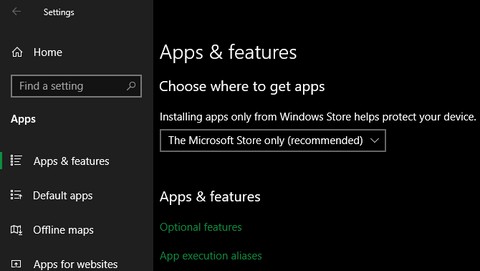
पारंपरिक डेस्कटॉप सॉफ़्टवेयर की तुलना में, स्टोर ऐप्स को उतनी अनुमतियों की आवश्यकता नहीं होती है और इस प्रकार आपके कंप्यूटर के लिए सुरक्षित होते हैं। अधिक जानकारी के लिए हमारे स्टोर और डेस्कटॉप ऐप्स की तुलना पर एक नज़र डालें।
लॉकडाउन सॉफ़्टवेयर टूल आज़माएं
यदि उपरोक्त में से किसी ने भी आपके लिए काम नहीं किया है, तो आपको ऐसे सॉफ़्टवेयर की ओर रुख करना पड़ सकता है जो आपके विंडोज पीसी को और लॉक कर देता है। दूसरे विकल्प के लिए, डीप फ़्रीज़ टूल देखें, जो आपके पीसी को हर बार रीबूट करने पर बेस स्नैपशॉट पर रीसेट करते हैं।
फ्रंटफेस लॉकडाउन
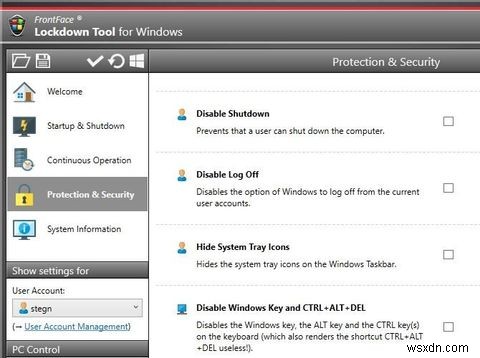
यह ऐप एक पीसी को लॉक करने के लिए है जो किओस्क के रूप में कार्य कर रहा है। चूंकि यह सभी सामान्य लॉकडाउन विकल्पों को एक ही स्थान पर एकत्रित करता है, आप अभी भी इसका उपयोग अपने पीसी को सुरक्षित करने के लिए कर सकते हैं।
स्वागत बाईं ओर टैब आपको दो प्रीसेट प्रोफाइल में से चुनने देता है:डिजिटल साइनेज प्लेयर पीसी और इंटरैक्टिव कियोस्क टर्मिनल . उनमें सेटिंग्स होती हैं ताकि आप एक कंप्यूटर को जनता के लिए एक टेबल पर छोड़ सकें और लोगों के साथ खिलवाड़ करने की चिंता न करें।
यदि आप इन सेटिंग्स को स्वयं अनुकूलित करना चाहते हैं, तो स्टार्टअप और शटडाउन . देखें , सतत संचालन , और संरक्षण और सुरक्षा बाईं ओर टैब।
जब कोई खाता लॉग ऑन होता है तो आप प्रोग्राम को स्वचालित रूप से प्रारंभ करने के लिए सेट कर सकते हैं, किसी निश्चित समय पर पीसी को बंद कर सकते हैं, कार्य प्रबंधक तक पहुंच अक्षम कर सकते हैं, और सिस्टम ट्रे आइकन भी छुपा सकते हैं। इनमें से कुछ परिवर्तन पूरी मशीन को प्रभावित करेंगे, जबकि अन्य केवल एक उपयोगकर्ता खाते पर लागू होंगे।
FrontFace एक प्रतिबंधित प्रोफ़ाइल को बेहतर बनाने का एक शानदार तरीका प्रदान करता है, खासकर यदि आप सभी सेटिंग्स को अलग-अलग ट्रैक नहीं करना चाहते हैं।
डाउनलोड करें: फ्रंटफेस लॉकडाउन (फ्री)
इंस्टॉल-ब्लॉक करें
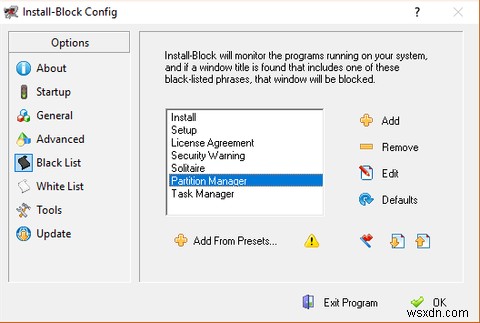
यह टूल आपको आपके द्वारा निर्दिष्ट ऐप्स को चलाने के लिए पासवर्ड की आवश्यकता देता है। आप कीवर्ड भी चुन सकते हैं (जैसे "इंस्टॉल" और "सेटअप"), फिर ऐप उन शब्दों का उपयोग करने वाली किसी भी विंडो का स्वतः पता लगाएगा और उन्हें ब्लॉक कर देगा। यह आपको समूह नीति संपादक की तरह ही कुछ विंडोज़ सुविधाओं को आसानी से ब्लॉक करने देता है।
ऐप एक सामान्य पासवर्ड के साथ एक नि:शुल्क परीक्षण प्रदान करता है, इसे किसी भी वास्तविक सुरक्षा की पेशकश करने से रोकता है। पूर्ण संस्करण $19.95 है यदि आप तय करते हैं कि यह खरीदने लायक है।
डाउनलोड करें: इंस्टॉल-ब्लॉक (निःशुल्क परीक्षण, $19.95)
आप अपने पीसी को कैसे लॉक करते हैं?
ये विकल्प आपको अपने कंप्यूटर को अपने इच्छित किसी भी स्तर तक सीमित रखने देते हैं। आप अनुभवहीन उपयोगकर्ताओं को सॉफ़्टवेयर इंस्टॉल करने से रोकना चाहते हैं या कंप्यूटर का उपयोग करते समय अपने बच्चों की सुरक्षा करना चाहते हैं, आप इसे इन उपकरणों के साथ कर सकते हैं।
उपरोक्त उपकरण कई मामलों में पर्याप्त होने चाहिए। हालांकि, माता-पिता के लिए अधिक संसाधनों के लिए, विंडोज़ के लिए सर्वश्रेष्ठ अभिभावकीय नियंत्रण ऐप्स पर एक नज़र डालें।
<छोटा>छवि क्रेडिट:Rawpixel.com/Shutterstock
