तो, आप अपने पीसी पर एक त्वरित खोज करना चाहते थे और विंडोज 10 स्टार्ट मेनू का उपयोग करना चाहते थे। काम जल्दी पूरा होने की आशा के साथ, आपने खोज बार पर क्लिक किया, केवल यह पता लगाने के लिए कि यह काम नहीं कर रहा था।
कोई गलती न करें, जबकि विंडोज 10 एक अभूतपूर्व ऑपरेटिंग सिस्टम है और अपने पूर्ववर्तियों की तुलना में एक बहुत वांछित सुधार है, यह अभी भी कई त्रुटियों से ग्रस्त है, जैसे प्रारंभ मेनू खोज काम नहीं कर रही है मुद्दा।
निम्नलिखित में, आप सीखेंगे कि बिना किसी झंझट के अपने विंडोज 10 स्टार्ट मेन्यू सर्च को कैसे ठीक किया जाए।
विंडोज 10 स्टार्ट मेन्यू सर्च काम नहीं कर रहा है? यहां बताया गया है कि आप इसे कैसे ठीक करते हैं
हालांकि अभी भी इस बात पर कोई सहमति नहीं है कि विंडोज 10 स्टार्ट मेन्यू सर्च किन कारणों से बंद हो जाता है, हमने इससे छुटकारा पाने के लिए कुछ बेहतरीन तरीकों को इकट्ठा किया है, जो नवीनतम विंडोज अपडेट को हटाने के साथ शुरू होता है।
1. विंडोज 10 अपडेट अनइंस्टॉल करें
अद्यतन Windows 10 परिवेश में एक महत्वपूर्ण भूमिका निभाते हैं। किसी भी सॉफ़्टवेयर में उत्पन्न होने वाली सभी प्रकार की बगों को ठीक करने के लिए नियमित अपडेट आवश्यक हैं, और इससे भी महत्वपूर्ण बात यह है कि सुरक्षा खामियों को ठीक करने के लिए जो प्रोग्राम को दुर्भावनापूर्ण हैकर्स का लक्ष्य बनाते हैं; विंडोज 10 कोई अपवाद नहीं है।
हालांकि, ये अपडेट जितने आवश्यक हैं, वे आपके सिस्टम में असामान्य समस्याएं पैदा करने के लिए भी बदनाम हैं।
इसके लिए हमारा शब्द न लें। उदाहरण के लिए, KB5001330 अपडेट लें, जो विंडोज 10 सिस्टम में कई मुद्दों से छुटकारा पाने के लिए था। लेकिन आधिकारिक विंडोज 10 सब्रेडिट की उपयोगकर्ता टिप्पणियों के अनुसार, यह स्वयं विंडोज 10 उपयोगकर्ताओं के लिए दर्द का स्रोत बन गया है।
इसलिए, अगर अपडेट के ठीक बाद आपका विंडोज 10 स्टार्ट मेन्यू सर्च काम नहीं कर रहा है, तो आपको अपडेट को अनइंस्टॉल करना होगा।

अपडेट को वापस रोल करने के साथ आरंभ करने के लिए, नीचे दिए गए चरणों का पालन करें:
- Windows सेटिंग> अपडेट और सुरक्षा> Windows अपडेट खोलें .
- वहां पहुंचने के बाद, अपडेट इतिहास देखें> अपडेट अनइंस्टॉल करें . पर क्लिक करें .
- अपडेट सूची से, राइट-क्लिक करें नवीनतम अपडेट पर क्लिक करें और अनइंस्टॉल . पर क्लिक करें अद्यतन से छुटकारा पाने के लिए।

अगर अपडेट को अनइंस्टॉल करने के बाद स्टार्ट मेन्यू सर्च काम करना शुरू कर देता है, तो खुशी मनाइए।
लेकिन रुकिए, क्या इसका मतलब यह है कि आप विंडोज 10 को दोबारा अपडेट नहीं कर सकते हैं? बिल्कुल नहीं। Microsoft बग्गी अपडेट जारी करने के लिए बदनाम है। जब भी कोई नया अपडेट आता है तो आमतौर पर उसके साथ कई समस्याएं आती हैं।
लेकिन चूंकि सुरक्षा के लिए अपडेट महत्वपूर्ण हैं, इसलिए आप उन्हें इंस्टॉल करने से भी नहीं बच सकते। ऐसे में आप फ्री विंडोज सर्च टूल का इस्तेमाल कर सकते हैं। जैसे ही Microsoft बग को ठीक करता है, आप फिर से Windows खोज बार का उपयोग करना शुरू कर सकते हैं।
2. SFC सिस्टम स्कैन चलाएँ
सभी सिस्टम आकस्मिक डेटा हानि के लिए अतिसंवेदनशील होते हैं, जिसके परिणामस्वरूप महत्वपूर्ण कार्यों का भ्रष्टाचार होगा। आप ऐसी स्थितियों में अपने कंप्यूटर को सुधारने के लिए SFC (सिस्टम फाइल चेकर) स्कैन का उपयोग कर सकते हैं। यह Microsoft का एक मुफ़्त टूल है जिसे किसी भी भ्रष्ट Windows 10 फ़ाइलों को देखने और सुधारने के लिए डिज़ाइन किया गया है।
- व्यवस्थापक के रूप में कमांड प्रॉम्प्ट खोलें, sfc /scannow . टाइप करें कमांड करें, और Enter hit दबाएं .
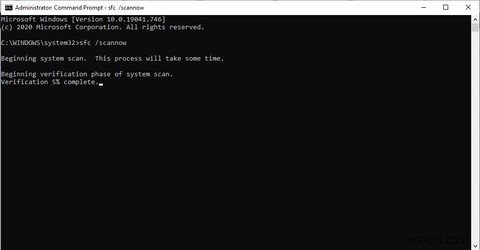
SFC आपके संपूर्ण कंप्यूटर की भ्रष्ट फ़ाइलों और अन्य समस्याओं के लिए जाँच करेगा।
अगर उसे कुछ मिलता है, तो वह क्षतिग्रस्त फ़ाइल को ठीक करने का प्रयास करेगा। स्कैन और मरम्मत को पूरा करने के लिए कुछ मिनट दें, और अगर सिस्टम फाइलों के खराब होने के कारण विंडोज 10 स्टार्ट मेन्यू सर्च काम नहीं कर रहा था, तो मुद्दों को अच्छे के लिए हल कर दिया जाएगा। यदि नहीं, तो चिंता न करें, और अगली विधि पर जाएं।
3. फाइल एक्सप्लोरर को रीसेट करें
फाइल एक्सप्लोरर, जिसे पहले विंडोज एक्सप्लोरर के नाम से जाना जाता था, एक फाइल मैनेजर एप्लिकेशन है जो विंडोज फाइल सिस्टम के प्रबंधन के लिए ग्राफिकल यूजर इंटरफेस प्रदान करता है।
यह सुनिश्चित करने के लिए कि फ़ाइल एक्सप्लोरर स्टार्ट मेन्यू सर्च के सुचारू कामकाज को प्रभावित नहीं कर रहा है, इसे रीबूट करना एक बुरा विचार नहीं होगा। यहां बताया गया है कि आप इसे कैसे करते हैं:
- Ctrl + Alt + Delete दबाएं टास्क मैनेजर खोलने के लिए। इसके बाद, कार्य प्रबंधक . पर क्लिक करें विकल्प।
- अधिक विवरण पर क्लिक करें पृष्ठभूमि में चल रहे सभी कार्यक्रमों और पृष्ठभूमि प्रक्रियाओं को देखने के लिए।
- राइट-क्लिक करें Windows Explorer . पर और पुनरारंभ करें . चुनें .
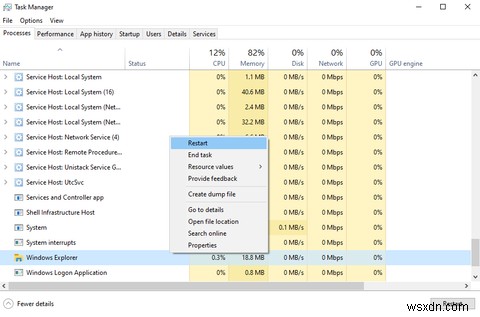
फ़ाइल एक्सप्लोरर—स्टार्ट मेन्यू सर्च बॉक्स के साथ—जल्दी से रीबूट हो जाएगा। लेकिन अगर आपका विंडोज स्टार्ट मेन्यू सर्च अभी भी काम नहीं करता है, तो अभी तक हार न मानें। नीचे दिए गए अन्य सुधारों में से कोई एक आज़माएं।
4. Cortana को फिर से शुरू करें
अज्ञात मुद्दों के कारण, विंडोज़ प्रोग्राम क्रैश होने के लिए अतिसंवेदनशील होते हैं। यदि आप अपनी खोज के लिए Cortana का उपयोग कर रहे हैं, तो हो सकता है कि Cortana के साथ कुछ समस्याओं के कारण आपकी प्रारंभ मेनू खोज काम नहीं कर रही हो। यह सुनिश्चित करने के लिए कि ऐसा नहीं है, एक त्वरित पुनरारंभ चाल चलेगा।
ऐसा करने के लिए, Ctrl + Alt + Delete press दबाएं और कार्य प्रबंधक . चुनें . Cortana प्रक्रिया पर राइट-क्लिक करें और पुनरारंभ करें . चुनें . यह Cortana ऐप को बंद कर देगा, और यह अपने आप पुनरारंभ हो जाएगा। अगर कोरटाना असली अपराधी था, तो इसके बाद आपको स्टार्ट मेन्यू सर्च करने में परेशानी नहीं होगी।
5. संपूर्ण प्रारंभ मेनू खोज बार को रीसेट करें
इस गाइड में कई रीसेट हैं। ऐसा इसलिए है क्योंकि रीसेट काम करता है। यदि आपका प्रारंभ मेनू खोज अभी भी काम नहीं कर रहा है, तो आप इसे रीसेट करने का प्रयास कर सकते हैं। ध्यान दें कि आपको स्टार्ट मेन्यू के साथ-साथ प्रीइंस्टॉल्ड और बाद में इंस्टॉल किए गए सभी ऐप्स को रीसेट करना होगा। आपके पास एक के बिना दूसरा नहीं हो सकता।
इसके लिए आपको Windows PowerShell (व्यवस्थापकीय विशेषाधिकारों के साथ) का उपयोग करना होगा।
- Windows key + R दबाएं खोलने का शॉर्टकट चलाएं। वहां, पावरशेल . टाइप करें और दर्ज करें . दबाएं .
- पावरशेल टर्मिनल में, निम्न कमांड टाइप करें:
Get-AppXPackage -AllUsers | Foreach {Add-AppxPackage -DisableDevelopmentMode -Register "$($_.InstallLocation)\AppXManifest.xml"}
यह आदेश प्रारंभ मेनू खोज सहित मूल विंडोज़ ऐप्स इंस्टॉल करेगा।

कमांड के पूरी तरह से निष्पादित होने की प्रतीक्षा करें, और एक बार यह हो जाने के बाद, परिवर्तनों को प्रभावी करने के लिए अपने कंप्यूटर को पुनरारंभ करें। विंडोज 10 स्टार्ट मेन्यू सर्च अब काम कर रही होगी।
6. विंडोज सर्च सर्विस पर जाएं
हमारे शोध के अनुसार, आपका स्टार्ट मेन्यू सर्च नहीं खुलने का एक अन्य संभावित कारण यह है कि विंडोज सर्च सर्विस- आपके विंडोज कंप्यूटर पर कंटेंट को इंडेक्स करने वाले विंडोज प्लेटफॉर्म ने काम करना बंद कर दिया है।
यह सुनिश्चित करने के लिए कि ऐसा नहीं है, service.msc . खोलें खिड़कियाँ। यहां बताया गया है कि आप यह कैसे करते हैं:
- Windows Key + R दबाएं चलाएं . खोलने का शॉर्टकट , टाइप करें service.msc और दर्ज करें . दबाएं .
- सूची में विंडोज सर्च प्रोग्राम ढूंढें और इसकी स्थिति जांचें; इसे चलाने के लिए सेट किया जाना चाहिए। यदि ऐसा नहीं है तो आपको इसे फिर से शुरू करना होगा।
- राइट-क्लिक करें Windows खोज . पर और गुण . चुनें . वहां से, सेवा शुरू करने के लिए प्रारंभ करें . पर क्लिक करें . साथ ही, स्टार्टअप प्रकार सेट करें करने के लिए स्वचालित .
- अंत में, ठीक . पर क्लिक करें परिवर्तनों को अंतिम रूप देने के लिए सेट करें।

7. Windows ट्रबलशूटर चलाएँ
विंडोज समस्या निवारक माइक्रोसॉफ्ट द्वारा एक और मुफ्त उपयोगिता है। यह आपके विंडोज डिवाइस पर छोटे बग से निपटने के लिए काम आ सकता है, जैसे कि अपडेट समस्याएं, ऐप क्रैश और बहुत कुछ। ट्रबलशूटर चलाने से आपको स्टार्ट मेन्यू सर्च नॉट ओपनिंग प्रॉब्लम को ठीक करने में मदद मिलेगी। आरंभ करने के लिए चरणों का पालन करें:
- Windows कुंजियां दबाएं + आर चलाएं . खोलने के लिए खिड़कियाँ।
- टाइप करें नियंत्रण और हिट करें दर्ज करें नियंत्रण कक्ष खोलने के लिए।
- समस्या निवारण> सिस्टम और सुरक्षा> खोज और अनुक्रमण . पर क्लिक करें .
- अब, क्लिक करें अगला और जांचें कि फ़ाइलें खोज परिणाम में प्रकट नहीं होती हैं विकल्प।
- अगला पर क्लिक करें स्कैन के साथ आगे बढ़ने के लिए।

टूल स्वचालित रूप से स्कैन करेगा और उसे मिलने वाली सभी समस्याओं को ठीक कर देगा, स्टार्ट मेन्यू काम नहीं कर रहा बग को ठीक कर देगा।
8. फ़ैक्टरी रीसेट करें
ठीक है, तो यह आखिरी तरीका है। और अच्छे कारण से भी। याद रखें, उपरोक्त सभी विधियों पर अपना हाथ आजमाने के बाद ही इस समाधान के साथ आगे बढ़ें। क्यों? क्योंकि फ़ैक्टरी रीसेट ठीक वही करता है जो वह टिन पर कहता है:यह आपके विंडोज ऑपरेटिंग सिस्टम को हटा देगा और फिर इसे फिर से इंस्टॉल करेगा। यह आपके विंडोज़ को नए जैसा बना देगा।
आप फ़ैक्टरी रीसेट को दो तरह से लागू कर सकते हैं। सबसे पहले, आप एक पूर्ण रीसेट कर सकते हैं और अपने ऑपरेटिंग सिस्टम और अपने सिस्टम से सभी फाइलों को हटा सकते हैं। दूसरी विधि में, आपको अपनी फाइलें रखने को मिलती हैं; केवल ऑपरेटिंग सिस्टम हटा दिया जाएगा।
- आरंभ करने के लिए, सेटिंग> अपडेट और सुरक्षा> पुनर्प्राप्ति . पर जाएं . इस पीसी को रीसेट करें . के अंतर्गत शीर्षक, आरंभ करें . पर क्लिक करें .
- एक रीसेट सेटिंग चुनें और फ़ैक्टरी रीसेट को अंतिम रूप देने के लिए सरल चरणों का पालन करें।
फ़ैक्टरी रीसेट आपके पूरे पीसी को लगभग बिल्कुल नया बनाने के लिए प्रारूपित करेगा, बिना किसी अतिरिक्त फाइल और ऐप के इसके प्रदर्शन को कम करने के लिए। विस्तृत चरण-दर-चरण मार्गदर्शिका के लिए, नीचे दिए गए हमारे लेख को देखें।
अच्छे के लिए स्टार्ट मेन्यू सर्च नॉट वर्किंग एरर को कैसे ठीक करें
आशा है, इस संक्षिप्त मार्गदर्शिका ने प्रारंभ मेनू खोज नहीं खुल रही . को ठीक करने में आपकी सहायता की आपके विंडोज 10 में समस्या।
जबकि त्रुटि का कारण निश्चित रूप से ज्ञात नहीं है, हम जानते हैं कि इससे कैसे छुटकारा पाया जाए। विंडोज ऑपरेटिंग सिस्टम जितना आसान है, यह एक टन मुद्दों से भरा हुआ है। अपने गेम में शीर्ष पर बने रहने के लिए आवश्यक सभी Windows 10 युक्तियों और युक्तियों में महारत हासिल करें।
