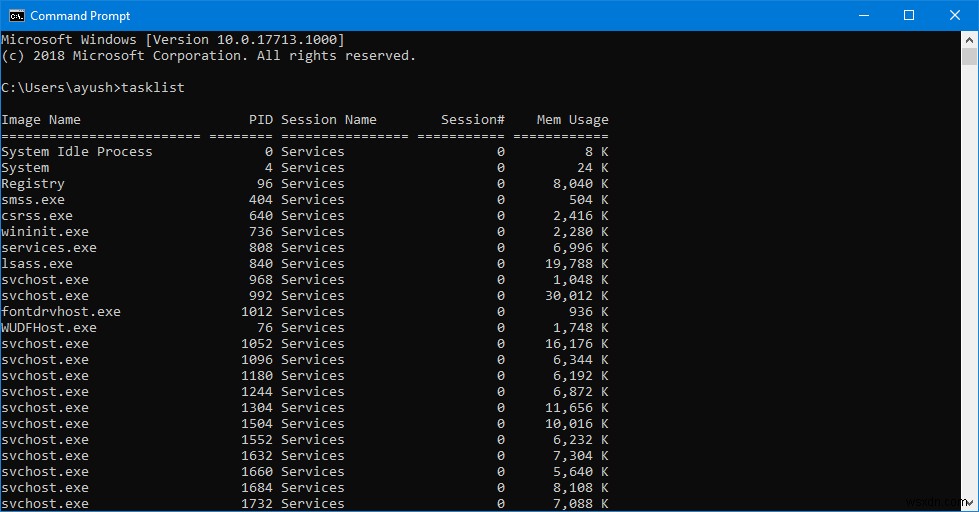लोग अक्सर अपने कंप्यूटर का अधिकतम उपयोग करते हैं। और ऐसा करते समय, कंप्यूटर के लिए समस्याओं में भागना बहुत संभव है। ये मुद्दे कंप्यूटर के समग्र प्रदर्शन से संबंधित हो सकते हैं या यहां तक कि किए जाने वाले कार्यों के लिए एक अस्थिर वातावरण भी बना सकते हैं। इन सभी मुद्दों को अक्सर कार्य प्रबंधक के अंदर की प्रक्रियाओं में देखा जाता है। कुछ पावर उपयोगकर्ता प्रोसेस एक्सप्लोरर . जैसे तृतीय-पक्ष एप्लिकेशन का भी उपयोग करते हैं या टास्क शेड्यूलर व्यू ऐसा करने के लिए क्योंकि यह कुछ अतिरिक्त सुविधाएँ प्रदान करता है जो उन्हें अपना काम बहुत आसानी से करने में मदद करती हैं। इसलिए, ये तृतीय-पक्ष कंपनियां इन उपयोगकर्ताओं को समस्याओं का बहुत आसानी से निवारण करने में मदद करती हैं। लेकिन जब किसी असामान्य गतिविधियों पर नजर रखने के लिए इन प्रक्रिया सूची को दूसरों के साथ साझा करने की बात आती है, तो लोगों को अक्सर कुछ संघर्ष का सामना करना पड़ता है। लेकिन माइक्रोसॉफ्ट ने आपको कवर कर लिया है। Microsoft ने टास्कलिस्ट . नामक टूल शिप किया है विंडोज के अंदर जो आपको इन प्रक्रियाओं की इन प्रक्रियाओं की सूची को एक टेक्स्ट फ़ाइल में सहेजने में मदद करेगा या इसे कमांड प्रॉम्प्ट के अंदर भी देख सकता है।
कुछ अतिरिक्त चीजें हैं जैसे कि प्रक्रियाओं को फ़िल्टर करना जो आप इसके साथ कर सकते हैं जिनके बारे में हम इस लेख में बात करने जा रहे हैं।
Windows प्रक्रियाओं को टेक्स्ट फ़ाइल में सहेजने के लिए कार्यसूची का उपयोग करें
कार्यसूची स्थानीय कंप्यूटर या दूरस्थ कंप्यूटर पर वर्तमान में चल रही प्रक्रियाओं की सूची प्रदर्शित करती है।
सबसे पहले, आपको कमांड प्रॉम्प्ट खोलना होगा। आप ऐसा कमांड प्रॉम्प्ट . खोज कर कर सकते हैं Cortana खोज बॉक्स में या केवल WINKEY + X . दबाएं बटन संयोजन और कमांड प्रॉम्प्ट पर क्लिक करें। ऐसा करने के लिए आपको प्रशासनिक विशेषाधिकारों के साथ कमांड प्रॉम्प्ट चलाने की आवश्यकता नहीं है।
अब, बस कार्यसूची टाइप करें। यह सभी कार्यों को उनकी प्रक्रिया आईडी, सत्र प्रकार, नाम, मेमोरी उपयोग और सत्र संख्या के साथ सूचीबद्ध करेगा।
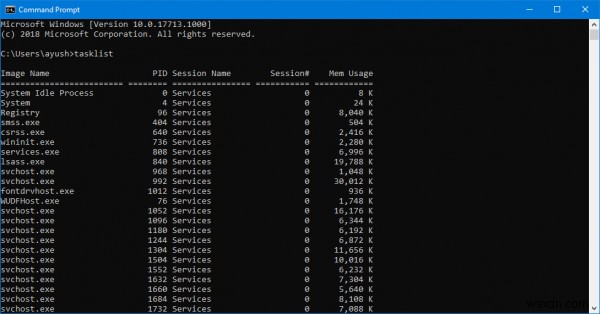
इन सभी प्रक्रियाओं को जांचने के लिए आप कमांड प्रॉम्प्ट के अंदर लंबवत स्क्रॉल कर सकते हैं।
अब वह समय आता है जब आपको इस सूची को दूसरों के साथ साझा करने या भविष्य में अपने उपयोग के लिए इसे सहेजने की आवश्यकता होती है।
इसके लिए बस निम्न कमांड टाइप करें,
tasklist > D:\ListOfProcesses.txt
इस कमांड को इस प्रकार अलग किया जा सकता है:कार्यसूची> <पथ>
यह ध्यान देने योग्य है कि आप इस फ़ाइल को सहेजने में सक्षम नहीं होंगे C:\ विभाजन या प्राथमिक ऑपरेटिंग सिस्टम विभाजन में किसी भी स्थान पर जब तक आप व्यवस्थापक स्तर के विशेषाधिकारों के साथ कमांड प्रॉम्प्ट नहीं चलाते ।
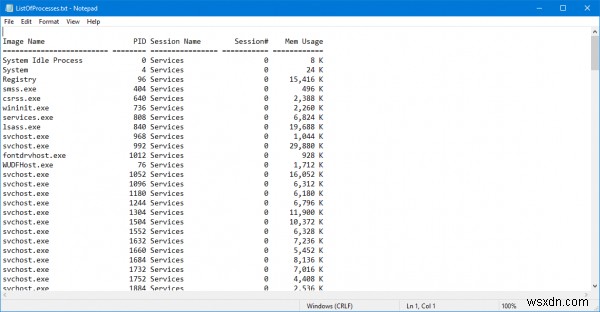
न केवल TXT बल्कि यह प्रोग्राम इन प्रक्रियाओं को विभिन्न फ़ाइल एक्सटेंशन में सहेजने का भी समर्थन करता है। आप कार्यसूची /fo csv . जैसे कमांड का उपयोग कर सकते हैं इसके बजाय अल्पविराम से अलग किए गए प्रारूप में प्रक्रियाओं की सूची प्रदर्शित करने के लिए।
कभी-कभी, आपको केवल TXT फ़ाइल में सहेजी गई चीज़ों को फ़िल्टर करने की आवश्यकता होती है। हो सकता है कि आपको उन प्रक्रियाओं को देखने की आवश्यकता हो जो किसी विशेष सीमा पर मेमोरी का उपयोग कर रही हों, या शायद 500 और अधिक से अधिक प्रक्रिया आईडी वाले। तो, आप यह भी कर सकते हैं।
यहां कुछ आदेश दिए गए हैं जिनका उपयोग कार्यों की पूरी बड़ी सूची में सामग्री को फ़िल्टर करने के लिए किया जा सकता है:
- कार्यसूची /fi "USERNAME eq आयुष": यह कमांड आपको आयुष नाम के उपयोगकर्ता के नाम से चल रही प्रक्रियाओं को फ़िल्टर करने में मदद करेगी।
- कार्यसूची /fi “USERNAME ne NT AUTHORITY\SYSTEM” /fi “STATUS eq चल रहा है”: यह आदेश सिस्टम प्रक्रिया के अंतर्गत चल रही प्रक्रियाओं को फ़िल्टर करने में आपकी सहायता करेगा।
- कार्यसूची /fi "MODULES eq ac*": यह आदेश आपको उन प्रक्रियाओं को फ़िल्टर करने में मदद करेगा जिनमें एक डीएलएल है जो ac . से शुरू होता है ।
- कार्यसूची /fi “PID gt 500”: यह आदेश आपको उन प्रक्रियाओं को फ़िल्टर करने में मदद करेगा जिनकी प्रक्रिया आईडी 500 से अधिक है।
- कार्यसूची /fi "MEMUSAGE gt 2048": यह प्रक्रिया आपको उन प्रक्रियाओं को फ़िल्टर करने में मदद करेगी जिनका मेमोरी उपयोग 2MB से अधिक है।
इन फ़िल्टरिंग कमांड को और भी अधिक फ़िल्टर करने के लिए विभिन्न मापदंडों के साथ जोड़ा जा सकता है। उदाहरण के लिए,
tasklist /s BasementComp /svc /fi "MEMUSAGE gt 2048
यह कमांड उपयोगकर्ताओं को BaseComp . नामक दूरस्थ कंप्यूटर पर सभी प्रक्रियाओं को सूचीबद्ध करने में मदद करेगा जो 2MB से अधिक RAM का उपयोग करते हैं। साथ ही, आप इन सभी फ़िल्टर की गई प्रक्रियाओं को >
आप इस टूल के बारे में यहां Microsoft डॉक्स पर अधिक जान सकते हैं।