आप विंडोज 10 में कॉन्टेक्स्ट मेन्यू, पिक्चर टूल्स, फोटो ऐप, पेंट या पेंट 3 डी का उपयोग करके एक तस्वीर को घुमा सकते हैं। यहां बताया गया है कि यह कैसे करना है। विंडोज 10 के लिए कई मुफ्त इमेज और फोटो व्यूअर ऐप के साथ-साथ फोटो एडिटिंग सॉफ्टवेयर भी हैं जो एक इमेज को एंटीक्लॉकवाइज या क्लॉकवाइज घुमाने के विकल्प के साथ आते हैं - लेकिन इस पोस्ट में सभी बिल्ट-इन विकल्प शामिल हैं।
कोई फर्क नहीं पड़ता कि आपके पास JPG, HEIC, BMP, PNG, या कुछ अन्य सामान्य प्रारूप चित्र हैं, आप उन्हें 90 डिग्री, 270 डिग्री या 180 डिग्री पर घुमाने में सक्षम होंगे। आप घुमाई गई छवि को भी सहेज सकते हैं ।
कंप्यूटर पर इमेज को रोटेट कैसे करें
ये वे विकल्प हैं जो किसी तीसरे पक्ष के टूल का उपयोग किए बिना विंडोज 10 में एक तस्वीर या फोटो को घुमाने में आपकी मदद कर सकते हैं:
- राइट-क्लिक प्रसंग मेनू का उपयोग करना
- पिक्चर टूल का इस्तेमाल करना
- फ़ोटो ऐप
- माइक्रोसॉफ्ट पेंट
- 3डी पेंट करें।
आइए इन सभी विकल्पों की जाँच करें।
1] राइट-क्लिक प्रसंग मेनू का उपयोग करना

यह सरल विकल्पों में से एक है जिसके लिए अधिक प्रयास की आवश्यकता नहीं होती है। आप एकल छवि या एकाधिक छवियों को घुमा सकते हैं एक शॉट में। साथ ही, आपको इस विकल्प का उपयोग करने के लिए छवियों को खोलने की आवश्यकता नहीं है।
छवियों को घुमाने के लिए, आपको बस एक निर्देशिका या फ़ोल्डर तक पहुंचना है जहां आपकी तस्वीरें संग्रहीत हैं। अब अपनी पसंद की छवियों का चयन करें और राइट-क्लिक करें। आपको दो विकल्प दिखाई देंगे- बाएं घुमाएं और दाएं घुमाएं . एक विकल्प चुनें और यह चयनित छवियों को तुरंत घुमाएगा और उन्हें घुमाए गए विकल्प में सहेज देगा।
2] पिक्चर टूल्स का उपयोग करना

पिक्चर टूल्स विंडोज 10 का एक और बिल्ट-इन विकल्प है जो फाइल एक्सप्लोरर में उपलब्ध है। यह विकल्प केवल तभी दिखाई देता है जब आपने कुछ छवि थंबनेल का चयन किया हो या छवियों वाले फ़ोल्डर तक पहुँच प्राप्त की हो। यदि रिबन मेनू किसी कारण से अक्षम है, तो आपको पहले इसे इस विकल्प का उपयोग करने के लिए सक्षम करना होगा।
पहले विकल्प की तरह, इस विकल्प के लिए भी आपको रोटेशन के लिए एक छवि खोलने की आवश्यकता नहीं है। इसके अलावा, आप एक साथ कई छवियों को घुमा सकते हैं या एक छवि।
इस विकल्प का उपयोग करने के लिए, किसी ड्राइव या फ़ोल्डर में जाएं जहां आपकी छवियां स्थित हैं। उसके बाद, छवियों का चयन करें। आपको रिबन मेनू में पिक्चर टूल्स का विकल्प दिखाई देगा। पिक्चर टूल्स के तहत, आप देखेंगे दाएं घुमाएं और बाएं घुमाएं बटन। उन बटनों का उपयोग करें और छवि (छवियों) को तुरंत घुमाया जाएगा।
चित्र उपकरण विकल्प छवियों को घुमाने के लिए हॉटकी का भी समर्थन करता है . इसके लिए पहले कुछ इमेज चुनें और Alt+J press दबाएं हॉटकी अब, हॉटकी मोड सक्षम है। उसके बाद, फिर से Alt+RR दबाएं छवियों को दाईं ओर घुमाने के लिए हॉटकी या Alt+RL press दबाएं छवियों को बाईं ओर घुमाने के लिए।
3] फ़ोटो ऐप

फोटो ऐप विंडोज 10 के साथ प्री-इंस्टॉल आता है और इसमें बहुत सारे अच्छे फीचर्स हैं। यह डार्क मोड के साथ आता है, जिससे आप पसंदीदा में चित्र जोड़ सकते हैं, चित्र और वीडियो साझा कर सकते हैं, छवियों का आकार बदल सकते हैं और बहुत कुछ कर सकते हैं। विंडोज 10 में इमेज को रोटेट करना भी एक अच्छा और नेटिव विकल्प है।
फ़ोटो ऐप का उपयोग करके किसी छवि को घुमाने के लिए, प्रारंभ मेनू या खोज बॉक्स का उपयोग करके ऐप लॉन्च करें। एक छवि खोलें और फिर घुमाएँ आइकन . पर क्लिक करें इसके इंटरफ़ेस पर शीर्ष मध्य भाग (पसंदीदा आइकन के ठीक बगल में) पर उपलब्ध है। यह छवि को घुमाएगा।
वैकल्पिक रूप से, आप Ctrl+R . का भी उपयोग कर सकते हैं फ़ोटो ऐप में किसी छवि को घुमाने के लिए हॉटकी। घुमाने के बाद, और देखें का उपयोग करें फ़ोटो ऐप के ऊपरी दाएं कोने पर उपलब्ध आइकन (तीन बिंदु) और इस रूप में सहेजें . चुनें विकल्प। यह इस रूप में सहेजें विंडो खोलेगा जिसके उपयोग से आप घुमाई गई छवि को अपनी पसंद के किसी भी फ़ोल्डर में संग्रहीत कर सकते हैं।
4] माइक्रोसॉफ्ट पेंट

माइक्रोसॉफ्ट पेंट एक बहुत पुराना और लोकप्रिय प्रोग्राम है। पहले खबर थी कि Microsoft पेंट प्रोग्राम को बंद कर रहा है, लेकिन बाद में उन्होंने योजना बदल दी, और पेंट विंडोज 10 में जारी रहेगा। यह पेंटिंग प्रोग्राम एक छवि को 90 डिग्री क्लॉकवाइज, एंटीक्लॉकवाइज या 180 डिग्री पर घुमाने में भी मददगार है। आप घुमाई गई छवि को मूल स्वरूप में (यदि समर्थित हो) या किसी अन्य उपलब्ध प्रारूप (जैसे BMP) में भी सहेज सकते हैं , जीआईएफ , पीएनजी , आदि।)। चरण इस प्रकार हैं:
- एमएस पेंट लॉन्च करें
- छवि जोड़ने के लिए फ़ाइल मेनू का उपयोग करें
- पहुंच होम मेनू
- ड्रॉप-डाउन मेनू घुमाएं का उपयोग करें
- घुमाई गई छवि को सहेजने के लिए फ़ाइल मेनू का उपयोग करें।
Microsoft पेंट लॉन्च करें और फिर खोलें . पर क्लिक करके एक छवि जोड़ें फ़ाइल . के अंतर्गत उपलब्ध विकल्प मेनू।
इमेज जोड़ने के बाद, होम पर जाएं फ़ाइल मेनू के ठीक बगल में उपलब्ध मेनू। वहां आपको एक रोटेट ड्रॉप-डाउन मेनू दिखाई देगा . उस मेनू का उपयोग करें और फिर आप छवि को घुमा सकते हैं। यह आपको एक छवि को लंबवत या क्षैतिज रूप से फ़्लिप करने देता है।
छवि को वांछित कोण पर घुमाने के बाद, फ़ाइल मेनू पर क्लिक करें, और सहेजें . का उपयोग करें या इस रूप में सहेजें घुमाई गई छवि को संग्रहीत करने का विकल्प।
5] 3D पेंट करें
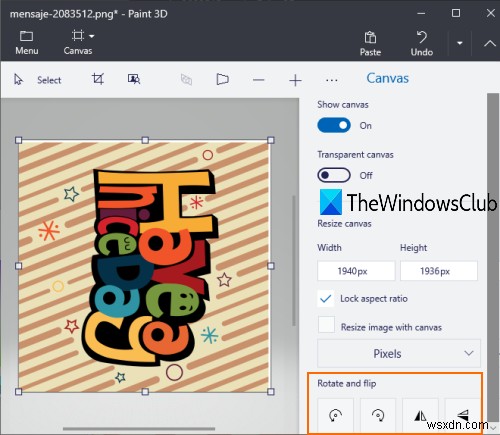
पेंट 3डी भी विंडोज 10 का एक नेटिव ऐप है। इसमें कुछ बहुत ही दिलचस्प विशेषताएं हैं जैसे कि आप 3डी इमेज बना सकते हैं, ऑब्जेक्ट्स या इनपुट इमेज में प्रभाव जोड़ सकते हैं, स्टिकर्स, 2डी शेप्स को 3डी में बदल सकते हैं, आदि। इमेज को घुमाने और फ्लिप करने का विकल्प वहाँ भी है। ये चरण हैं:
- पेंट 3डी खोलें
- मेनू का उपयोग करें छवि जोड़ने के लिए आइकन
- पहुंच कैनवास मेनू
- रोटेट बटन का उपयोग करें
- छवि सहेजें।
खोज बॉक्स या प्रारंभ मेनू का उपयोग करके पेंट 3डी खोलें। उसके बाद, मेनू . पर क्लिक करें ऊपरी बाएँ कोने में उपलब्ध चिह्न। अब फ़ाइलें ब्राउज़ करें . का उपयोग करें छवि जोड़ने के लिए बटन।
जब छवि जोड़ी जाती है, तो शीर्ष मध्य खंड पर उपलब्ध कैनवास मेनू पर क्लिक करें (प्रभाव मेनू के ठीक बगल में)। नीचे दाईं ओर, आप देखेंगे घुमाएं और पलटें खंड। उस अनुभाग का उपयोग करें और इनपुट छवि को घुमाएं।
अब मेनू आइकन का उपयोग करें और फिर सहेजें . चुनें या इस रूप में सहेजें घुमाए गए चित्र को संग्रहीत करने के लिए बटन।
विंडोज 10 में इमेज को घुमाने के लिए ये कुछ नेटिव तरीके हैं।

