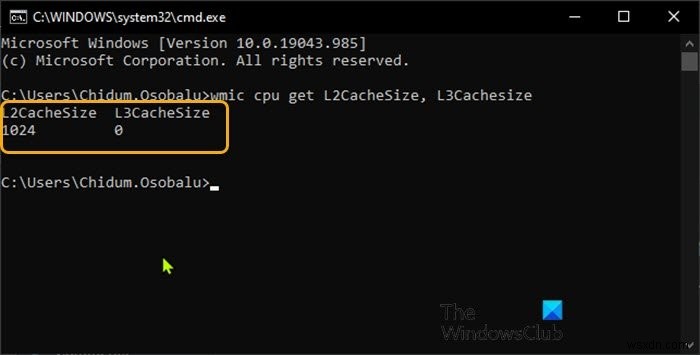प्रोसेसर कैशे . के तीन स्तर हैं अर्थात; एल1, एल2, और एल3। आपके सिस्टम में जितना अधिक L2 और L3 कैश होगा, उतनी ही तेज़ी से डेटा प्राप्त किया जाएगा, प्रोग्राम को उतनी ही तेज़ी से निष्पादित किया जाएगा और आउटपुट उतना ही सटीक होगा। इस पोस्ट में, हम आपको दिखाएंगे कि कैसे प्रोसेसर कैश मेमोरी साइज की जांच करें विंडोज 11/10 में।
मुख्य मेमोरी (रैम) की तुलना में, प्रोसेसर कैश सूचना तक तेजी से पहुंच प्रदान करता है, जिसके परिणामस्वरूप कंप्यूटर पर प्रोग्राम और डेटा का तेजी से प्रसंस्करण होता है - यह भी ध्यान दिया जाना चाहिए कि प्रोसेसर कैश मेमोरी रैम की तुलना में अधिक महंगी है।
विंडोज 11/10 में प्रोसेसर कैशे मेमोरी साइज की जांच करें
प्रोसेसर कैश मेमोरी के तीन प्रकार निम्नलिखित हैं:
- L1 कैश: यह प्रोसेसर चिप में एम्बेडेड प्राथमिक कैश है। इस प्रकार का कैश तेज है, लेकिन यह बहुत सीमित भंडारण क्षमता प्रदान करता है। प्रोसेसर, आजकल, L1 कैश के साथ नहीं आते हैं।
- L2 कैश: इस सेकेंडरी कैश को या तो प्रोसेसर चिप पर एम्बेड किया जा सकता है या इसे सीपीयू से जोड़ने वाली हाई-स्पीड बस के साथ अपनी अलग चिप पर उपलब्ध कराया जा सकता है।
- L3 कैश: इस प्रकार के प्रोसेसर कैश को L1 और L2 कैश के बैकअप के रूप में काम करने के लिए डिज़ाइन किया गया है। जबकि L3 कैश, L1 और L2 कैश की तुलना में धीमा है, यह RAM की तुलना में तेज़ है और L1, L2 कैश के प्रदर्शन को महत्वपूर्ण बढ़ावा देता है।
हम विंडोज 10 में 4 त्वरित और आसान तरीकों से प्रोसेसर कैशे आकार की जांच कर सकते हैं। हम इस विषय को इस खंड में नीचे बताए गए तरीकों के तहत खोजेंगे।
1] कमांड प्रॉम्प्ट से
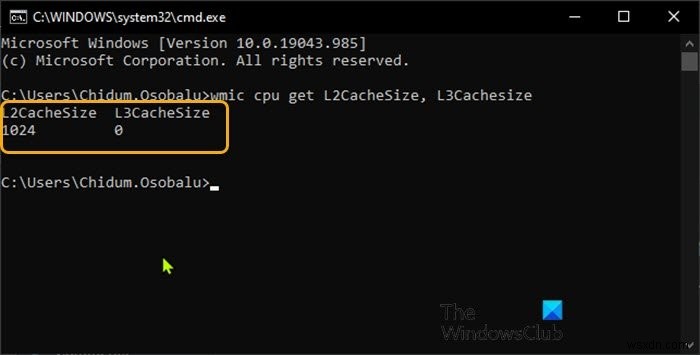
विंडोज 10 में कमांड प्रॉम्प्ट के माध्यम से प्रोसेसर कैशे आकार की जांच करने के लिए, निम्न कार्य करें:
- Windows key + R दबाएं रन डायलॉग को इनवाइट करने के लिए।
- चलाएं संवाद बॉक्स में, टाइप करें cmd और कमांड प्रॉम्प्ट खोलने के लिए एंटर दबाएं।
- कमांड प्रॉम्प्ट विंडो में, नीचे कमांड टाइप करें और एंटर दबाएं।
wmic cpu get L2CacheSize, L3Cachesize
निष्पादित होने पर यह आदेश एक संदेश प्रारूप में L2 और L3 कैश के संबंधित आकार को वापस कर देगा। जैसा कि आप ऊपर की छवि से देख सकते हैं, प्रोसेसर का आकार क्रमशः L2 और L3 कैश के लिए 1024KB और 0KB है।
- समीक्षा कर लेने के बाद CMD प्रॉम्प्ट से बाहर निकलें।
2] टास्क मैनेजर के माध्यम से
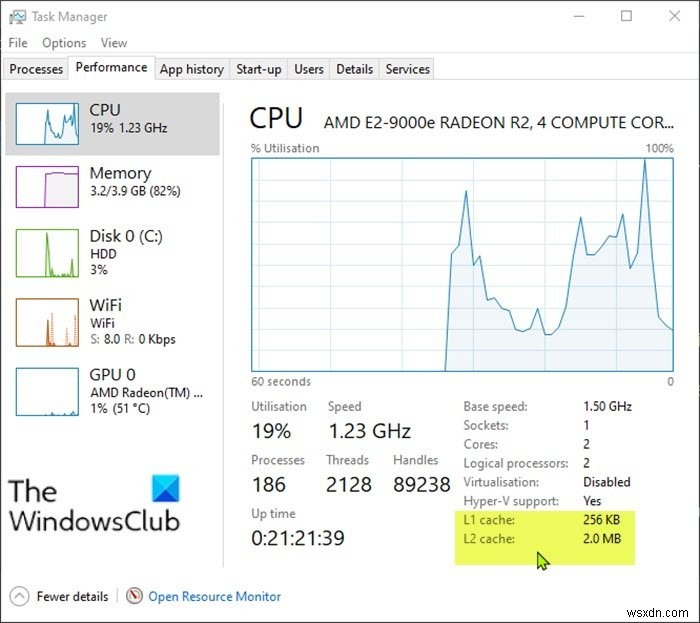
विंडोज 10 में टास्क मैनेजर के जरिए प्रोसेसर कैश साइज की जांच करने के लिए, निम्न कार्य करें:
- Ctrl + Shift + Esc दबाएं टास्क मैनेजर खोलने के लिए कुंजियाँ। यदि टास्क मैनेजर कॉम्पैक्ट मोड में खुलता है, तो अधिक विवरण . पर क्लिक या टैप करें .
- कार्य प्रबंधक में, प्रदर्शन . क्लिक करें टैब।
- बाएं फलक में CPU पर क्लिक करें।
- दाएं फलक में, आप नीचे सूचीबद्ध L1, L2 और L3 कैश आकार देखेंगे।
- समीक्षा करने के बाद टास्क मैनेजर से बाहर निकलें।
पढ़ें :विंडोज 11 पर रैम की स्पीड कैसे चेक करें।
3] वेब खोज के माध्यम से
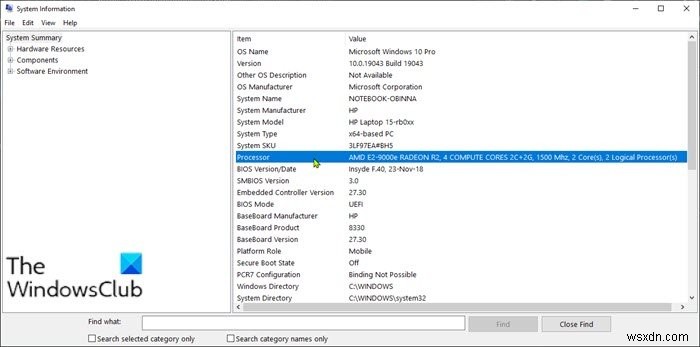
विंडोज 10 में टास्क मैनेजर के जरिए प्रोसेसर कैश साइज की जांच करने के लिए, निम्न कार्य करें:
- Windows key + R दबाएं रन डायलॉग को इनवाइट करने के लिए।
- चलाएं संवाद बॉक्स में, टाइप करें msinfo32 और सिस्टम सूचना खोलने के लिए एंटर दबाएं।
- खुलने वाली विंडो में, दाएँ फलक पर, आपको प्रोसेसर नाम का एक आइटम मिलेगा . आप अपने प्रोसेसर का मॉडल इसके ठीक बगल में पा सकते हैं।
वैकल्पिक रूप से, आप सेटिंग ऐप में अबाउट पेज पर प्रोसेसर की जानकारी प्राप्त कर सकते हैं।
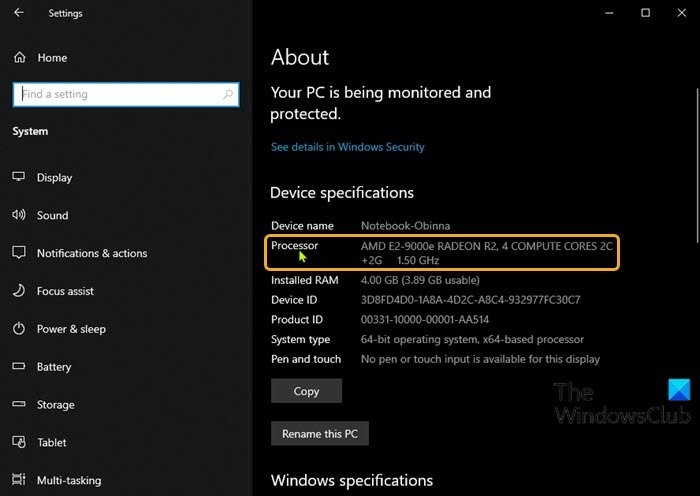
- Windows key + I दबाएं सेटिंग खोलने के लिए.
- सिस्टमक्लिक करें ।
- बाएं फलक पर नीचे स्क्रॉल करें, और इसके बारे में . क्लिक करें ।
युक्ति :आप Windows key + X . दबाकर अबाउट पेज भी लॉन्च कर सकते हैं , और फिर Y . टैप करें कीबोर्ड पर।
- अब, अपना वेब ब्राउज़र खोलें और अपने प्रोसेसर मॉडल के विवरण खोजें।
4] तीसरे पक्ष के ऐप्लिकेशन का इस्तेमाल करना
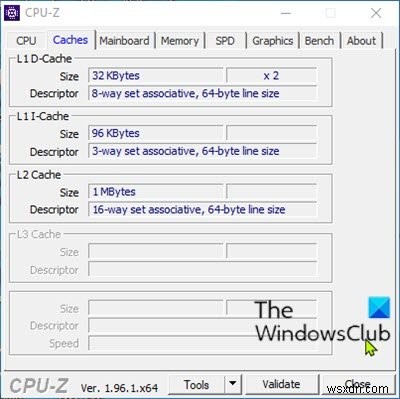
यहां आप CPU-Z . नामक निफ्टी ऐप का उपयोग कर सकते हैं . ऐप आपको प्रोसेसर, मदरबोर्ड और रैम की जानकारी प्रदान करता है।
Windows 10 में CPU-Z का उपयोग करके प्रोसेसर कैश आकार की जाँच करने के लिए, निम्न कार्य करें:
- सीपीयू-जेड डाउनलोड करें।
- इंस्टॉल करें और फिर ऐप खोलें।
- कैश क्लिक करें टैब। यहां, आप अपने सिस्टम में कैश के बारे में अधिक विस्तृत जानकारी प्राप्त कर सकते हैं।
- समीक्षा करने के बाद ऐप से बाहर निकलें।
विंडोज 10 में प्रोसेसर कैश मेमोरी साइज की जांच करने के 4 तरीकों पर यह है!