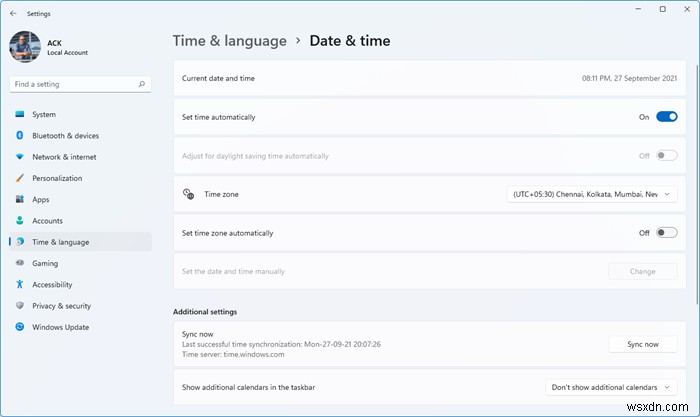समय की पाबंदी एक कला है जिसमें हम सभी को महारत हासिल करनी चाहिए, लेकिन अगर उनकी घड़ी गलत समय दिखाती है तो कोई समय का पाबंद नहीं हो सकता। इसलिए इस पोस्ट में, हम यह देखने जा रहे हैं कि विंडोज 11 में टाइम कैसे बदलें या सिंक करें।
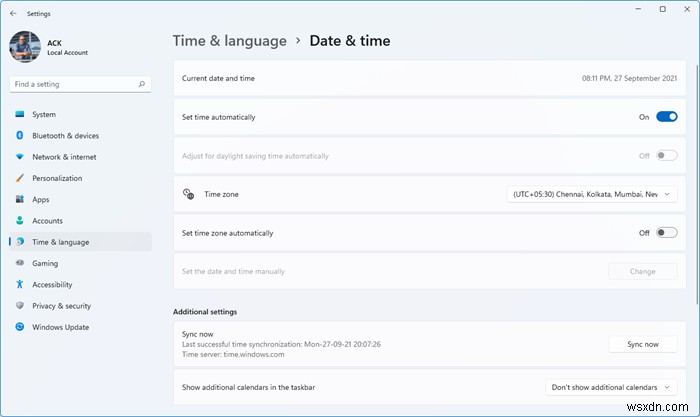
Windows 11 में Time कैसे सिंक करें
विंडोज 11 में सिंक करने का समय आसान है:
- WinX मेनू का उपयोग करके, Windows 11 सेटिंग्स खोलें
- सिस्टम सेटिंग चुनें
- बाईं ओर से, समय और भाषा सेटिंग चुनें
- नीचे स्क्रॉल करें और अतिरिक्त सेटिंग खोजें
- अभी सिंक करें बटन पर क्लिक करें।
मेरा समय Windows 11 में समन्वयित क्यों नहीं है?
आपके कंप्यूटर द्वारा प्रदर्शित समय गलत होने के कई कारण हो सकते हैं। कभी-कभी, एक नया अपडेट या एक नया इंस्टॉलेशन इंस्टॉल करने से यह समस्या शुरू हो सकती है। दोनों में से किसी भी स्थिति में, आप Windows 11 में इसे ठीक करने के लिए अपना समय बदल सकते हैं।
Windows 11 में Time कैसे बदलें
ऐसे दो तरीके हैं जिनसे आप विंडोज 11 में समय बदल सकते हैं या सिंक कर सकते हैं। वे हैं।
- मैन्युअल रूप से
- स्वचालित रूप से
आइए उनके बारे में विस्तार से बात करते हैं।
1] मैन्युअल रूप से
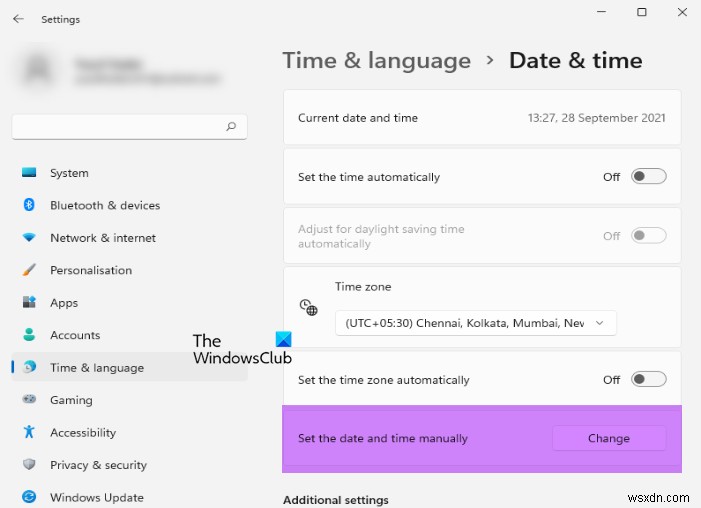
यदि आप मैन्युअल रूप से समय और तिथि निर्धारित करना चाहते हैं, तो दिए गए चरणों का पालन करें।
- खोलें सेटिंग प्रारंभ मेनू से या शॉर्टकट का उपयोग करें, विन + I.
- समय और भाषा पर जाएं और क्लिक करें दिनांक और समय।
- अब, अगर स्वचालित रूप से समय सेट करें सक्षम है, इसे बंद करें
- फिर बदलें click क्लिक करें से दिनांक और समय मैन्युअल रूप से सेट करें अनुभाग।
- अब, तदनुसार समय निर्धारित करें और बदलें क्लिक करें।
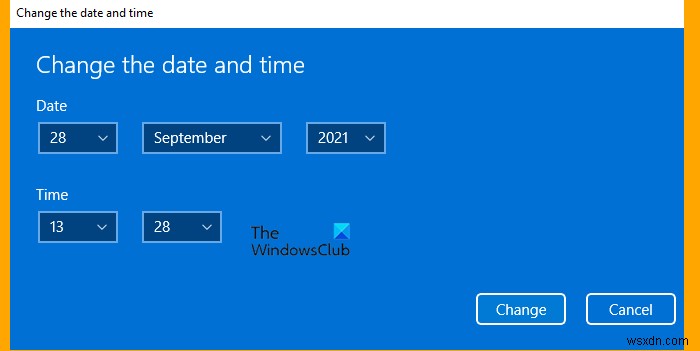
इस तरह आप अपना समय मैन्युअल रूप से बदल पाएंगे।
2] अपने आप
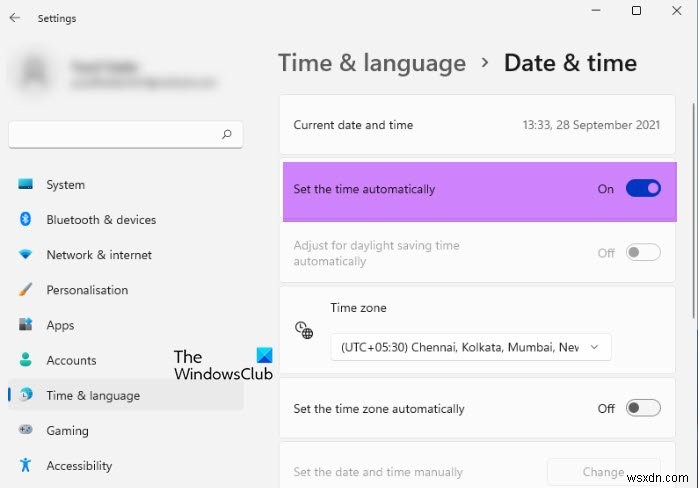
यदि आप अपने लिए समय निर्धारित नहीं करना चाहते हैं और चाहते हैं कि विंडोज़ आपके लिए काम करे तो हमारे पास आपके लिए एक तरीका है।
दिनांक और समय स्वचालित रूप से सेट करने के लिए, आप दिए गए चरणों का पालन कर सकते हैं।
- खोलें सेटिंग प्रारंभ मेनू से या शॉर्टकट का उपयोग करें, विन + I.
- समय और भाषा पर जाएं और क्लिक करें दिनांक और समय।
- सक्षम करें स्वचालित रूप से समय निर्धारित करें वहाँ से।
- आप वहां से समय क्षेत्र भी बदल सकते हैं।
- अब, नीचे स्क्रॉल करके अतिरिक्त सेटिंग . तक जाएं और अभी समन्वयित करें click क्लिक करें
उम्मीद है, अब आप जान गए होंगे कि विंडोज 11 में अपनी तिथि और समय को कैसे नियंत्रित किया जाता है।
Windows 11 में Time फ़ॉर्मैट कैसे बदलें?
यदि आप वर्तमान समय प्रारूप से खुश नहीं हैं और इस गाइड को बदलना चाहते हैं तो आपको इसकी आवश्यकता है। विंडोज 11 में टाइम फॉर्मेट को बदलने के लिए आपको निम्नलिखित चरणों की आवश्यकता है।
- खोलें सेटिंग प्रारंभ मेनू से या शॉर्टकट का उपयोग करें, विन + I.
- समय और भाषा पर जाएं और क्लिक करें दिनांक और समय।
- अब, नीचे स्क्रॉल करें संबंधित लिंक और भाषा और क्षेत्र क्लिक करें।
- क्षेत्रीय प्रारूप . के नीचे तीर पर क्लिक करें और प्रारूप बदलें पर क्लिक करें।
- वहां से आप अपनी पसंद का प्रारूप चुन सकते हैं।