
यदि आप लंबे समय से विंडोज का उपयोग कर रहे हैं, तो आपने विंडोज को अपने फाइल सिस्टम और/या हार्ड ड्राइव में त्रुटियों को स्कैन और सुधारने की कोशिश करते देखा होगा। आप आमतौर पर यह व्यवहार तब देखेंगे जब अचानक बिजली की हानि, अनुचित शटडाउन, बीएसओडी त्रुटियां आदि हो। विंडोज ऐसा chkdsk नामक एक अंतर्निहित टूल का उपयोग करके करता है। या डिस्क उपयोगिता की जाँच करें। यदि आप चाहें, तो आप अगली बार रिबूट करते समय किसी भी त्रुटि के लिए अपने सिस्टम को स्कैन करने के लिए chkdsk शेड्यूल कर सकते हैं।
आपके सिस्टम के आधार पर, chkdsk अपना काम करने में काफी समय ले सकता है। इसलिए स्कैन और मरम्मत कार्य शुरू करने से पहले, यह आपको कार्य को रद्द करने के लिए आठ सेकंड का समय देता है। अगर आपको लगता है कि डिफ़ॉल्ट आठ-सेकंड टाइमआउट बहुत कम है, तो आप इसे बढ़ा सकते हैं।
यहाँ यह कैसे करना है। निम्नलिखित प्रक्रियाएं विंडोज 7 और 8 पर भी काम करती हैं।
कमांड प्रॉम्प्ट का उपयोग करके Chkdsk समय बदलें
chkdsk टाइमआउट को बदलने का सबसे आसान तरीका कमांड प्रॉम्प्ट का उपयोग करना है। आपको बस एक ही कमांड को निष्पादित करना है। हालांकि, चूंकि हम एक महत्वपूर्ण सिस्टम सेटिंग को बदलने जा रहे हैं, इसलिए आपके पास प्रशासनिक विशेषाधिकार होने चाहिए।
1. सबसे पहले, स्टार्ट मेनू में "कमांड प्रॉम्प्ट" खोजें, उस पर राइट-क्लिक करें और "व्यवस्थापक के रूप में चलाएं" विकल्प चुनें। यह क्रिया प्रशासनिक अधिकारों के साथ कमांड प्रॉम्प्ट को खोल देगी।
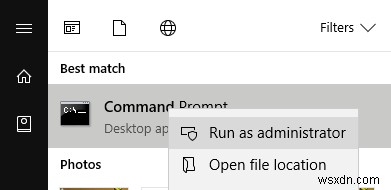
2. कमांड प्रॉम्प्ट विंडो में नीचे दिए गए कमांड को कॉपी करें, इसे पेस्ट करने के लिए कमांड प्रॉम्प्ट विंडो में राइट-क्लिक करें और कमांड को निष्पादित करने के लिए एंटर दबाएं:
chkntfs /t:<seconds>
<सेकंड> को सेकंड की वास्तविक संख्या से बदलें। उदाहरण के लिए, यदि आप चाहते हैं कि chkdsk टाइमआउट 30 सेकंड हो, तो <सेकंड> को "30" से बदलें।

3. कमांड प्रॉम्प्ट विंडो कोई प्रतिक्रिया प्रदर्शित नहीं करेगी, हालांकि, निश्चिंत रहें, कि आपने chkdsk टाइमआउट बदल दिया है। यदि आप वर्तमान chkdsk टाइमआउट की जांच करना चाहते हैं, तो निम्न कमांड निष्पादित करें:
chkntfs /t
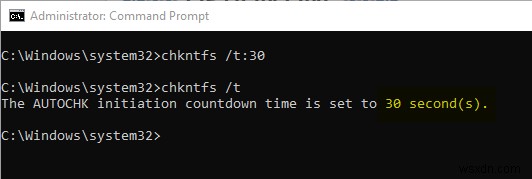
4. भविष्य में, यदि आप डिफ़ॉल्ट टाइमआउट को पुनर्स्थापित करना चाहते हैं, तो <सेकंड> को 8 के साथ प्रतिस्थापित करते हुए बस पहले कमांड को निष्पादित करें। कमांड इस तरह दिखता है:
chkntfs /t:8
Chkdsk समय को रजिस्ट्री के माध्यम से बदलें
यदि आप कमांड प्रॉम्प्ट के साथ खिलवाड़ करना पसंद नहीं करते हैं, तो आप रजिस्ट्री मान बनाकर और संपादित करके chkdsk उलटी गिनती का समय बदल सकते हैं। विंडोज रजिस्ट्री को संपादित करने के लिए आगे बढ़ने से पहले, एक अच्छा बैकअप बनाएं ताकि अगर आप संपादन प्रक्रिया में कोई गलती करते हैं तो आप इसे पुनर्स्थापित कर सकते हैं।
1. विंडोज रजिस्ट्री खोलने के लिए, स्टार्ट मेनू में "regedit" खोजें, उस पर राइट-क्लिक करें और "व्यवस्थापक के रूप में चलाएँ" विकल्प चुनें।
2. रजिस्ट्री संपादक में निम्न स्थान पर जाएँ। विंडोज 10 उपयोगकर्ता तुरंत लक्ष्य कुंजी पर जाने के लिए रजिस्ट्री पथ को एड्रेस बार में कॉपी और पेस्ट कर सकते हैं।
HKEY_LOCAL_MACHINE\SYSTEM\CurrentControlSet\Control\Session Manager
3. दाहिने पैनल पर आपको "AutoChkTimeout" नामक एक मान मिलेगा। यदि आपको मान नहीं मिल रहा है, तो दाएं पैनल पर राइट-क्लिक करें और "नया -> DWORD (32-बिट) मान" चुनें। नए मान को "AutoChkTimeout" नाम दें और नाम की पुष्टि करने के लिए एंटर दबाएं।
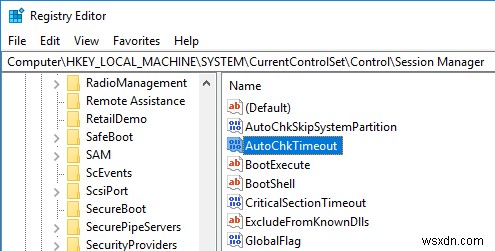
4. AutoChkTimeout मान पर डबल-क्लिक करें। इस क्रिया से एडिट वैल्यू विंडो खुल जाएगी। यहां, रेडियो विकल्प "दशमलव" का चयन करें, मान डेटा फ़ील्ड में टाइमआउट सेकंड की संख्या दर्ज करें और "ओके" बटन पर क्लिक करके परिवर्तनों को सहेजें। मेरे मामले में, मैं चाहता हूं कि chkdsk 30 सेकंड प्रतीक्षा करे, इसलिए मैंने मान डेटा फ़ील्ड में 30 दर्ज किया।

5. परिवर्तनों को प्रभावी बनाने के लिए, अपने सिस्टम को पुनरारंभ करें। अब से, आपकी सेटिंग के अनुसार chkdsk का समय समाप्त हो जाएगा।
यदि आप वापस लौटना चाहते हैं, तो AutoChkTimeout मान संपादित करें और मान डेटा फ़ील्ड में "8" दर्ज करें। यह डिफ़ॉल्ट chkdsk टाइमआउट को वापस आठ सेकंड में बदल देगा।
विंडोज़ में chkdsk उलटी गिनती समय बदलने के लिए उपरोक्त विधि का उपयोग करने के संबंध में अपने विचार और अनुभव साझा करने के नीचे टिप्पणी करें।
