क्या जानना है
- यदि आप इसे हर समय देखना चाहते हैं तो किसी भी सिस्टम ट्रे आइकन को विस्तारित क्षेत्र से डिफ़ॉल्ट क्षेत्र में क्लिक करें और खींचें।
- यदि आप किसी आइकन को नहीं देखना चाहते हैं तो उसे क्लिक करें और सिस्टम ट्रे से विस्तारित ट्रे में खींचें।
- सेटिंग पर नेविगेट करें> मनमुताबिक बनाना> टास्कबार> सिस्टम आइकन चालू और बंद करें अलग-अलग आइकन दिखाने या छिपाने के लिए।
विंडोज 10 सिस्टम ट्रे में हिडन आइकॉन कैसे दिखाएं
विंडोज 10 सिस्टम ट्रे में दो भाग होते हैं:आइकन का एक भाग जो हमेशा दिखाई देता है और आइकन का एक भाग जिसे आप केवल तब देखते हैं जब आप विस्तारित सिस्टम ट्रे बटन पर क्लिक करते हैं। यदि कोई आइकन विस्तारित सिस्टम ट्रे में छिपा हुआ है, तो आपको उसे दिखाने के लिए बस उसे विस्तारित ट्रे से मानक ट्रे में खींचना है।
यहां विंडोज 10 सिस्टम ट्रे में छिपे हुए आइकन दिखाने का तरीका बताया गया है:
-
क्लिक करें ^ विस्तारित ट्रे को खोलने के लिए सिस्टम ट्रे आइकन के बाईं ओर स्थित आइकन।

-
विस्तारित सिस्टम ट्रे से किसी आइकन को क्लिक करके रखें।

-
आइकन को मानक सिस्टम ट्रे में खींचें।
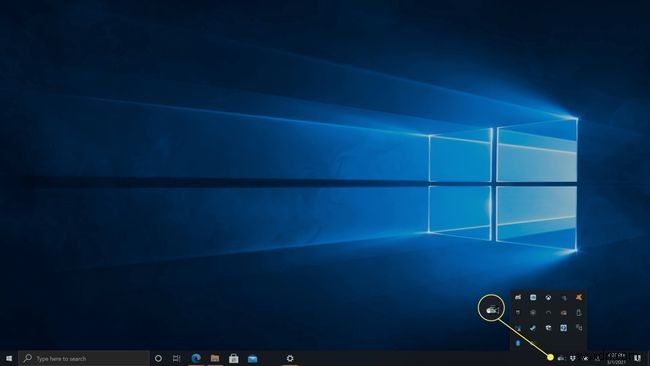
-
बायाँ माउस बटन छोड़ें।

यदि आपको आइकन की स्थिति पसंद नहीं है, तो आप इसे ट्रे में जहां चाहें वहां स्थित करने के लिए इसे बाएं या दाएं क्लिक करके खींच सकते हैं।
विंडोज 10 सिस्टम ट्रे में आइकॉन कैसे छिपाएं
जिस आइकन को आप सिस्टम ट्रे में नहीं देखना चाहते उसे छिपाने का सबसे आसान तरीका पिछले अनुभाग की प्रक्रिया को उलट देना है।
-
सिस्टम ट्रे में एक आइकन को क्लिक करके रखें।
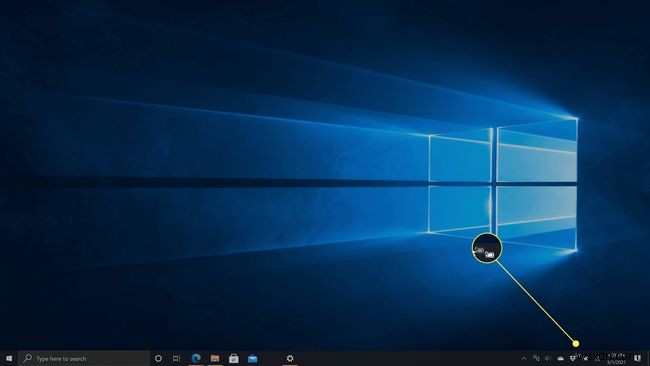
-
आइकन को ^ . तक खींचें आइकन।

-
आइकन को उस स्थान पर रखें जहां आप इसे विस्तारित सिस्टम ट्रे में चाहते हैं।

-
बायाँ माउस बटन छोड़ें।

विंडोज 10 सिस्टम ट्रे आइकॉन कैसे दिखाएं और छुपाएं
विंडोज 10 आपको अपने सिस्टम ट्रे आइकन को जल्दी से छिपाने या दिखाने के लिए एक मेनू भी प्रदान करता है। यह मेनू आपके ऐप्स का प्रतिनिधित्व करने वाले आइकन के अलावा, वॉल्यूम और पावर आइकन जैसे सिस्टम आइकन पर भी लागू होता है। उदाहरण के लिए, यदि आपका बैटरी आइकन गुम है, तो यह विधि आपको इसे शीघ्रता से वापस लाने की अनुमति देती है।
यह प्रक्रिया सिस्टम ट्रे आइकन को अक्षम नहीं करती है। आइकन या तो चालू . पर सेट होते हैं और मुख्य सिस्टम ट्रे क्षेत्र में दिखाई दें या बंद . पर सेट करें और विस्तारित सिस्टम ट्रे में दिखाई देते हैं। यदि आप आइकनों को पूरी तरह से हटाना चाहते हैं, तो अगले भाग पर जाएं।
आपके विंडोज 10 टास्कबार पर कौन से आइकन दिखाई देते हैं, यह चुनने का तरीका यहां दिया गया है:
-
सेटिंगखोलें ऐप।
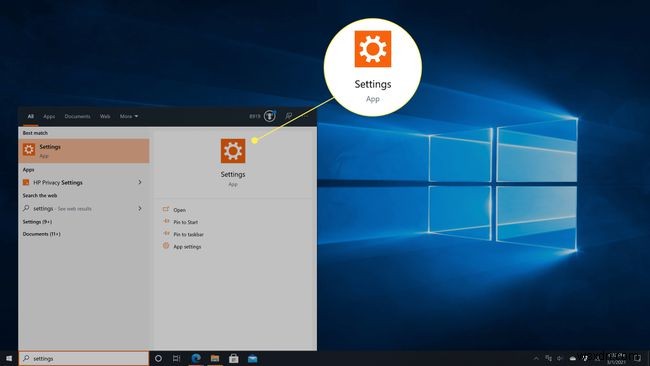
-
मनमुताबिक बनाना . क्लिक करें ।
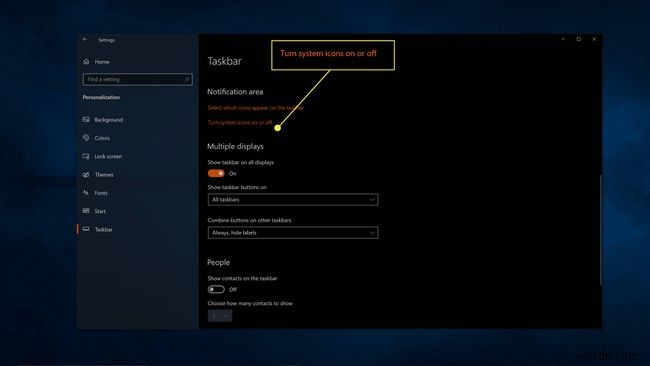
-
टास्कबार Click क्लिक करें ।
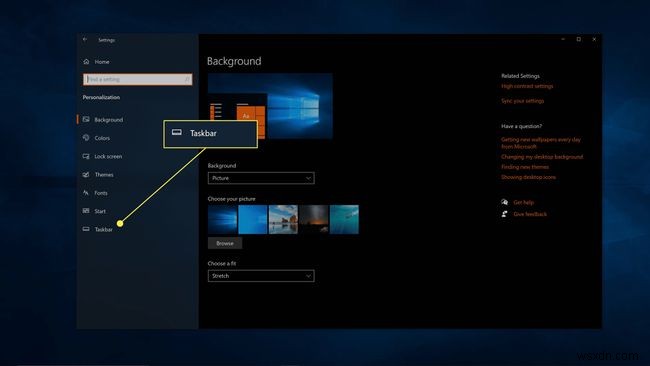
-
चुनें कि टास्कबार पर कौन से आइकन दिखाई दें ।

-
चालू . के लिए टॉगल क्लिक करें उन आइकनों के लिए जिन्हें आप दिखाना चाहते हैं, और बंद उन आइकन के लिए जिन्हें आप छिपाना चाहते हैं।

अगर आप सूचना क्षेत्र में हमेशा सभी आइकन दिखाएं . को चालू करते हैं टॉगल करें, अब आपके पास कोई छिपा हुआ सिस्टम ट्रे क्षेत्र नहीं होगा। प्रत्येक चिह्न सिस्टम ट्रे में हर समय दिखाई देगा।
सिस्टम ट्रे आइकॉन कैसे निकालें
यदि आप सिस्टम ट्रे आइकन को मुख्य ट्रे या विस्तारित ट्रे में बिल्कुल भी दिखाई देने से रोकना चाहते हैं, तो आप ऐसा भी कर सकते हैं। हालाँकि, यह विकल्प वॉल्यूम और बैटरी जैसे सिस्टम आइकन तक सीमित है। आपके ऐप्स का प्रतिनिधित्व करने वाले आइकन इस तरह से बंद नहीं किए जा सकते हैं, हालांकि कुछ अलग-अलग ऐप आपको ऐप को सिस्टम ट्रे में प्रदर्शित होने से रोकने के लिए एक विकल्प प्रदान करते हैं।
यहां विंडोज 10 सिस्टम ट्रे आइकन को चालू और बंद करने का तरीका बताया गया है:
-
सेटिंगखोलें ऐप।
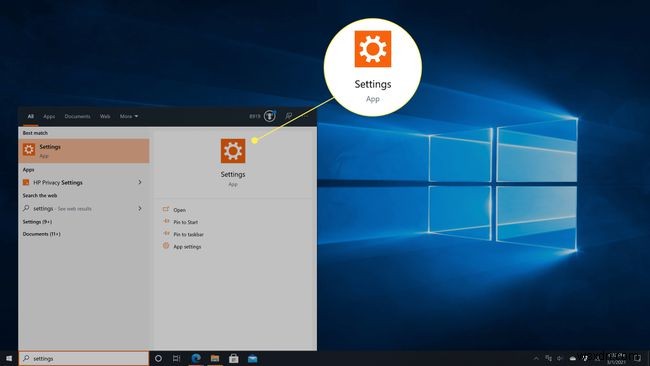
-
मनमुताबिक बनाना . क्लिक करें ।
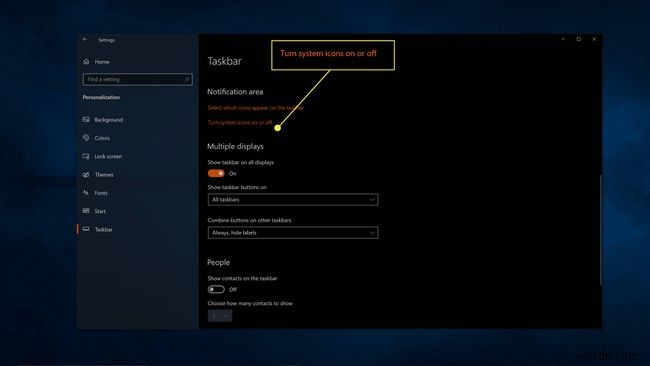
-
टास्कबार Click क्लिक करें ।
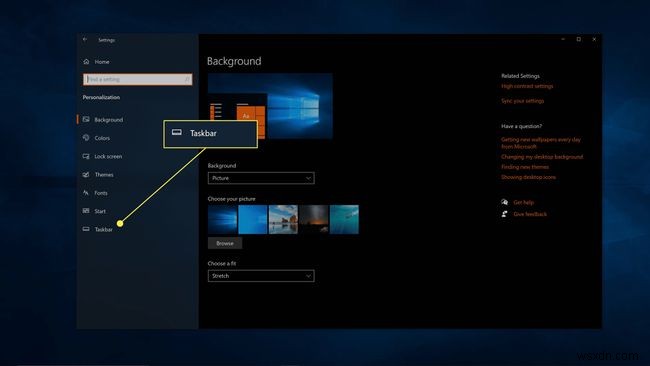
-
सिस्टम आइकन चालू या बंद करें क्लिक करें ।
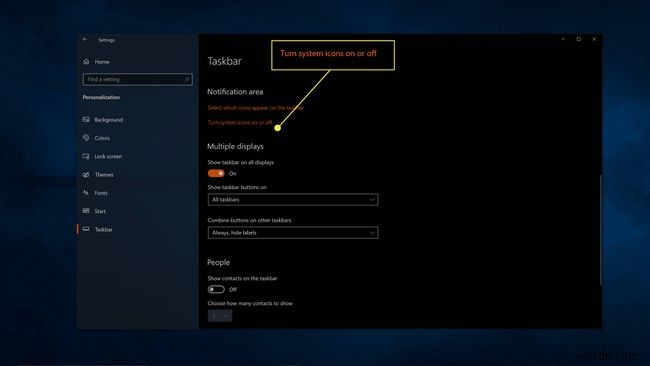
-
टॉगल स्विच को चालू पर क्लिक करें यदि आप चाहते हैं कि आइकन आपके सिस्टम ट्रे में दिखाई दे या बंद आइकन को प्रदर्शित होने से रोकने के लिए।

