क्या पता:
- सेटिंग . में ब्लूटूथ विकल्पों में से ब्लूटूथ चालू करें ऐप या त्वरित सेटिंग टास्कबार पर।
- प्रारंभ पर जाएं> सेटिंग> ब्लूटूथ और डिवाइस> टॉगल बटन को चालू . पर स्विच करें ब्लूटूथ सक्षम करने के लिए।
- नेटवर्क का चयन करें टास्कबार पर आइकन> ब्लूटूथ का चयन करें इसे चालू या बंद करने के लिए बटन।
यह आलेख विंडोज 11 में ब्लूटूथ चालू करने और अन्य ब्लूटूथ डिवाइसों के साथ वायरलेस कनेक्शन स्थापित करने के सरल चरणों की व्याख्या करेगा।
विंडोज 11 में ब्लूटूथ कहां है?
ब्लूटूथ सेटिंग विंडोज 11 में सेटिंग ऐप में है। आप सेटिंग पर जाकर सभी ब्लूटूथ विकल्प और कनेक्टेड डिवाइस ढूंढ सकते हैं। ऐप और ब्लूटूथ और डिवाइस को चुनना बाएं साइडबार से।
नोट:
यह प्रक्रिया एक्शन सेंटर . से विंडोज 10 में ब्लूटूथ को सक्षम करने के समान है या सेटिंग ऐप।
अपनी ब्लूटूथ सेटिंग को तुरंत एक्सेस करने के लिए, त्वरित सेटिंग . का उपयोग करें टास्कबार से मेनू।
-
एक बार समय और तारीख के बाईं ओर स्थित चिह्नों का चयन करें।
-
त्वरित सेटिंग मेनू पर, ब्लूटूथ . चुनें बटन।
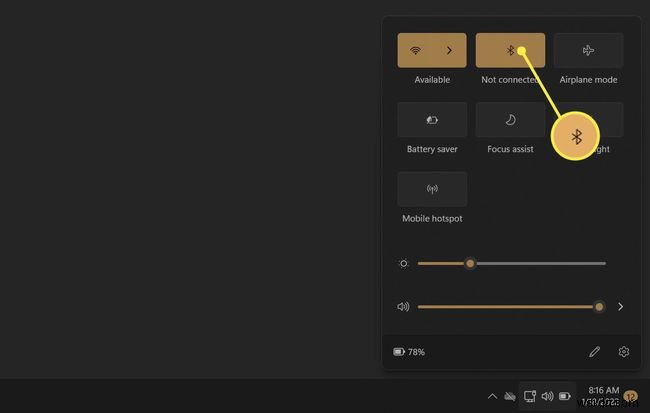
-
ब्लूटूथ बटन को सक्षम और अक्षम करने से उसका रंग बदल जाता है यह इंगित करने के लिए कि वह चालू है या बंद है।

-
कनेक्शन बनाने या नया उपकरण जोड़ने के लिए, ब्लूटूथ बटन पर राइट-क्लिक करें और सेटिंग पर जाएं . चुनें ।
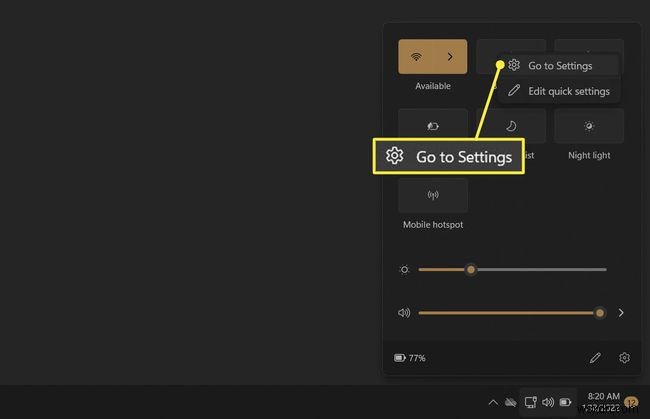
-
ब्लूटूथ और डिवाइस विंडोज 11 में सभी ब्लूटूथ-संबंधित सेटिंग्स के लिए सेटिंग्स ऐप का सेक्शन होम है।

मैं विंडोज 11 में ब्लूटूथ कैसे चालू करूं?
ब्लूटूथ को सेटिंग ऐप या टास्कबार पर त्वरित सेटिंग्स मेनू से सक्षम (या अक्षम) किया जा सकता है। एक बार जब आप ब्लूटूथ डिवाइस को जोड़ लेते हैं, तो ब्लूटूथ डिवाइस को कनेक्ट या डिस्कनेक्ट करने के लिए त्वरित सेटिंग्स टॉगल बटन का उपयोग करना आसान होता है।
विंडोज 11 में ब्लूटूथ चालू करने या जरूरत न होने पर इसे बंद करने के तीन तरीके यहां दिए गए हैं।
-
टास्कबार पर जाएं और नेटवर्क . चुनें आइकन या घड़ी के बगल में कोई आइकन। ब्लूटूथ . चुनें इसे चालू या बंद करने के लिए बटन।
-
टास्कबार पर जाएं और नेटवर्क आइकन . पर राइट-क्लिक करें . नेटवर्क और इंटरनेट सेटिंग Select चुनें> ब्लूटूथ और डिवाइस . ब्लूटूथ . चालू करने के लिए टॉगल बटन का उपयोग करें चालू या बंद।

-
प्रारंभ करें Select चुनें> सेटिंग> ब्लूटूथ और डिवाइस . ब्लूटूथ . चालू करने के लिए टॉगल बटन चुनें चालू या बंद।
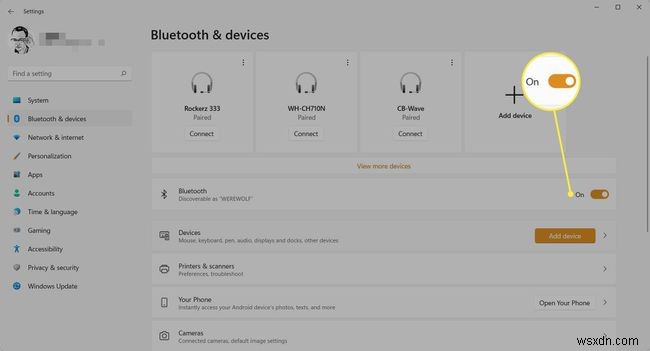
मैं विंडोज 11 में ब्लूटूथ कैसे बंद करूं?
जैसा कि ऊपर बताया गया है, विंडोज 11 में ब्लूटूथ को बंद करने के लिए ब्लूटूथ टॉगल बटन का उपयोग करें। आप डिवाइस मैनेजर से ब्लूटूथ को स्थायी रूप से बंद भी कर सकते हैं।
-
डिवाइस मैनेजर को प्रारंभ करें और खोजें . परिणाम से चुनें।

-
ब्लूटूथ . पर जाएं और विंडोज से जुड़े ब्लूटूथ एडेप्टर की सूची का विस्तार करें।
-
विशिष्ट एडेप्टर का चयन करें और राइट-क्लिक करें। डिवाइस अक्षम करें चुनें उस एडेप्टर के लिए ब्लूटूथ को स्थायी रूप से बंद करने के लिए। ठीक Select चुनें पुष्टि करने के लिए।
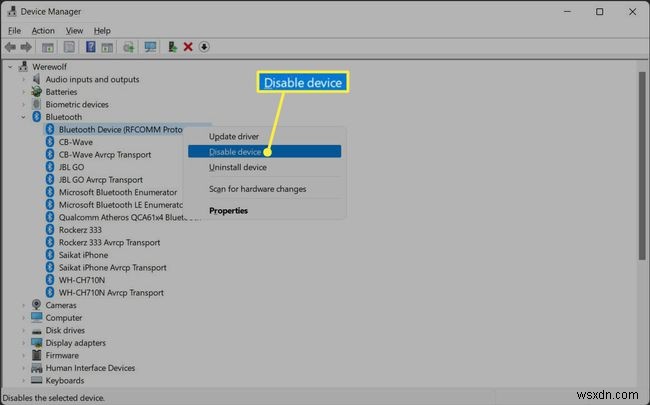
मेरा ब्लूटूथ विंडोज 11 में काम क्यों नहीं कर रहा है?
त्वरित सेटिंग्स में ब्लूटूथ टॉगल बटन एक डिफ़ॉल्ट है। हो सकता है कि ब्लूटूथ काम कर रहा हो, लेकिन आपको यहां ब्लूटूथ बटन या आइकन दिखाई नहीं दे रहा है। इसे प्रकट करने के लिए, पेंसिल . चुनें चिह्न। फिर, जोड़ें . चुनें> ब्लूटूथ सूची से।
अन्य सॉफ़्टवेयर और हार्डवेयर कारण हो सकते हैं जो ब्लूटूथ को ठीक से काम करने से रोकते हैं। यहां विंडोज 11 में ब्लूटूथ कनेक्टिविटी के साथ समस्याओं को ठीक करने के लिए एक समस्या निवारण सारांश दिया गया है। सबसे पहले, सुनिश्चित करें कि ब्लूटूथ बटन चालू है, और युग्मित डिवाइस भी चालू है।
- पीसी को रीबूट करें और जांचें कि क्या यह समस्या को ठीक करता है।
- ब्लूटूथ डिवाइस को बंद और चालू करें और इसे विंडोज के साथ फिर से पेयर करें।
- सभी ब्लूटूथ कनेक्शन की समीक्षा करें क्योंकि एकाधिक कनेक्शन समस्याएं पैदा करते हैं।
- किसी अन्य कंप्यूटर या मोबाइल पर डिवाइस के लिए ब्लूटूथ कनेक्टिविटी जांचें।
- ब्लूटूथ अडैप्टर वाले डिवाइस के लिए एडॉप्टर को दूसरे पोर्ट से कनेक्ट करें और जांचें कि क्या यह काम करता है।
- ब्लूटूथ ड्राइवर नवीनतम संस्करण पर है यह सुनिश्चित करने के लिए विंडोज 11 को अपडेट करें। साथ ही, अन्य युग्मित डिवाइस को भी अपडेट करें।
- ब्लूटूथ सेवा को सेवाओं से पुनरारंभ करें> ब्लूटूथ सहायता सेवा> सामान्य> रोकें Select चुनें और फिर शुरू करें . स्टार्टअप प्रकार को स्वचालित . में बदलें . ठीक के साथ सहेजें ।
- अंतर्निहित ब्लूटूथ समस्यानिवारक का उपयोग करें। अपडेट और सुरक्षा . पर जाएं> समस्या निवारण> अतिरिक्त समस्यानिवारक> ब्लूटूथ . समस्या निवारक चलाएँ Select चुनें ब्लूटूथ समस्याओं को स्वचालित रूप से हल करने के लिए।
- मैं Windows 11 पर AirPods का उपयोग कैसे करूँ?
AirPods को Windows 11 से कनेक्ट करने के लिए, अपने AirPods को पेयरिंग मोड में रखें, फिर सेटिंग पर जाएँ> ब्लूटूथ और डिवाइस> डिवाइस जोड़ें> ब्लूटूथ और अपने AirPods चुनें। आपके AirPods को कई डिवाइस के साथ जोड़ा जा सकता है, लेकिन वे एक समय में केवल एक डिवाइस के साथ काम करते हैं।
- जब विंडोज 11 मेरे हेडफोन का पता नहीं लगा रहा है तो मैं इसे कैसे ठीक करूं?
यदि Windows 11 आपके ब्लूटूथ हेडफ़ोन का पता नहीं लगा पाता है, तो अपने अन्य कनेक्टेड ऑडियो डिवाइस को बंद कर दें। यदि आपने पहले हेडफ़ोन कनेक्ट किया है, तो उन्हें अपनी ब्लूटूथ सूची से हटा दें और फिर उन्हें फिर से जोड़ें। अगर आपको अभी भी समस्या हो रही है, तो डिवाइस ड्राइवर अपडेट करें।
- मैं विंडोज 11 पर अपने ब्लूटूथ ड्राइवर्स को कैसे अपडेट करूं?
विंडोज ड्राइवरों को अपडेट करने के लिए, डिवाइस मैनेजर . पर जाएं , ब्लूटूथ एडेप्टर पर राइट-क्लिक करें, और डिस्क अपडेट करें select चुनें . फिर, अपडेट किए गए ड्राइवर सॉफ़्टवेयर के लिए स्वचालित रूप से खोजें चुनें ।
- क्या मेरे पीसी के स्पीकर और ब्लूटूथ स्पीकर एक साथ चल सकते हैं?
हां। अपने ब्लूटूथ स्पीकर कनेक्ट करें, फिर सेटिंग . पर जाएं> ध्वनि > आउटपुट > मल्टी-आउटपुट डिवाइस ।
