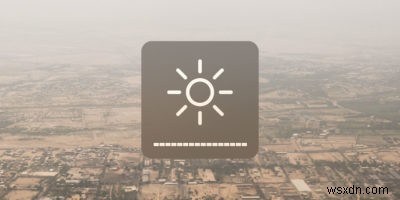
मैक पर स्क्रीन की चमक को बदलना बहुत आसान है। सभी Mac में दो समर्पित Fn कुंजियाँ होती हैं जो स्क्रीन की चमक को कम/बढ़ाने के लिए नियत की जाती हैं। आपके द्वारा उपयोग किए जाने वाले Mac के आधार पर, कुंजियाँ भिन्न हो सकती हैं लेकिन हमेशा मौजूद रहती हैं। आप डिस्प्ले सेक्शन में नेविगेट करके और ब्राइटनेस लेवल को अलग-अलग करके सिस्टम प्रेफरेंस से स्क्रीन ब्राइटनेस को भी बदल सकते हैं।
यदि आप एक समर्पित टर्मिनल उपयोगकर्ता हैं, तो आप सीधे टर्मिनल से अपने मैक के चमक स्तर को बदलने का विकल्प भी चुन सकते हैं। ऐसा करने में टर्मिनल में कुछ सरल कमांड का उपयोग शामिल है।
1. अपने मैक पर टर्मिनल खोलें। आप इसे सीधे टर्मिनल से कर सकते हैं।
2. अपने मैक पर स्क्रीन की चमक को एक बार बढ़ाने के लिए (एक बार ब्राइटनेस बटन को दबाने के समान), टर्मिनल में निम्न कमांड दर्ज करें:
osascript -e 'tell application "System Events"' -e 'key code 144' -e ' end tell'
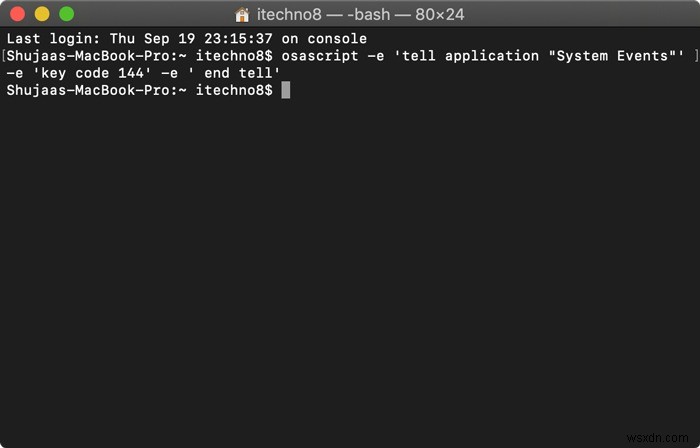
इसके लिए आपको टर्मिनल को अपने मैक पर सिस्टम इवेंट को नियंत्रित करने की अनुमति देनी होगी। यदि आपने इसे पहले स्वीकृत नहीं किया है, तो आदेश स्वतः विफल हो जाना चाहिए, और टर्मिनल आपको सिस्टम वरीयताएँ खोलने और टर्मिनल पहुँच को सक्षम करने के विकल्प के साथ संकेत देगा।
यदि टर्मिनल आपको ऐसा करने के लिए संकेत नहीं देता है, तो आप "सिस्टम वरीयताएँ -> सुरक्षा और गोपनीयता" पर नेविगेट करके स्वयं तक पहुँच को सक्षम कर सकते हैं। गोपनीयता टैब से, एक्सेसिबिलिटी में "टर्मिनल" सक्षम करें।
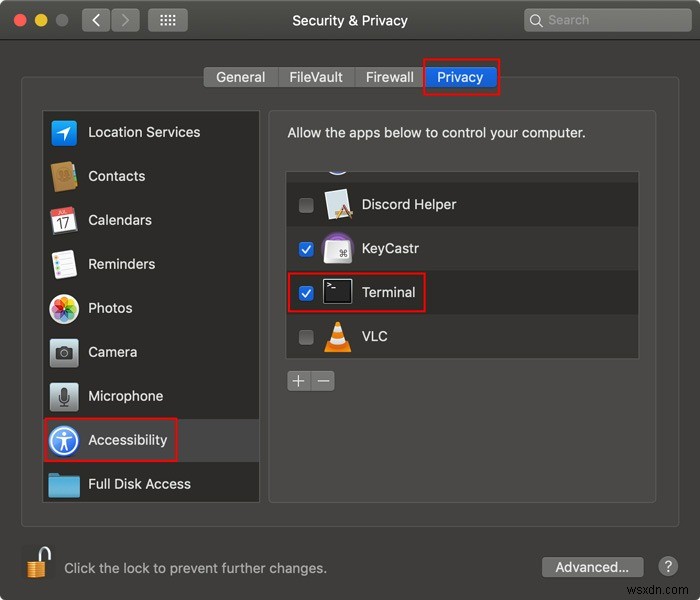
एक बार हो जाने के बाद, चमक बढ़ाने के लिए बस फिर से कमांड दर्ज करें।
3. इसी तरह, यदि आप चमक को एक पायदान कम करना चाहते हैं, तो बस निम्न आदेश दर्ज करें:
osascript -e 'tell application "System Events"' -e 'key code 145' -e ' end tell'

ये आदेश आपको आसानी से टर्मिनल से स्क्रीन की चमक बढ़ाने/घटाने देंगे।
इसके अलावा, यदि आपने अपने मैक के टर्मिनल पर Homebrew स्थापित किया है, तो आप अपनी स्क्रीन की चमक को नियंत्रित करने के लिए "ब्राइटनेस" कमांड का उपयोग कर सकते हैं। यदि आपने पहले Homebrew के बारे में नहीं सुना है, तो यह मूल रूप से एक पैकेज मैनेजर है जो आपको टर्मिनल के लिए कमांड एडऑन स्थापित करने देता है।
यदि आपने Homebrew स्थापित किया है, तो पहले टर्मिनल में "चमक" स्थापित करें:
brew install brightness
एक बार हो जाने के बाद, स्क्रीन की चमक को नियंत्रित करने के लिए बस निम्न आदेशों का उपयोग करें:
चमक को उसके अधिकतम मान तक बढ़ाने के लिए:
brightness 1
स्क्रीन की चमक को 50% तक कम करने के लिए:
brightness 0.5
ऊपर दिए गए आदेशों का उपयोग करके, आप सीधे टर्मिनल के भीतर से अपनी स्क्रीन की चमक को आसानी से बदल सकते हैं।
