
लंबे समय से Homebrew मैक उपयोगकर्ताओं के लिए एक उपयोगी उपकरण रहा है, लेकिन केवल मैक उपयोगकर्ताओं के लिए। ऐप लिनक्स-शैली पैकेज प्रबंधन जोड़ता है, जिससे उपयोगकर्ता आसानी से कमांड-लाइन उपयोगिताओं को स्थापित कर सकते हैं। अब, 2.0.0 और बाद के संस्करणों के साथ, ऐप अब मैक के लिए विशिष्ट नहीं है।
होमब्रे अब लिनक्स उपयोगकर्ताओं के साथ-साथ विंडोज उपयोगकर्ताओं के लिए भी उपलब्ध है, लिनक्स के लिए विंडोज सबसिस्टम के लिए धन्यवाद। हालांकि, एक महत्वपूर्ण अंतर है:नाम। Linux सिस्टम पर, ऐप को Linuxbrew . के नाम से जाना जाता है ।
अपने डिस्ट्रो के पैकेज मैनेजर के बजाय Homebrew का उपयोग क्यों करें?
आपके सिस्टम के मानक पैकेज मैनेजर के बजाय Linuxbrew का उपयोग करने का विकल्प चुनने के कुछ कारण हैं। सबसे पहले, आपको sudo . का उपयोग करने की आवश्यकता नहीं है संकुल अधिष्ठापित करने का आदेश. इसे स्थापित करने के लिए आपको रूट विशेषाधिकारों की भी आवश्यकता नहीं है। पैकेज आपकी होम निर्देशिका या Linuxbrew-विशिष्ट होम निर्देशिका में स्थापित हैं।
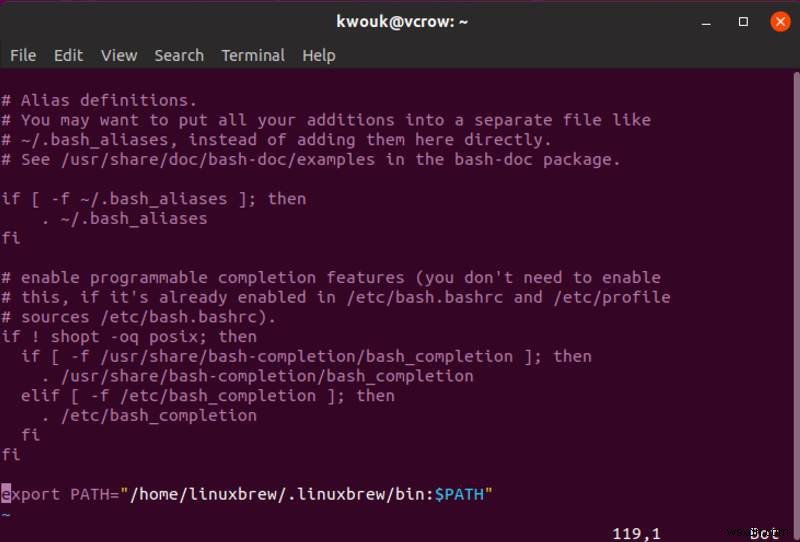
Homebrew/Linuxbrew का उपयोग करने का एक अन्य कारण यह है कि आप विभिन्न प्रणालियों पर एक ही पैकेज मैनेजर का उपयोग करना चाह सकते हैं। इस मामले में उबंटू के लिए कुछ कमांड, मैक के लिए कुछ और विंडोज के लिए दूसरा सेट याद रखने की कोई आवश्यकता नहीं है।
सिस्टम आवश्यकताएँ
Homebrew वेबसाइट के Linuxbrew अनुभाग में यह कुछ सिस्टम आवश्यकताओं को सूचीबद्ध करता है, जिन्हें अधिकांश अपेक्षाकृत आधुनिक सिस्टम को पूरा करने में कोई परेशानी नहीं होनी चाहिए:
- जीसीसी 4.4 या नया
- लिनक्स 2.6.32 या नया
- ग्लिब 2.12 या नया
- 64-बिट x86_64 सीपीयू
इस समय 32-बिट सिस्टम के लिए कोई समर्थन नहीं है, इसलिए यदि आप एक पुराना सिस्टम चला रहे हैं तो आप भाग्य से बाहर हो सकते हैं। स्थापित करने के लिए कुछ निर्भरताएँ भी हैं।
Linuxbrew की निर्भरता स्थापित करें
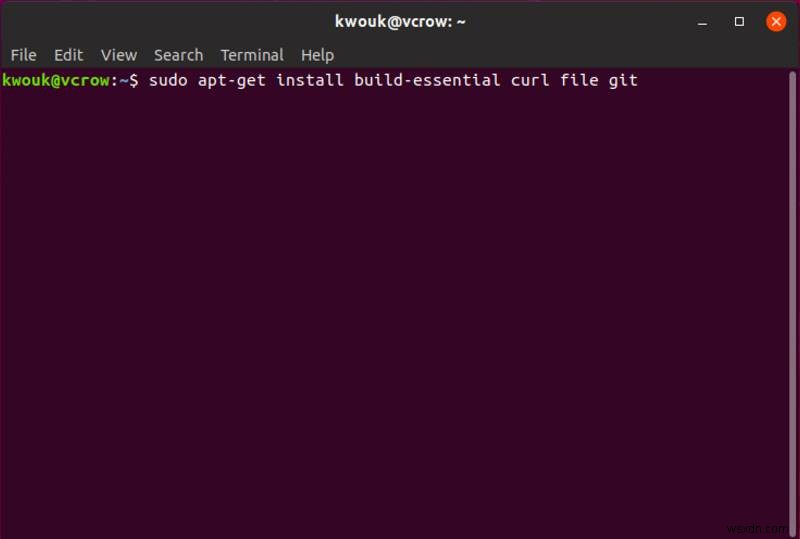
उबंटू या अन्य डेबियन-आधारित सिस्टम के लिए, आप होमब्रे को एक कमांड में चलाने के लिए आवश्यक सब कुछ स्थापित कर सकते हैं:
sudo apt-get install build-essential curl file git
Fedora, CentOS, या Red Hat के लिए, इसके बजाय निम्न कमांड का उपयोग करें:
sudo yum groupinstall ‘Development Tools’ && sudo yum install curl file git
लिनक्सब्रू स्थापित करें
निर्भरता के साथ, आप एक ही कमांड के साथ Linuxbrew स्थापित कर सकते हैं। यह Linuxbrew GitHub रिपॉजिटरी से इंस्टॉलर स्क्रिप्ट को डाउनलोड और रन करता है:
sh -c "$(curl -fsSL [https://raw.githubusercontent.com/Linuxbrew/install/master/install.sh])"
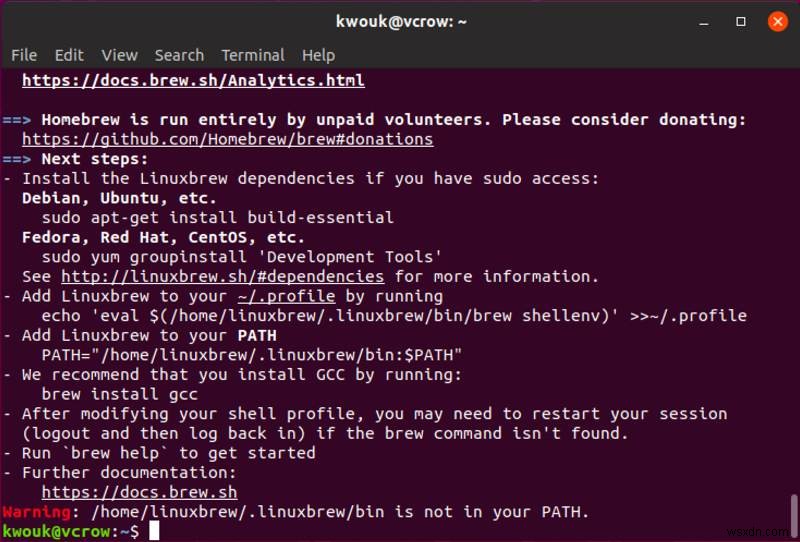
Linuxbrew वेबसाइट ऐप को आपके बैश प्रोफाइल में जोड़ने के लिए निम्नलिखित कमांड चलाने की सलाह देती है:
test -d \~/.linuxbrew && eval $(\~/.linuxbrew/bin/brew shellenv) test -d /home/linuxbrew/.linuxbrew && eval $(/home/linuxbrew/.linuxbrew/bin/brew shellenv) test -r \~/.bash\_profile && echo "eval \\$($(brew --prefix)/bin/brew shellenv)" >>\~/.bash\_profile echo "eval \\$($(brew --prefix)/bin/brew shellenv)" >>\~/.profile
यदि आपके द्वारा लॉग आउट करने और अपनी पसंद के शेल में वापस आने के बाद उपरोक्त कमांड काम नहीं करते हैं, तो निम्न पंक्ति को अपने "~/.bashrc," "~/.zshrc," या अन्य प्रासंगिक शेल कॉन्फ़िगरेशन में जोड़ें:
export PATH="/home/linuxbrew/.linuxbrew/bin:$PATH
अब आप पैकेज स्थापित करने के लिए Linuxbrew का उपयोग करने का प्रयास करने के लिए तैयार हैं। इंस्टॉलर जीसीसी स्थापित करने की अनुशंसा करता है, इसलिए इसके साथ शुरू करें:
brew install gcc
Linuxbrew का उपयोग करना
जैसा कि ऊपर देखा गया है, सबसे सरल कमांड है brew install उसके बाद उस पैकेज का नाम आता है जिसे आप इंस्टाल करना चाहते हैं। उपलब्ध पैकेजों को खोजने के लिए, जिसे Homebrew "सूत्र" के रूप में संदर्भित करता है, आप brew search का उपयोग कर सकते हैं नाम के बाद। किसी विशिष्ट फ़ॉर्मूला का विवरण दिखाने के लिए, brew info use का उपयोग करें नाम के बाद। अंत में, brew update Linuxbrew के साथ-साथ इंस्टॉल किए गए फ़ार्मुलों को अपडेट करता है।
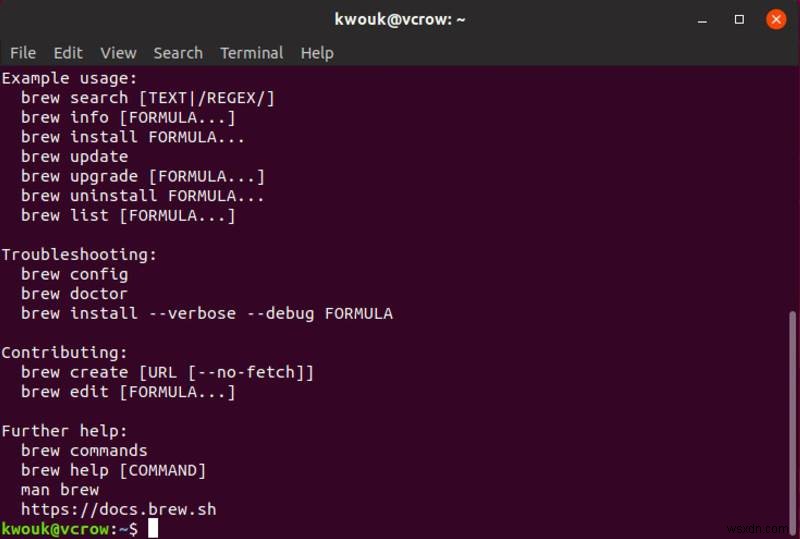
यदि आपका Linuxbrew इंस्टॉलेशन ठीक से काम नहीं कर रहा है, या आप सुनिश्चित नहीं हैं, तो जानने के लिए एक कमांड है brew doctor . यदि सब कुछ अच्छा है, तो कमांड "आपका सिस्टम शराब बनाने के लिए तैयार है" रिपोर्ट करेगा। अगर कुछ गलत है, तो कमांड आपको एक आइडिया देगा कि समस्या को ठीक करने के लिए कहां से शुरू करें। अधिक आदेशों के लिए, Homebrew दस्तावेज़ देखें, लेकिन ऊपर वही होना चाहिए जो आपको जानना आवश्यक है।
