लिनक्स के बारे में एक बात जो उपयोगकर्ताओं को बहुत पसंद है, वह है इसकी ओपन-सोर्स डेवलपमेंट कल्चर। यहां तक कि अगर आप अपने पैसे को हाई-एंड क्लोज-सोर्स सॉफ़्टवेयर पर खर्च करने का जोखिम नहीं उठा सकते हैं, तो आपको घटिया उत्पादों के साथ समझौता करने की ज़रूरत नहीं है। मुक्त स्रोत समुदाय यह सुनिश्चित करता है कि निःशुल्क ऐप्स विकसित और जारी करके।
ऐसा ही एक ऐप है GIMP, जो GNU इमेज मैनिपुलेशन के लिए छोटा है। आपके उबंटू मशीन पर जीआईएमपी स्थापित होने के साथ, आप छवियों से संबंधित अपने कार्यों में से अधिकांश को संभाल सकते हैं, जिसमें सुपर आसान सामान जैसे स्क्रीनशॉट कैप्चर करना और छवियों को क्रॉप करना और छवि निर्माण, एनीमेशन, स्क्रिप्टिंग जैसी अधिक भारी शुल्क वाली चीजें शामिल हैं। समर्थन, और बहुत कुछ।
Ubuntu पर GIMP कैसे स्थापित करें?
उबंटू पर जीआईएमपी स्थापित करने के कई तरीके हैं। आइए एक-एक करके उन सभी के बारे में जानें।
टर्मिनल द्वारा GIMP इंस्टॉल करें
प्रत्येक लिनक्स उपयोगकर्ता जानता है कि मशीन को नियंत्रित करने के लिए कमांड लाइन सबसे अच्छा तरीका है। तो चलिए सबसे पहले इस तरीके से शुरू करते हैं। प्रारंभ करने के लिए, एप्लिकेशन मेनू से टर्मिनल लॉन्च करें या Ctrl . दबाएं + Alt + टी कुंजीपटल संक्षिप्त रीति। फिर, नीचे से कमांड टाइप करें, और Enter hit दबाएं :
sudo snap install gimpध्यान दें कि ऊपर दिया गया आदेश मानता है कि आपके सिस्टम पर Snap पैकेज मैनेजर पहले से इंस्टॉल है। लेकिन अगर आप इस कमांड को नहीं चलाते हैं:
sudo apt update
sudo apt install snapd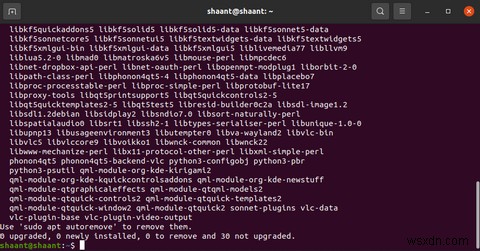
स्नैप पैकेज स्थापित करने के बाद, जिम्प को फिर से स्थापित करने के लिए कमांड चलाएँ।
सॉफ़्टवेयर केंद्र से GIMP इंस्टॉल करें
यदि आप अभी भी टर्मिनल के इन्स और आउट्स को सीख रहे हैं, या स्पष्ट रूप से इसे पसंद नहीं करते हैं, तो आप इसके बजाय GUI का उपयोग कर सकते हैं। सौभाग्य से, वे दिन गए जब आपको लिनक्स-आधारित सिस्टम पर काम करने के लिए केवल कमांड लाइन का उपयोग करना पड़ता था।
अब, आप केवल नए सॉफ़्टवेयर को स्थापित करने के लिए उबंटू सॉफ़्टवेयर एप्लिकेशन का उपयोग कर सकते हैं। शुरू करने के लिए, एप्लिकेशन मेनू से उबंटू सॉफ्टवेयर लॉन्च करें और 'जिंप . खोजें ।' इंस्टॉल करें . पर क्लिक करें GIMP पैकेज डाउनलोड करने के लिए, और सिस्टम इसे कुछ ही समय में चालू कर देगा।
फ्लैटपैक के साथ Ubuntu पर GIMP इंस्टॉल करें
फ्लैटपैक लिनक्स वातावरण के लिए एक पैकेज प्रबंधन और सॉफ्टवेयर विकास उपयोगिता है। फ्लैटपैक और स्नैप समान पैकेज मैनेजर हैं और स्नैप की तरह, आप उबंटू पर भी जीआईएमपी स्थापित करने के लिए फ्लैटपैक का उपयोग कर सकते हैं।
यदि आपके कंप्यूटर पर फ़्लैटपैक स्थापित नहीं है, तो यह कमांड चलाएँ:
sudo add-apt-repository ppa:alexlarsson/flatpak
sudo apt update
sudo apt install flatpakइंस्टॉलेशन पूरा करने के बाद, फ़्लैथब रिपॉजिटरी को फ़्लैटपैक में जोड़ें:
flatpak remote-add flathub https://dl.flathub.org/repo/flathub.flatpakrepoअब, बस इतना करना बाकी है कि एक त्वरित पुनरारंभ करें ताकि सब कुछ ऊपर और चल रहा हो।
पुनरारंभ करने के बाद, इस आदेश के साथ GIMP स्थापित करें:
sudo flatpak install flathub org.gimp.GIMPऔर यह उबंटू पर जीआईएमपी स्थापित करने के विभिन्न तरीकों के बारे में है। अब, आइए देखें कि आप अपनी मशीन पर GIMP का रचनात्मक तरीकों से कैसे उपयोग कर सकते हैं।
Linux पर GIMP का उपयोग करने के रचनात्मक तरीके
जीआईएमपी का वर्तमान संस्करण एक ताकत है जिसे माना जाना चाहिए। एनिमेशन, स्क्रीनशॉट कैप्चरिंग, और बहुत कुछ जैसी सुविधाओं के साथ, GIMP एक बजट पर उपयोगकर्ताओं के लिए सर्वश्रेष्ठ फ़ोटोशॉप विकल्पों में से एक है। इसके अलावा, यह विंडोज, मैकओएस, लिनक्स, आदि जैसे विभिन्न प्लेटफार्मों के लिए उपलब्ध है।
जैसा कि स्वयं GIMP डेवलपर्स ने कहा है, "चाहे आप एक ग्राफिक डिज़ाइनर, फ़ोटोग्राफ़र, इलस्ट्रेटर, या वैज्ञानिक हों, GIMP आपको अपना काम पूरा करने के लिए परिष्कृत टूल प्रदान करता है।"
आइए उबंटू पर जीआईएमपी के कुछ उपयोग के मामलों पर चलते हैं।
GIMP के साथ स्क्रीनशॉट कैप्चर करना
अगर आपके काम के हिस्से में दर्शकों को प्रस्तुतीकरण या स्पष्टीकरण देना शामिल है, तो आपको अंततः स्क्रीनशॉट की आवश्यकता होगी। जब आप ऐसा करेंगे तो GIMP आपके काम आएगा। किसी एक को अभी कैप्चर करने के लिए, ऐप लॉन्च करें और मुख्य मेनू से, फ़ाइल> बनाएं> स्क्रीनशॉट . चुनें ।
स्क्रीनशॉट कैप्चर करने के लिए एक नया डायलॉग बॉक्स दिखाई देगा। वहां से, उन विकल्पों को चुनें जिन्हें आप पसंद करते हैं।
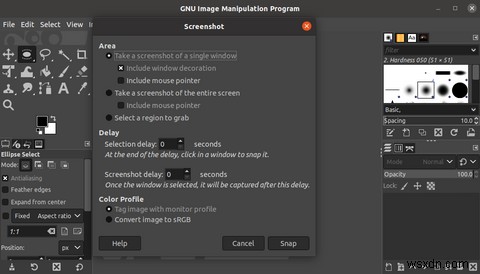
क्षेत्र . में अनुभाग, आपको अपने इच्छित स्क्रीनशॉट का चयन करना होगा। आप पूरी स्क्रीन के स्क्रीनशॉट, सिंगल विंडो के स्क्रीनशॉट में से चुन सकते हैं, या यदि आप चाहें, तो किसी विशिष्ट क्षेत्र की केवल एक स्क्रीन क्लिप चुन सकते हैं।
एक विलंब . भी है और रंग प्रोफ़ाइल अनुभाग जो आपको क्रमशः स्क्रीनशॉट और सेटिंग के समय विलंब के साथ छेड़छाड़ करने देता है।
छवियों को मापना और उनका आकार बदलना
छवियों का आकार बदलना या स्केल करना कई लोगों के लिए एक सामान्य आवश्यकता है जो प्रतिदिन छवियों के साथ काम करते हैं। GIMP इसमें आपकी मदद कर सकता है।
वह छवि खोलें जिसे आप GIMP के साथ संपादित करना चाहते हैं। अब, मुख्य मेनू से, छवि> स्केल छवि . पर क्लिक करें ।
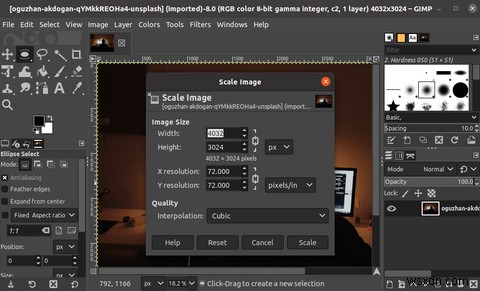
अगले डायलॉग बॉक्स में, ऊंचाई, चौड़ाई, X रिज़ॉल्यूशन और Y रिज़ॉल्यूशन के साथ छेड़छाड़ करके इमेज का आकार बदलें। आप गुणवत्ता को अपनी इच्छित सेटिंग में बदल सकते हैं। अंत में, स्केल . पर क्लिक करें परिवर्तनों को अंतिम रूप देने के लिए।
संपादन समाप्त करने के बाद, फ़ाइल> इस रूप में निर्यात करें . पर क्लिक करें फ़ाइल को वांछित प्रारूप में सहेजने के लिए।
छवियों का आकार बदलना
आप एक छवि के आकार को भी कम कर सकते हैं। कोई भी छवि खोलें जिसका आप आकार कम करना चाहते हैं और फ़ाइल> इस रूप में निर्यात करें . चुनें ।
अब, उस छवि का चयन करें जिसका आप आकार बदलना चाहते हैं और एक नया नाम और फ़ाइल प्रकार सेट करें। आपको या तो जेपीजी या पीएनजी चुनना चाहिए क्योंकि ये हानिपूर्ण छवि प्रारूप हैं। इसका मतलब है कि जब आप छवि का आकार कम करते हैं तो आप केवल थोड़ी मात्रा में छवि गुणवत्ता खो देंगे।

निर्यात करें . पर क्लिक करें . नए डायलॉग बॉक्स में, छवि की गुणवत्ता को कम करके उसके मूल आकार में बदलाव करें। जब आप ऐसा करते हैं, तो आप फ़ाइल आकार में कमी देखेंगे। और अगर आप जानते हैं कि आप क्या कर रहे हैं, तो उन्नत विकल्प . पर क्लिक करें अधिक छवि सेटिंग्स के साथ छेड़छाड़ करने के लिए।
अंत में, निर्यात करें . पर क्लिक करें प्रक्रिया को पूरा करने के लिए।
GIMP का इस्तेमाल करके इमेज क्रॉप करना
अन्य समय में, आपको केवल एक विशिष्ट क्षेत्र या किसी छवि के भाग की आवश्यकता हो सकती है। दोबारा, यह कुछ ऐसा है जो जीआईएमपी अपने फसल उपकरण के माध्यम से आपकी सहायता कर सकता है। किसी छवि को क्रॉप करने के लिए, क्रॉप टूल . चुनें टूल पैलेट से। अब, आपको बस इतना करना है कि अपने माउस को उस पर खींचकर उस क्षेत्र को पकड़ लें।
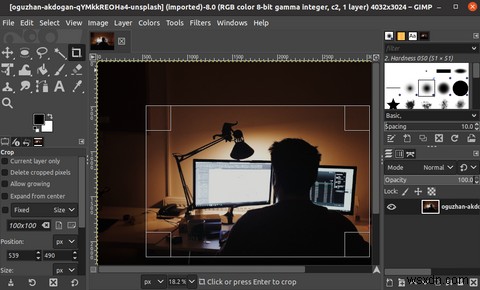
छवि पर कहीं भी बायाँ-क्लिक करें और माउस को उस क्षेत्र पर खींचें जिसे आप क्रॉप करना चाहते हैं। फिर से, आपके द्वारा चुने गए क्षेत्र में बायाँ-क्लिक करें, और GIMP आपके लिए छवि को क्रॉप करेगा। अंत में, फ़ाइल> इस रूप में निर्यात करें . चुनें अपनी क्रॉप की गई छवि को सहेजने के लिए।
सर्कुलर इमेज बनाना
सर्कुलर इमेज का इस्तेमाल ज्यादातर सोशल नेटवर्किंग साइट्स पर अवतारों के लिए किया जाता है। हालाँकि, आपको व्यक्तिगत उपयोग के लिए उनकी आवश्यकता हो सकती है; शायद आपके ब्लॉग पोस्ट के लिए, या ऐसा ही कुछ।
एक छवि चुनें और फिर परत> पारदर्शिता . पर क्लिक करें . वहां से, अल्फा चैनल जोड़ें select चुनें ।
अपने टूल पैलेट पर, आयताकार चयन . पर राइट-क्लिक करें टूल और Elipse Select . पर क्लिक करें . अब, Windows . पर जाएं टैब पर जाएं, और डॉक करने योग्य संवाद> टूल विकल्प . चुनें ।

एक संपूर्ण मंडली सेट करने के लिए, फिक्स्ड . का उपयोग करें विकल्प चुनें, पहलू अनुपात . चुनें और 1:1 . दर्ज करें . उस क्षेत्र का चयन करें जिसे आप क्रॉप करना चाहते हैं, और फिर, Ctrl + I press दबाएं चयन को उलटने के लिए। ऐसा करके, आपने उन सभी भागों का चयन कर लिया है जिन्हें आप बाहर करना चाहते हैं। हटाएं दबाएं सभी चयनित क्षेत्रों को हटाने के लिए कुंजी।
अब, इमेज को पीएनजी फॉर्मेट में सेव करें। पीएनजी एकमात्र प्रारूप है जो अभी पारदर्शी छवियों का समर्थन करता है, इसलिए यह एक छोटी सी सीमा है जिसे आपको जीआईएमपी का उपयोग करते समय निपटना होगा।
Ubuntu पर GIMP इंस्टॉल करना और उसका उपयोग करना
GIMP एक बहुमुखी ऐप है, जिसे फोटोशॉप के ओपन-सोर्स विकल्प के रूप में जाना जाता है। उम्मीद है, आप उपरोक्त विधियों के माध्यम से GIMP को Ubuntu पर डाउनलोड करने और चलाने में सक्षम थे।
GIMP में निश्चित रूप से एक तीव्र सीखने की अवस्था है, इसलिए यदि आप एक ही बार में सब कुछ नहीं पकड़ सकते हैं तो हार न मानें। सौभाग्य से, आपको GIMP से संबंधित कई गाइड इंटरनेट पर मिल सकते हैं, जो आपको एप्लिकेशन और उसके वातावरण के साथ सहज होने में मदद कर सकते हैं।
